Klipp ledningen med Skifta
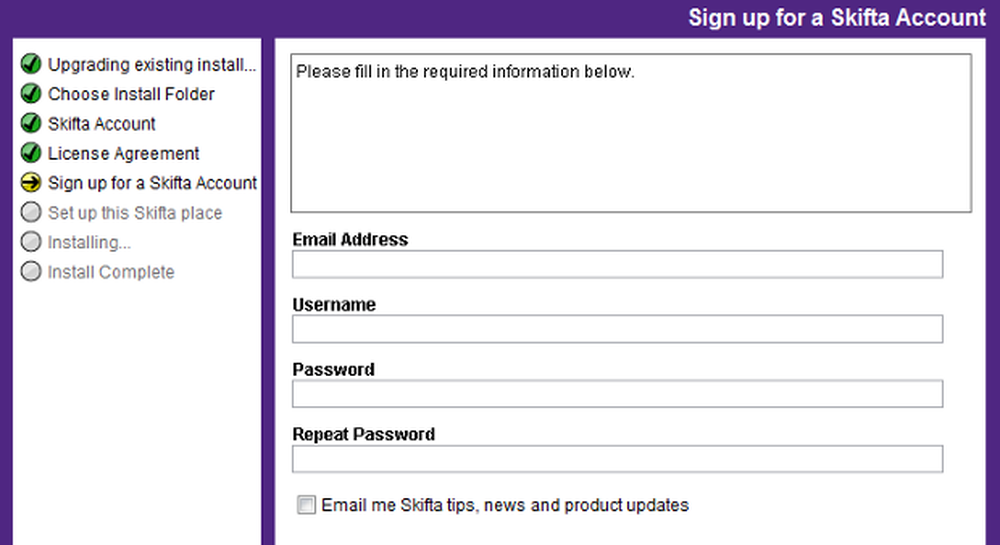
Android mobila enheter är bärbara kraftaggregat med mycket kraft under huven. Skärmstorlekarna kan vara enorma, med högkvalitativa upplösningar, vilket gör dem perfekta för att titta på högupplösta bilder och lyssna på högtroligt ljud. Trots det inbyggda lagringsutrymmet och de utdragbara minneskortplatserna är kodning och bärning av ljud- och videofiler en sådan smärta.
Hur fantastiskt skulle det vara att strömma media som lagras i ditt hus till dina mobila skärmar via WiFi eller mobilt bredband? Skifta är ett enkelt sätt att styra, spela och njut av din musik, videoklipp och foton hemma och på resande fot. I den här artikeln ser vi hur du bäst kan ställa in det för att kunna njuta av mediefiler på språng.
Översikt
Skifta fungerar som magi. Det går inte att ladda upp på webben eller synkronisera med din telefon. Faktum är att du inte kopierar eller flyttar dina saker alls. Du lämnar bara den där den är. Då, om det är någonstans på Internet eller på din dator hemma, kan du komma åt dina saker på distans med din smartphone eller surfplatta.
Du kan inte bara komma åt ditt digitala media från någonstans, med din smartphone eller surfplatta kan du även strömma den till DLNA-certifierade och UPnP-kompatibla TV-apparater, IP-anslutna stereoapparater, PlayStation 3-konsoler, Windows 7-datorer och tusentals andra anslutna konsumentelektronik.
Komma igång
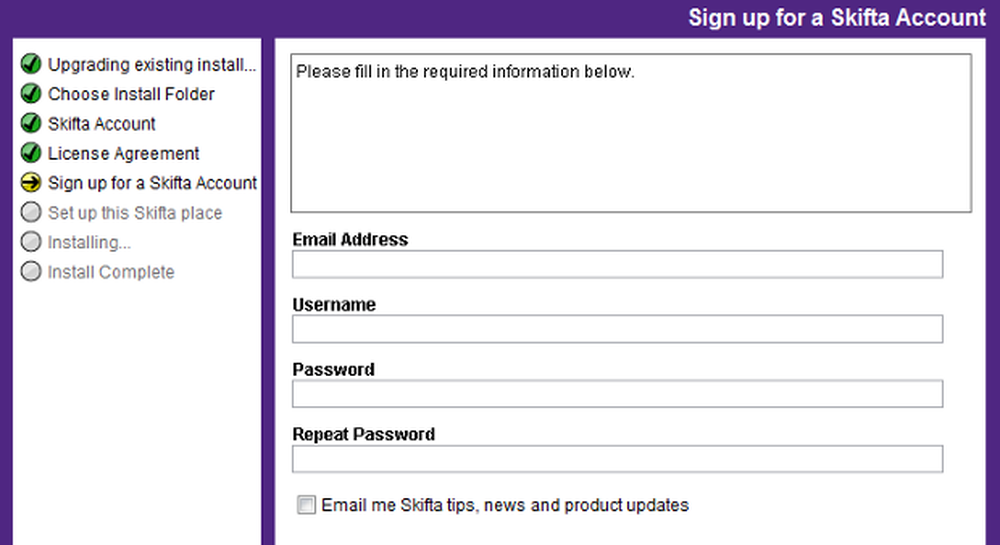
Registrering för Skifta
För att låsa upp de digitala medierna vi äger börjar vi genom att hämta och installera Skifta-skrivbordet. En version av den är tillgänglig för både Windows och Mac; Jag experimenterade med Windows-versionen, där min rikedom av multimedia är bosatt. Det var en ganska smärtfri process och guiden gör att du även kan skapa ett Skifta-konto utan att behöva öppna webbläsaren.
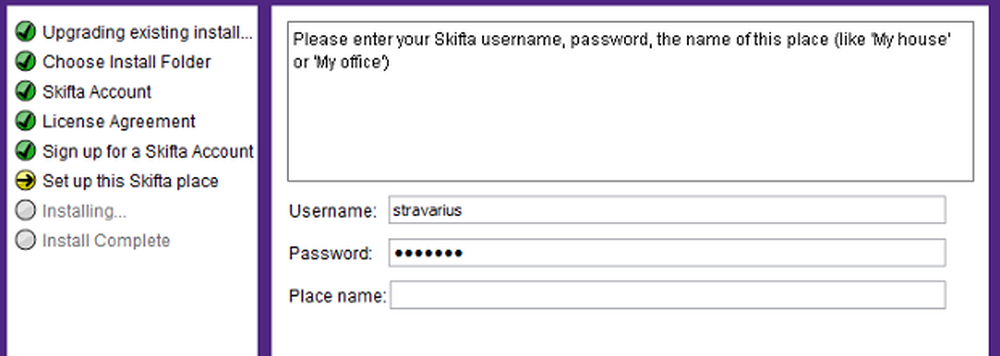
Ställa in en plats
Om du äger flera datorer ska du använda platser funktionen att märka dina media centra korrekt. På så sätt blir det mycket lättare för dig att lägga till många källor och hantera dem alla från mobiltelefonen utan förvirring.
Ställa in mobilappen
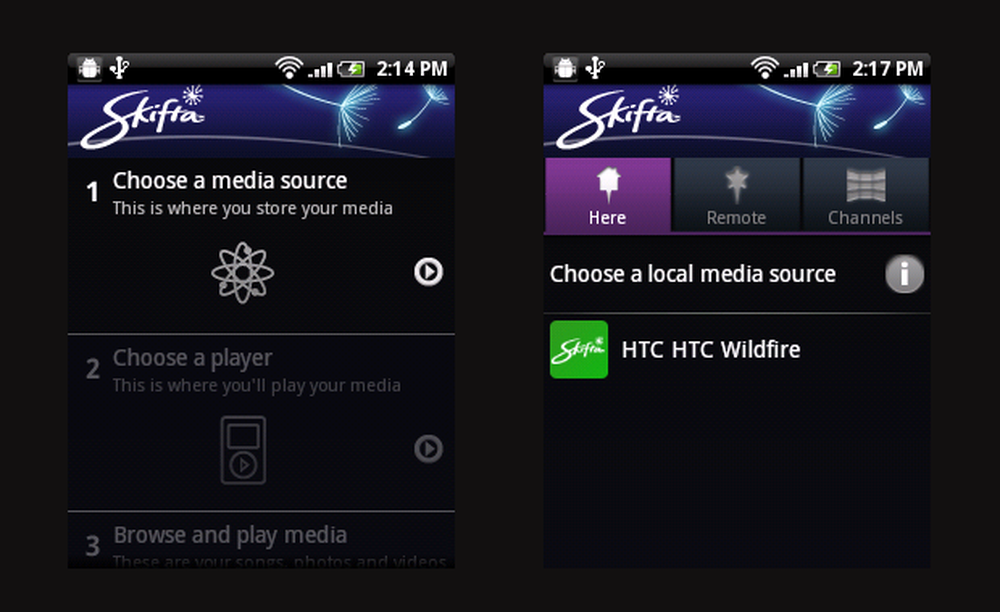
Huvudskärm och Välja en lokal mediekälla
Vid lanseringen kontrollerar appen alltid om det finns en uppdaterad version tillgänglig innan du tar dig till huvudskärmen. Som du kommer att se finns det tre steg att gå igenom innan du kan njuta av ditt innehåll trådlöst. Det är en bra sak som utvecklarna har valt att tydligt definiera och märka varje steg, vilket även hjälper teknikerna att förstå hela processen tydligt.
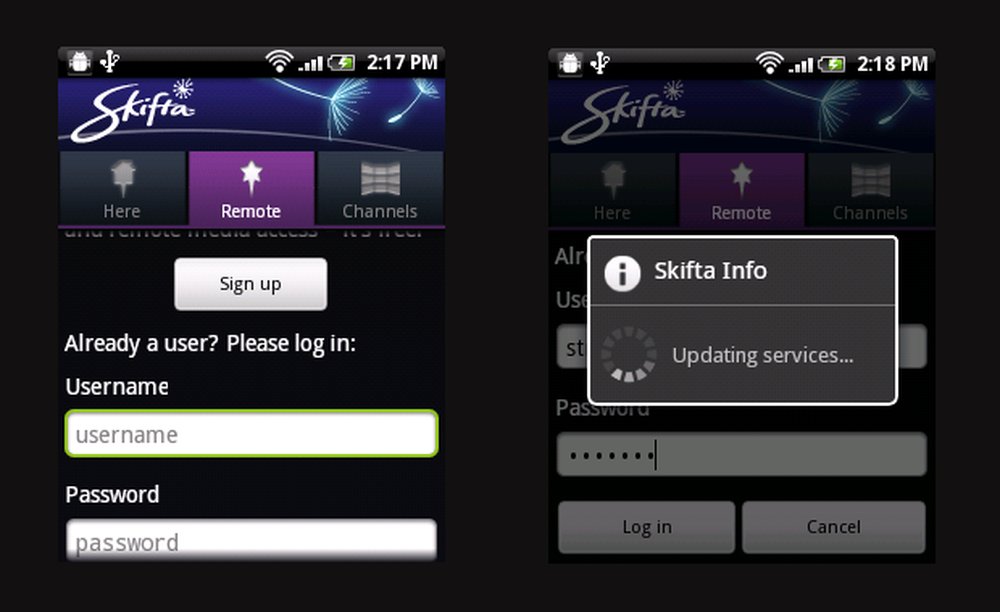
Logga in för att ansluta fjärran
Förutsägbart är det första steget för dig att identifiera källan från var du vill att innehållet ska strömma. Du kan antingen spela från den lokala enhetens lagringsutrymme eller logga in för att komma åt innehållet på distans. Ange inloggningsuppgifterna och vänta i några sekunder för att appen ska interagera med servern och identifiera din dator, där Skifta-skrivbordskompaniet är installerat.
Min HTC Wildfire är inte känd för att fungera bra med komplexa appar som Skifta. Men oväntat gick allt smidigt och snabbt. Det finns också ett alternativ att lägga till innehåll från Internet under kanaler flik.
Upprätta anslutningen
När mobilappen kan hitta fjärrdatorn är du bra att gå. I det andra steget kommer du att presenteras med två alternativ, precis som i föregående steg. Här måste du välja vilken enhet du vill ansluta till och du kommer att visas alla kompatibla enheter för att strömma innehållet till.
Jag är inte upptagen med de tekniska nyanserna i appen, men i framtiden skulle det vara bra om de två första stegen sammanfogades för att göra appen enklare att använda.
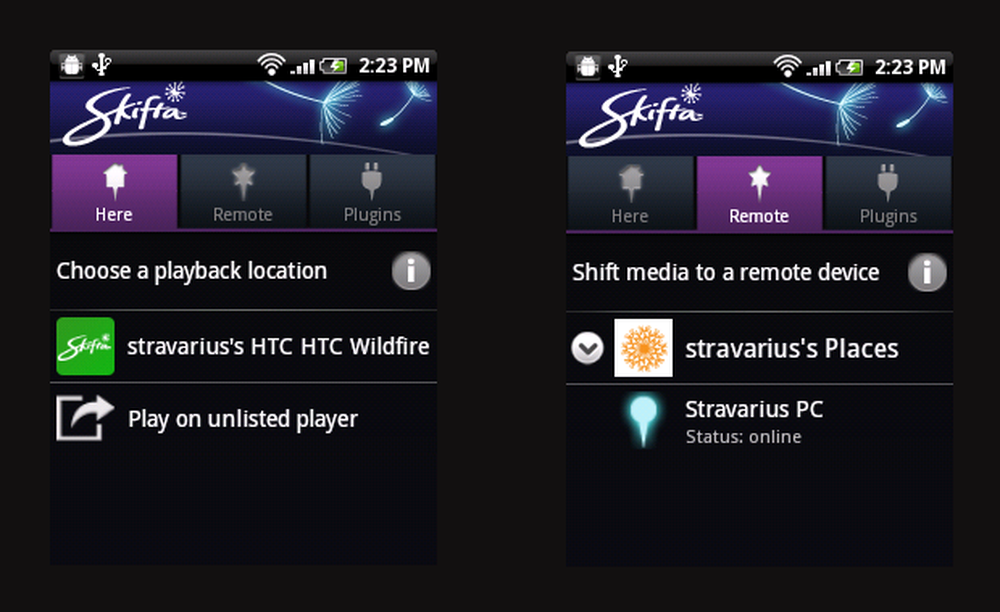
Välja en återställningsplats
Vänta några sekunder så att anslutningen görs. När det är klart kan du komma åt innehållet från det tredje alternativet på huvudskärmen - Bläddra och spela media. De mappar och filer som finns tillgängliga på din fjärranslutna dator (som du har lagt till i skrivbordet) visas för att du ska kunna komma åt.
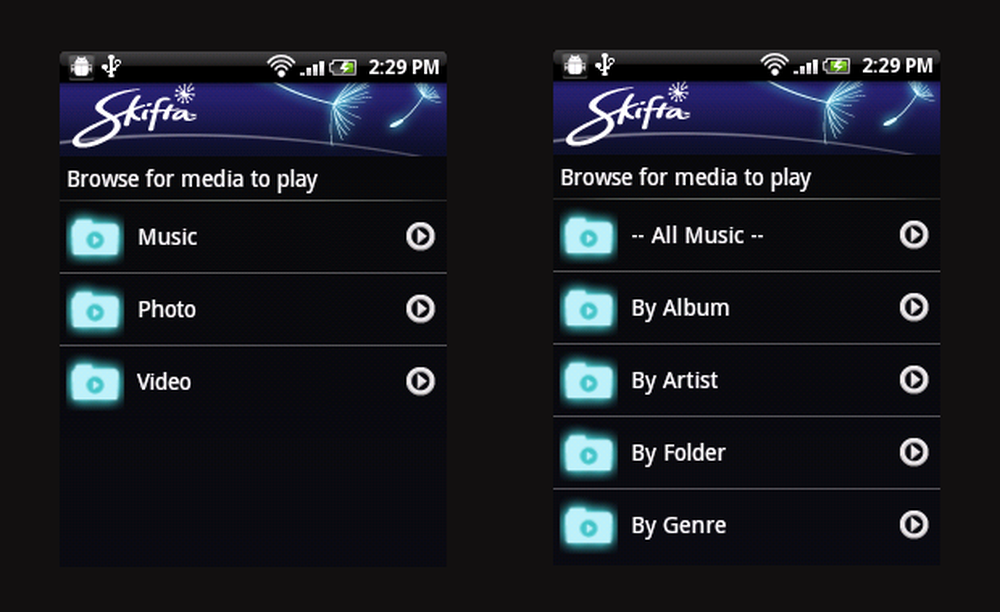
Åtkomst till fjärrfiler
Det var trevligt att ha samma exakta mappstruktur som skrivbordet. Bilderna visades perfekt och det tog inte för lång tid för dem att ladda. Att spela musik var också fantastiskt, och där var uppspelningskvaliteten stor utan ljud eller hoppa över.
Slutgiltiga tankar
Jag var golvad av Skifta s funktioner och prestanda. Appen laddas med alla funktioner som en multimedia älskare någonsin vill ha. Ursprungligen var jag inte säker på om det skulle vara enkelt att ställa in appen, trots att utvecklarna hävdar att den kan ansluta till nästan vilken enhet som helst. Men hela processen var en bris.
I Windows kan brandväggen och antivirusprogrammet blockera utgående anslutningar från appen, så gå in i interaktivt läge så att tjänsterna kan ta kontakt. Jag önskar att tjänsterna tydligt märktes; Detta skulle göra det enkelt att rensa dem för utgående åtkomst.
En annan irriterande aspekt av Skifta är den dåliga navigationen i mobilappen. Det finns bara alltför många fram och tillbaka för att komma åt ett steg från en annan. Varje gång du går tillbaka från ett steg, kopplas anslutningen ur och du måste välja och återansluta igen. Det tar bara några sekunder mer, men tar bort den annars fantastiska användarupplevelsen med en hack. Men det här är bara en mjukt fel; Sammantaget är jag glad att ha upptäckt Skifta och du borde prova det också!




