Skitch ger fantastisk bildannonsering till Android

Skitch är den välkända bildannotations- och redigeringsappen som sedan länge varit en häftning på Mac-plattformen. Det som gör Skitch så häftigt för mig är dess enkelhet: när det kommer ner till det, gör allt Skitch verkligen låter dig skriva eller rita (eventuellt ovanpå en befintlig bild) och sedan dela den. Inte så mycket, rätt?
Fel!
Presenteras i ett enkelt och intuitivt gränssnitt, gör Skitch det möjligt att göra allt från att dra en dum snapshot på en väns foto för att snabbt göra en mockup på en webbplats. Jag undrade alltid när Skitch skulle vara tillgänglig på plattformar förutom Mac, men jag drömde aldrig att det skulle dyka upp på Android.
Evernote och Skitch
Skitch förvärvades nyligen av Evernote och blev kort därefter tillgängligt för Android-användare. Evernote kombinerat med Skitch ger ett fantastiskt sätt att hålla sig organiserad och produktiv. Snarare än att förlita sig enbart på text kan du ta en ögonblicksbild, lägga till några pilar, text och andra anteckningar, och skicka den till Evernote för senare granskning. Du kan även använda Skitch för att skapa en ny anteckning om du inte känner för att skriva eller behöver uttrycka dig grafiskt.
Använda Skitch på Android
När du har installerat Skitch-appen har du lätt tillgång till den från menyn Dela i nästan alla andra Android-appar. Denna delningsmeny är en av krafterna i Android-plattformen och det lyser verkligen när du använder Skitch. Det betyder att du enkelt kan ta en ögonblicksbild av en scen med din kamera, redigera direkt en skärmdump, kommentera en fil från ditt SD-kort, eller i princip Skitch upp en bild som visas på enhetens skärm.
Primärkontroller

Färgpalett
En gång i Skitch har du ett antal primära kontroller tillgängliga överst på din enhet:
- Hem - Återgå till Skitch-startskärmen.
- Beskära - Klipp din bild ner till storlek.
- Skräp - Markera och radera enskilda element som du har lagt till i din bild, eller radera bara allt och börja om.
- Ångra/Göra om - Du kommer att använda den här mycket. Ångra din senaste ändring, inklusive din senaste ångra, som låter dig ångra din ångra.
- Dela med sig - Det här är i princip din Spara-knapp. Ditt bröd och smör i Skitch appen. Dela din färdiga bild med världen med hjälp av vilka appar som kommer att stödja bilder på din enhet (PicPlz, Flickr, Gmail, etc).
- Evernote - Skapa och spara din annoterade bild direkt till Evernote med ett klick.
Redigeringskontroller
Dina redigeringskontroller finns längst ner, under din bild:
- Färg/Penstorlek - Ändra färg och tjocklek / storlek på dina ritverktyg. Allt från din ritpenna till din teckenstorlek påverkas av denna inställning.
- Penna - Detta gör att du kan rita och skissera slumpmässiga linjer i din Skitch. Vad som är häftigt om det här verktyget är att när du ritar en linje och höjer fingret släpper det ut linjen för dig. Det här är mycket användbart om du inte har en stadig kirurg och / eller använder en mycket fin penna storlek i din bild. Pennverktyget kan rita både ogenomskinliga linjer och genomskinliga linjer som en highlighter om du vill se igenom dina pennslag.
- pilar - Detta är förmodligen den mest kända funktionen hos Skitch. Detta gör att du kan peka ut saker i din bild för betoning, ge riktning, skapa diagram och mer. Du kan också ha kul med överdriven användning av pilar över hela bilden.
- Fingret - Det är inte vad du tycker. Detta urvalsverktyg ger dig möjlighet att flytta saker runt om du inte kunde placera något exakt var du ville ha det. Du kan inte bara flytta saker runt, men med samma verktyg kan du välja ett eller flera objekt genom att dra en linje runt dem. När du väl valt, kan du gå tillbaka och ändra färg och storlek på objekt samt radera dem helt.
- Text - Du gissade det! Använd det här verktyget för att skriva slumpmässig text på din bild. Detta verktyg hjälper uppenbarligen med mock-ups, diagram, annotation och hjälper till när man skapar lolcats.
- former - Det här sista verktyget gör att du kan rita rektanglar, cirklar / ellipsar och raka linjer. Om du verkligen vill ha en perfekt cirkel eller fyrkant, så kom så nära som möjligt och Skitch fixar det automatiskt för dig.
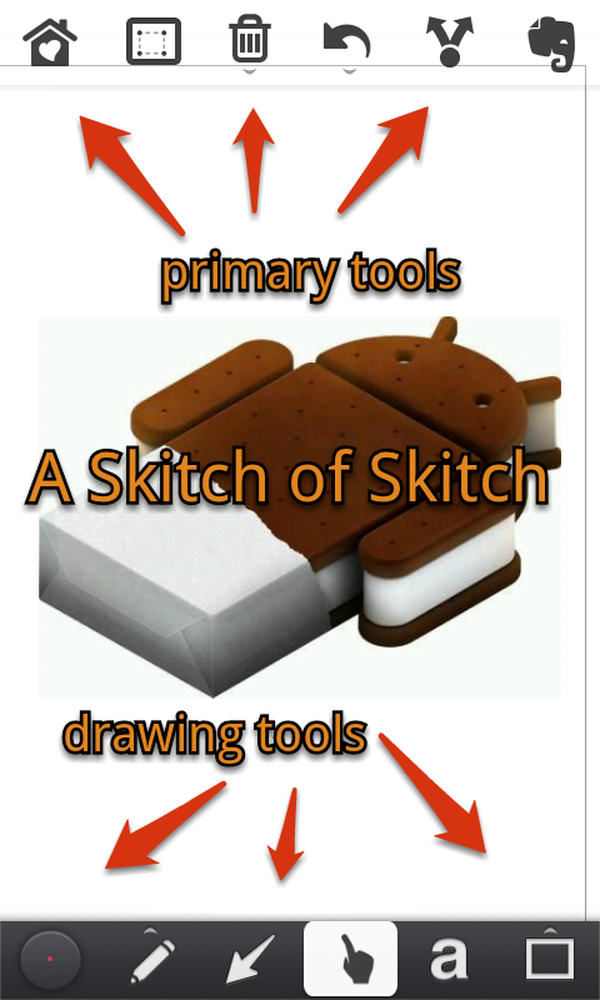
En skitch of Skitch
Inställningar för anmärkning
Skitch har inte många inställningar, men de få tillgängliga är extremt viktiga för att du ska få ut det mesta av din Skitching. Kom ihåg att snygg funktion som släpper ut dina penna linjer för dig? Tja, om du do råkar ha en stadig kirurgs händer eller bara vill gå helt freestyle, kan du stänga av den här inställningen. Standardinställningen är att alla verktyg ska använda samma färg och penselinställningar, men du kan göra sakerna mer flexibla (eller komplicerade) genom att slå på Per-verktygsinställningar alternativ. Slutligen kommer skärmrelaterade verktygsstorlekar att se till att oavsett vilken zoom du har, alla dina verktyg ritar linjer med jämn storlek.
Slutgiltiga tankar
Har jag aldrig dragit på en surfplatta eller till och med en smartphone tidigare har jag verkligen tyckt om att Skitch. Du skulle tro att det skulle vara ganska värdelöst att försöka dra på din Android-skärm, men Skitch-gränssnittet gör det till en bris. De gör också ett bra jobb med att utnyttja pekskärmens användargränssnitt. Till exempel kan du nypa-zooma din bild samt panorera runt i bilden genom att dra med två fingrar.

Android Ice Cream Sandwich
Man kan föreslå att man tillåter en mer diversifierad färgpalett (det finns för närvarande bara åtta färger), eller kanske fler redigeringsverktyg, men jag tror att ändringar som det kan bara störa upp saker och förstöra enkelheten hos Skitch.
Det finns emellertid en skarp utelämning i Skitch-appen som jag hittade förvånansvärt tidigt. Det finns inget sätt att spara din Skitch. Du kan bara skicka den till Evernote eller dela den med andra appar på din enhet. Du kan inte bara spara till internt eller externt lagringsutrymme. Jag hittade en lösning för detta genom att dela till en Dropbox-mapp (vilket för övrigt är hur jag kunde ta bilder i det här inlägget), men det här är inte idealiskt för alla situationer.




