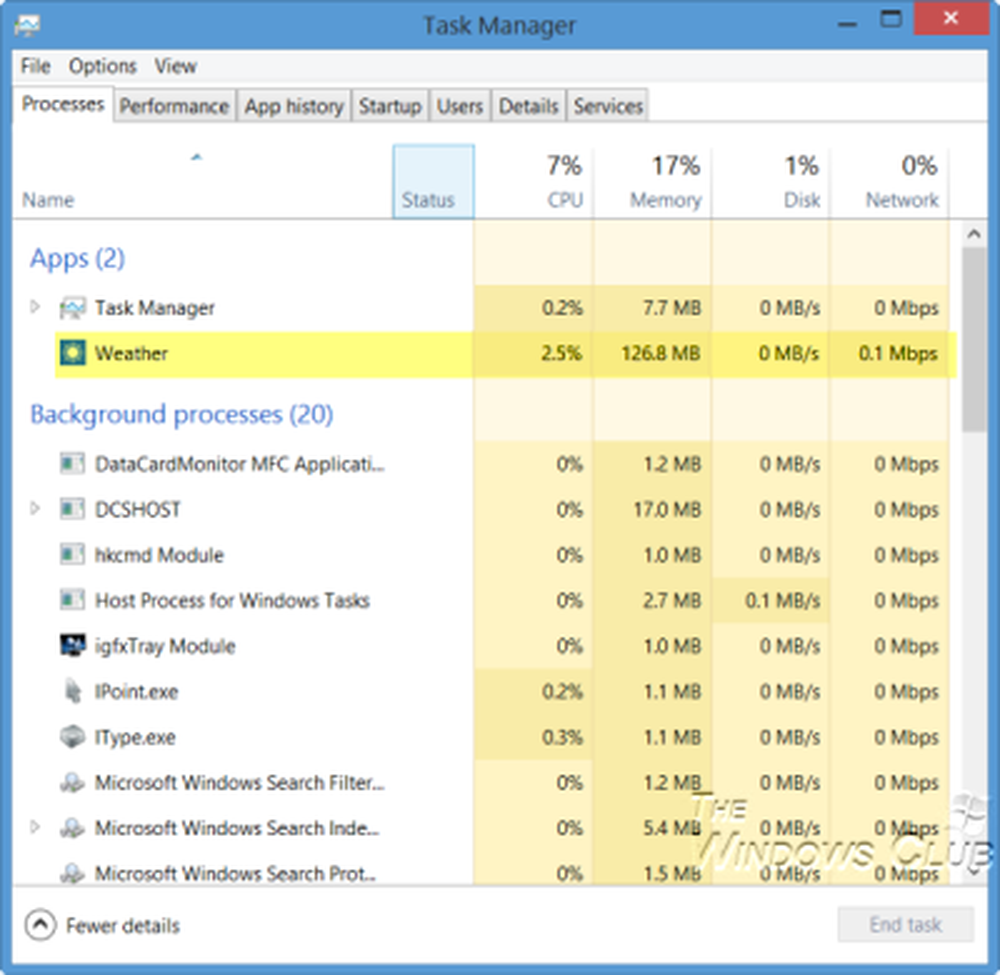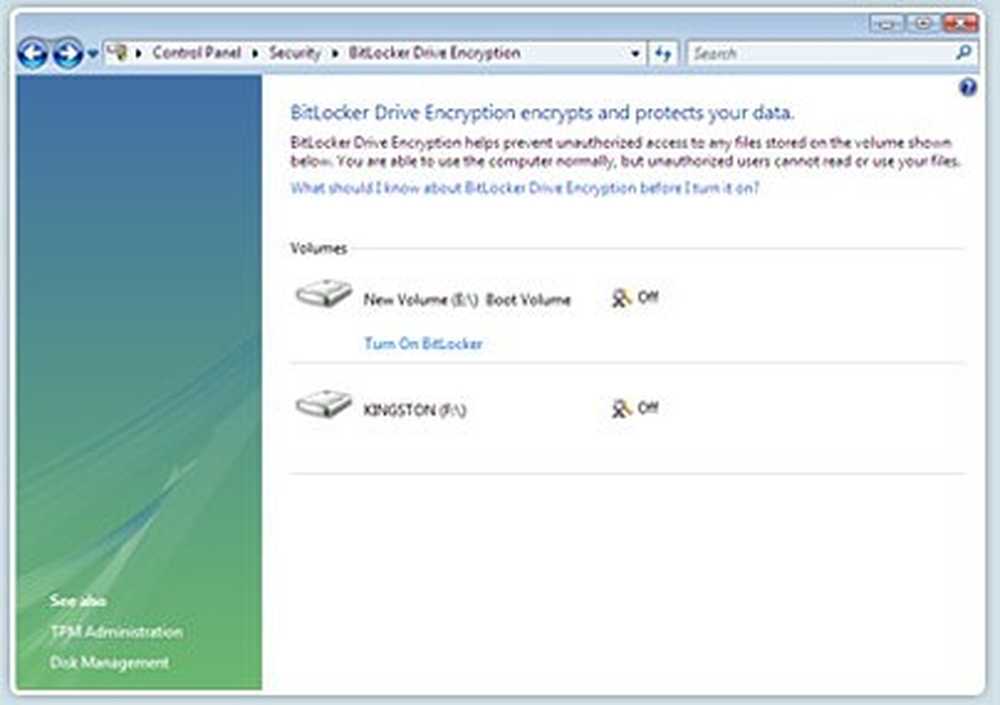Microsoft Kalender tips och knep för att hantera scheman
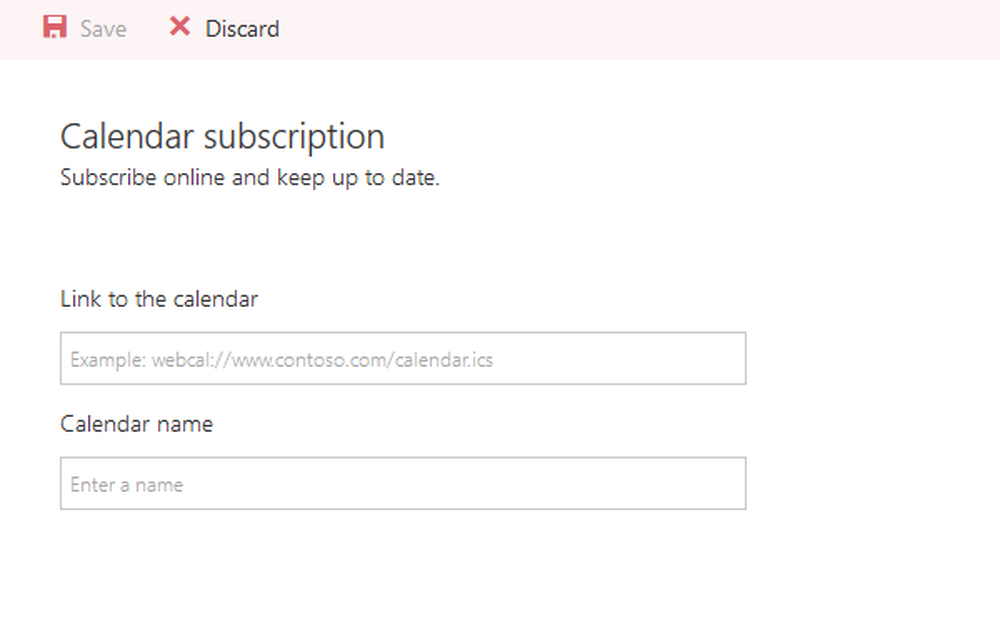
Även om det finns så många gratis kalenderprogram för Windows PC samt Windows Phone, använder de flesta av Microsoft-kalendern eftersom det är gratis, lätt att använda och det kommer med mycket användbara funktioner. När du behöver schemalägga ditt möte eller ange en uppgiftspåminnelse, kan du öppna den inbyggda kalenderappen och börja använda den i enlighet med det. Idag tar vi en titt på webbversion i kalenderappen som ingår i Office Online.
Microsoft Kalender tips och tricks för webbversionen
Följande tips och tricks är baserade på webbversionen av Microsoft Kalender och vissa av dem kanske inte fungerar i appen Windows 10 Kalender eller Windows Phone versionen.
1] Ange flera platser för väderprognos

Om du går någonstans och vill veta väderprognosen kan Kalender hjälpa dig att hitta väderrapporteringen. Det bästa är att du kan ställa in flera platser för att kontrollera prognosen.
Gör så här för att redigera den aktuella platsen eller ställa in flera platser. Klicka på väderlogotypen (moln, sol eller liknande)> Redigera platser> Klicka på "Lägg till en annan plats"> Ange plats> Sök efter platsen och välj en från sökresultatet.
Läs mer: Gör Windows 10 Kalender App-visning dagligen väderinformation för dig
2] Förhindra kalender från att lägga till händelser från post

I likhet med Gmail och Google Kalender lägger Microsoft Kalender också till händelser från Outlook-e-postmeddelanden. Om du till exempel har bokat ett hotell och bekräftelsemail finns i din inkorg, kan du hitta en händelse i kalendern. Den här funktionen hjälper till att påminna användare.
Men om du inte gillar den här funktionen i Microsoft Kalender kan du förhindra att Kalender gör det. Klicka på Inställningsväxel knapp> välj alternativ > Händelser från e-post> välj Lägg inte till händelser i min kalender från e-post och spara din ändring.
3] Ändra kalendertema
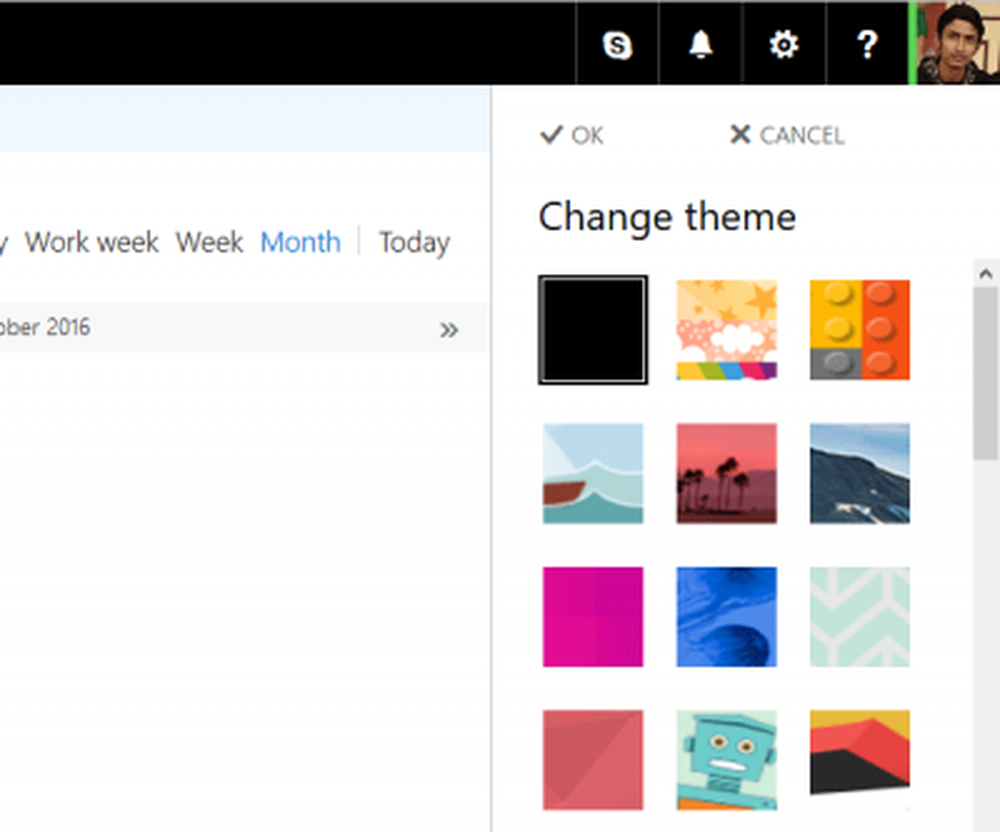
Standardtemat för Microsoft Calendar är snyggt och rent och vitt i färg, vilket gör det enkelt att hitta. Om du inte gillar det vanliga vita temat i kalendern och vill ändra det klickar du på Inställning av växel knapp> Välj Ändra tema > Välj ett tema och tryck på OK-knappen. Det träder i kraft omedelbart.
Läsa: Så här tar du bort Facebook-kontakter och födelsedagar från kalenderappen.
4] Skriv ut kalender

Om du vill göra en kopia av dina scheman och uppgifter med Microsoft Kalender kan du skriva ut det utan att använda någon tredje parts programvara. Kalender tillåter användare att skriva ut dagordningen för en viss dag, vecka eller månad. Det är också möjligt att skriva ut en specifik kalender om du har lagt till mer än en. För att göra det, klicka på
Det är också möjligt att skriva ut en specifik kalender om du har lagt till mer än en. För att göra det, klicka på Skriva ut knappen visas på toppmenyn> Välj kalender som du vill skriva ut> Välj Dag / vecka / månad, tid osv. Du kan också skriva ut den detaljerade agendan tillsammans med kalendern - välj bara kryssrutan märkt Prilabeledled agenda och kalender. och slå på Skriva ut knapp.
5] Lägg till tredje part kalender från internet

Antag att du vill lägga till alla semester i ett visst land. Det är möjligt att lägga till en tredje part kalender i Microsoft Kalender och kolla alla viktiga datum direkt från den skärmen. För att göra det, klicka på
För att göra det, klicka på Lägg till kalender > Från internet > Ange webbadressen för kalendern som har .ics förlängning> Ange ett namn för kalendern och klicka på Spara knapp.
Se det här inlägget om du vill stoppa meddelanden från Outlook Kalender-e-postmeddelanden.
Hoppas det här korta handledningen är tillräckligt för att komma igång.