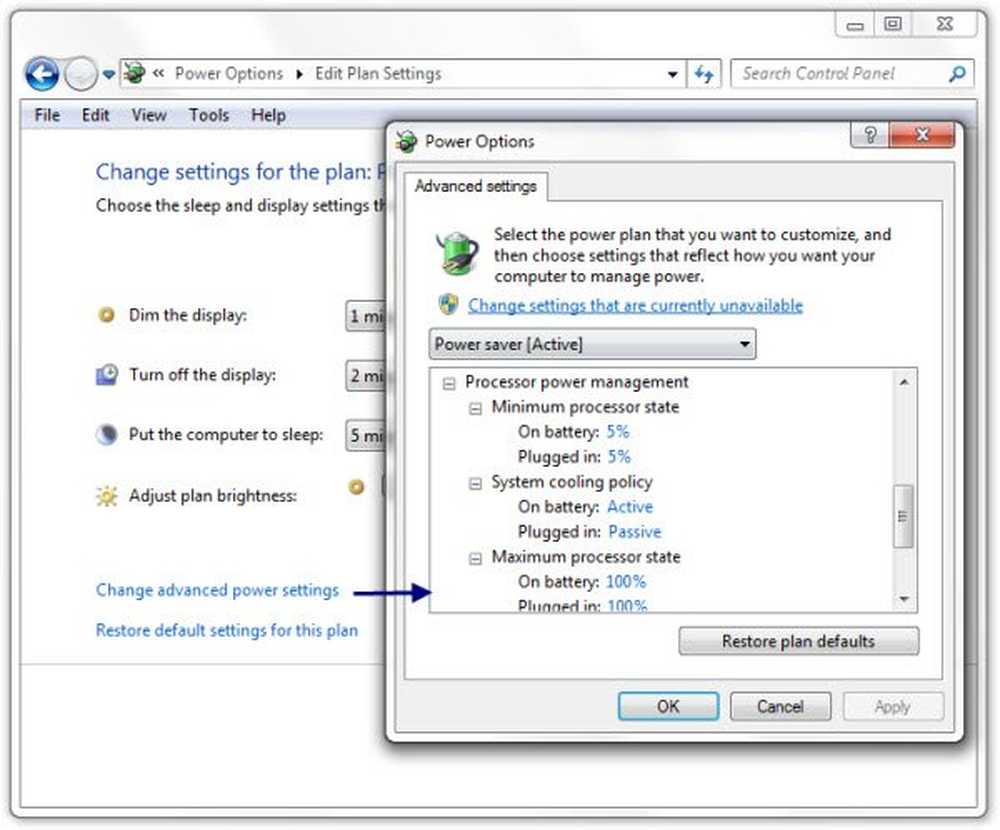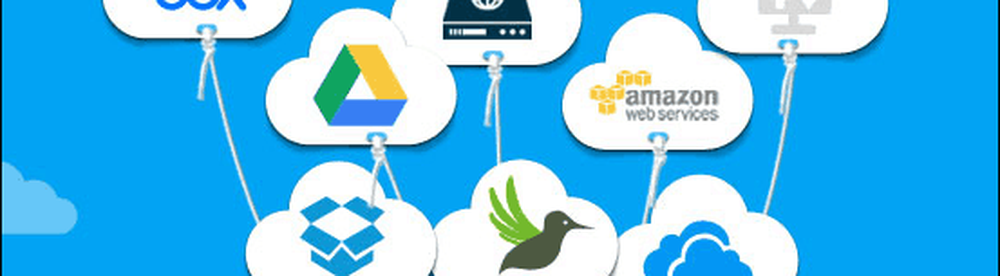Hantera inställningar för Mail App Sync i Windows 10
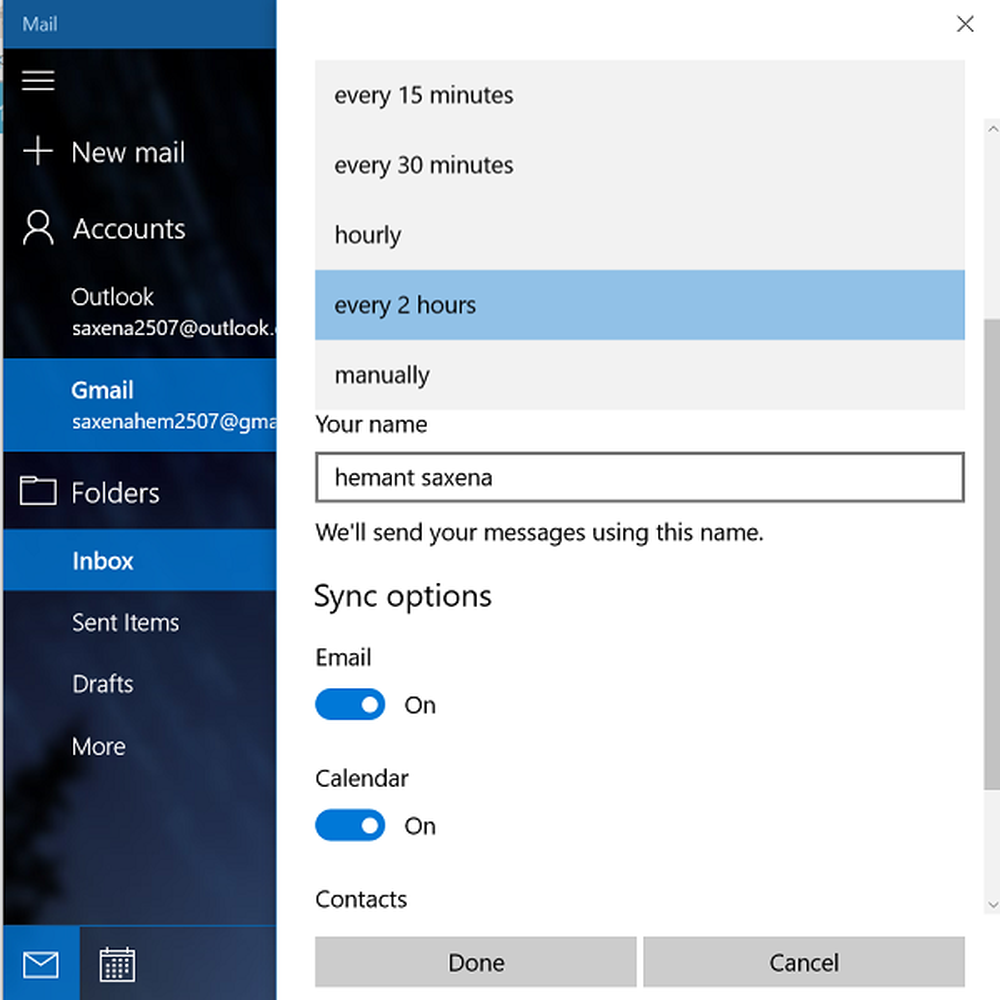
Till skillnad från sina föregångare, Mail och kalender apps för Windows 10 erbjuda fler alternativ för att konfigurera olika e-posttjänster. Förutom den förbättrade prestandan och ett välbekant trepanels e-postbruksanvisning, kan du hitta en växling för att snabbt flytta mellan din e-post och kalenderapp. Du kan även ändra dina synkroniseringsinställningar för brevlåda för hur ofta du vill hämta nytt e-postinnehåll från din e-postserver per konto i Mail-appar. Låt oss i detta inlägg se metoden för att justera Inställningar för e-postsynkronisering på Windows 10.
Synkroniseringsinställningar för Windows 10 Mail App
För att komma igång öppna Mail-programmet genom att klicka på "Starta". Knapp och välj "Mail". Därefter klickar du på kugghjulsikonen i nedre högra hörnet av vänsterhanteraren Mail App sidobar som visar ditt konto och mappar.

Omedelbart visas en sidobalk på Inställningar på skärmen på höger sida av appfönstret. Klicka på Konton för att öppna listan med e-postkonton som finns på din maskin.
Klicka nu på det e-postkonto som du vill ändra synkroniseringsinställningarna för.

När du är klar klickar du på Ändra brevlåda synkroniseringsinställningar för att öppna inställningsdisplayen.
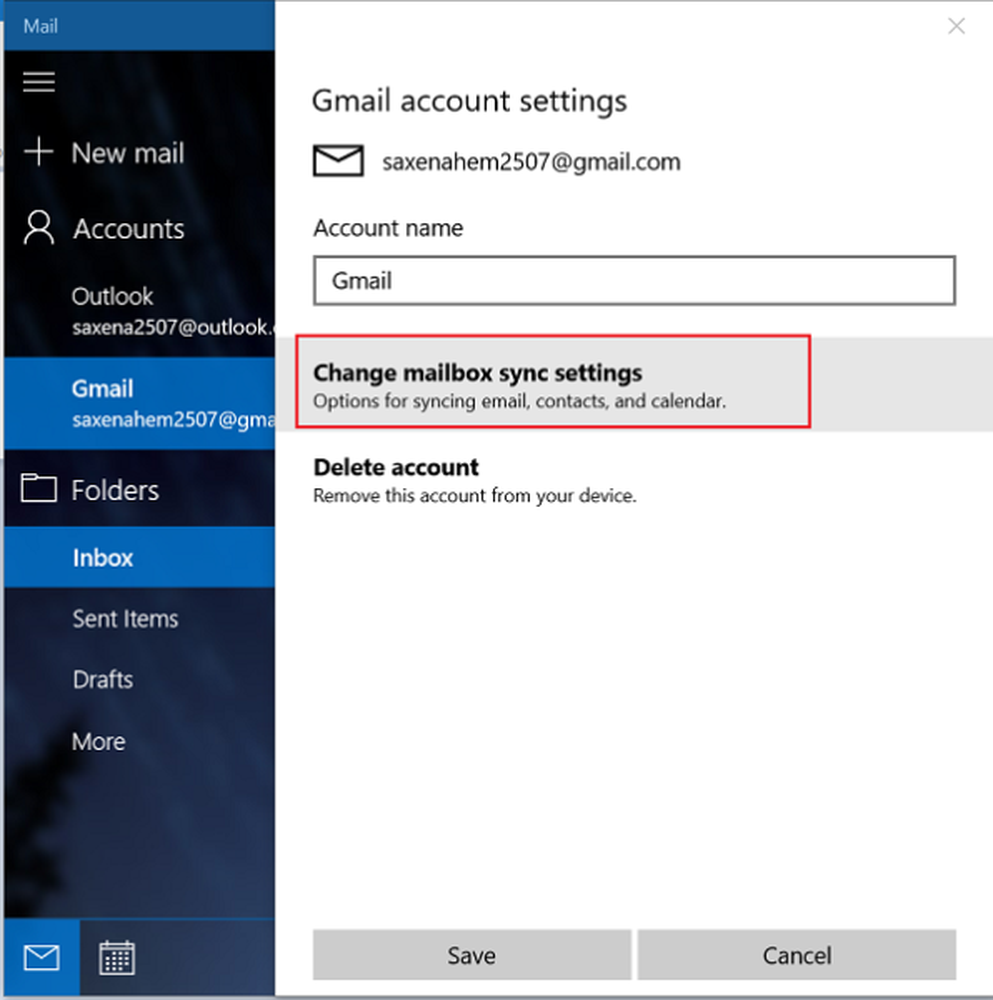
Klicka sedan på rullgardinsmenyn på alternativet Ladda ner e-post från alternativet. Funktionen låter dig bestämma hur ofta du vill ladda ner e-post, när objekt kommer fram var 15: e minut, var 30: e eller timme. Detta kan ställas in manuellt.
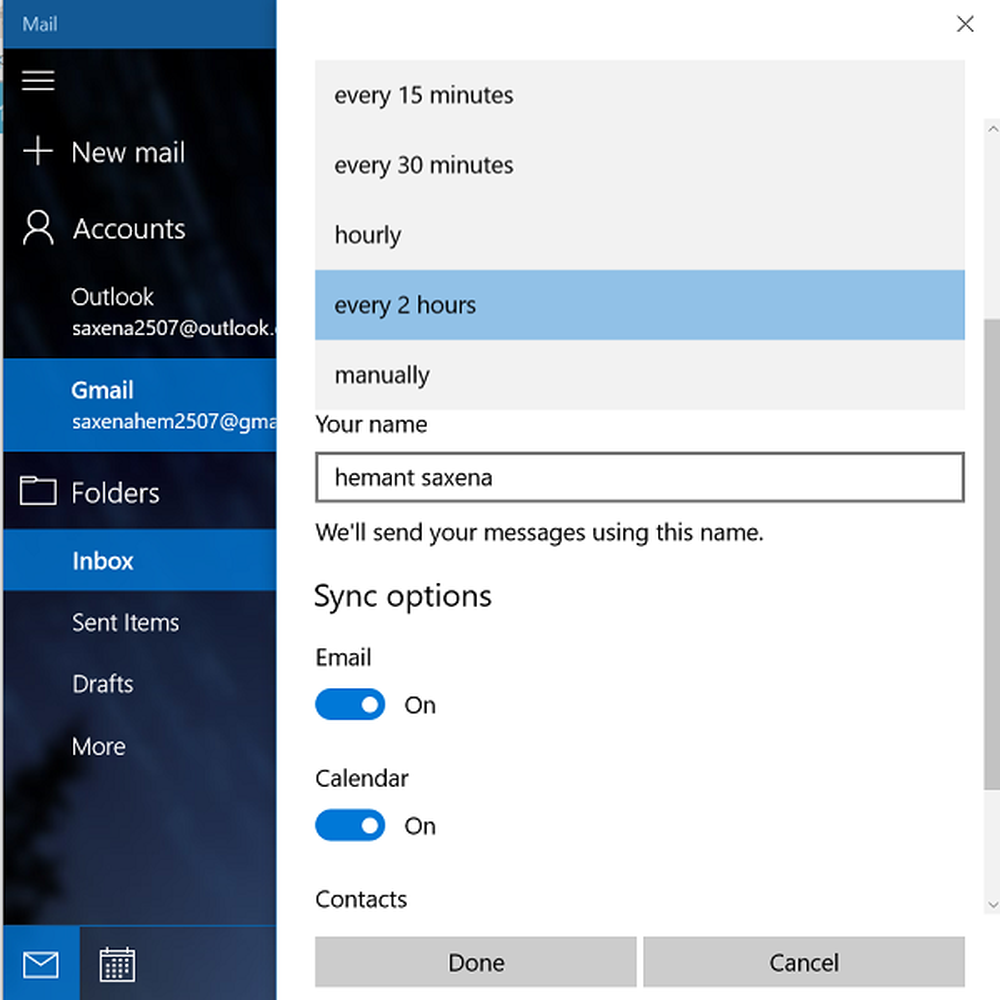
Senare kommer du att bli ombedd att välja hur mycket av ditt e-postmeddelande du vill synkronisera på din enhet, dvs. här kan du bestämma hur långt tillbaka i tiden du vill gå för att se din e-post. Det finns alternativ för 3 och 7 dagar, 2 veckor, en månad eller någon gång. Observera att ditt mail kanske tar mycket tid att synkronisera.
Det här sista alternativet synkroniserar alla konton som skickas till din enhet, så var bara medveten om ledigt lagringsutrymme innan du fortsätter.
Slutligen klickar du på Klar och stänger av de andra dialogrutorna. Därefter synkroniserar du ditt konto för att synkronisera ditt e-post baserat på de nya inställningarna.
För ytterligare tips och knep på Mail App, se våra tips och trick för posttips för Windows 10 Mail.