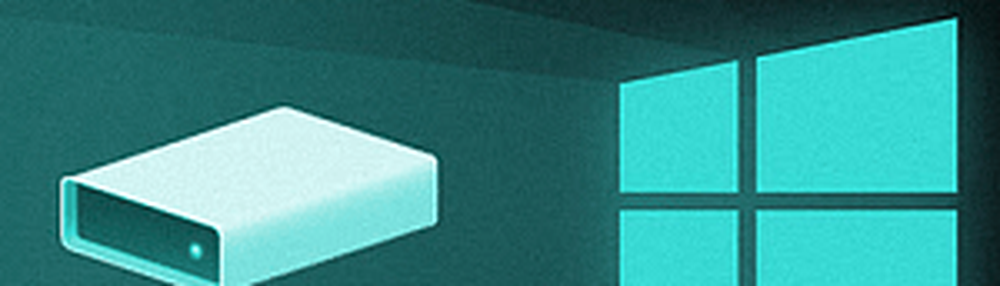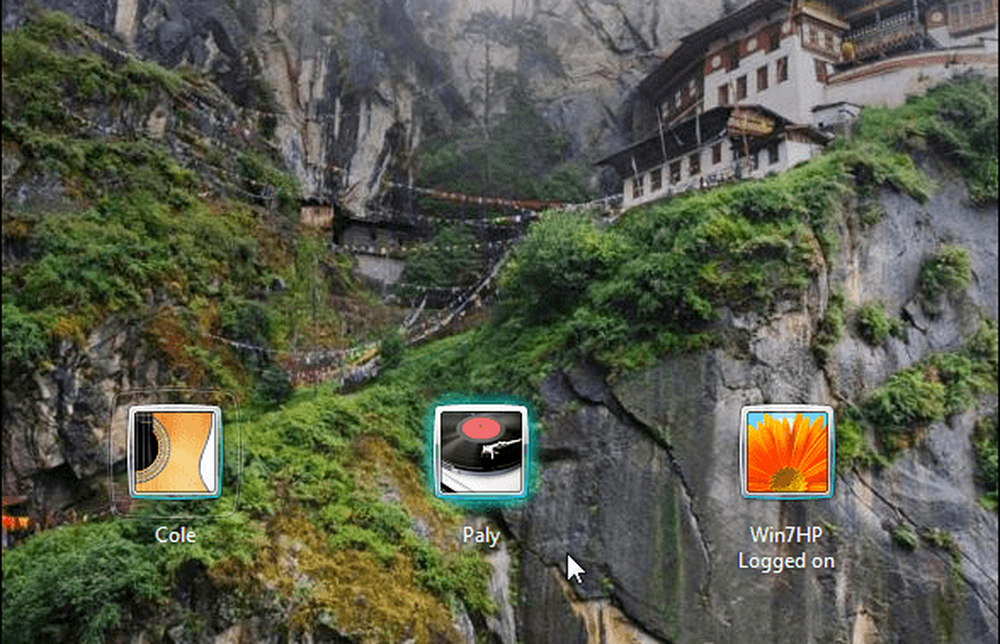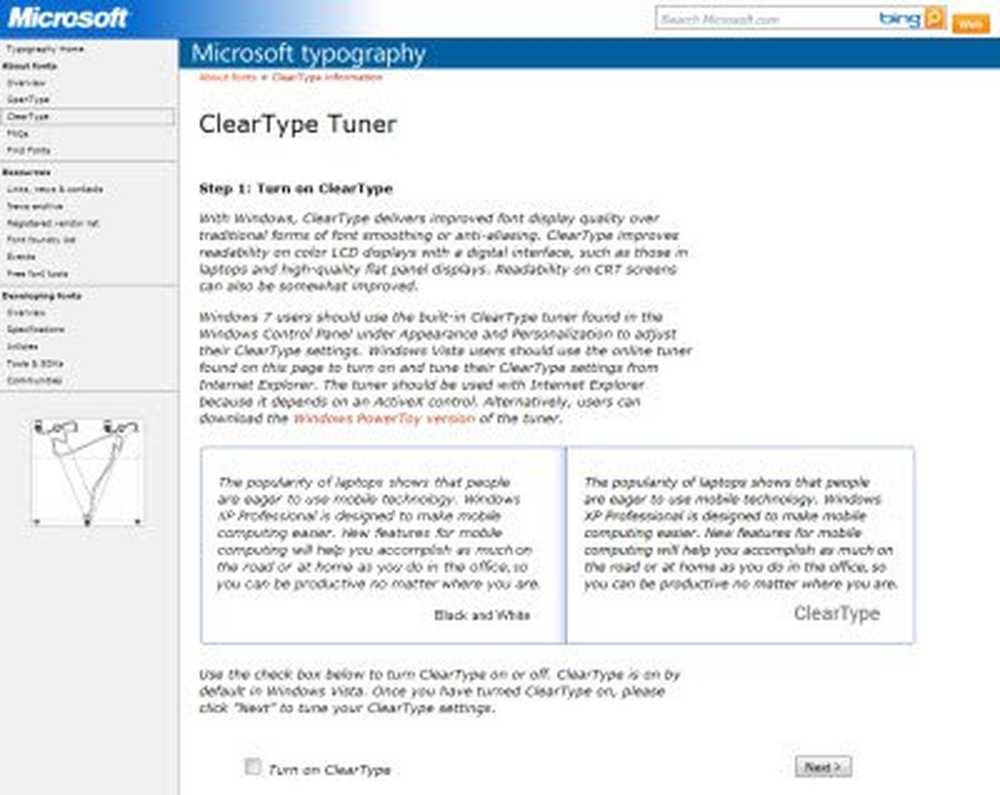Gör det bästa av Namnkod i Excel
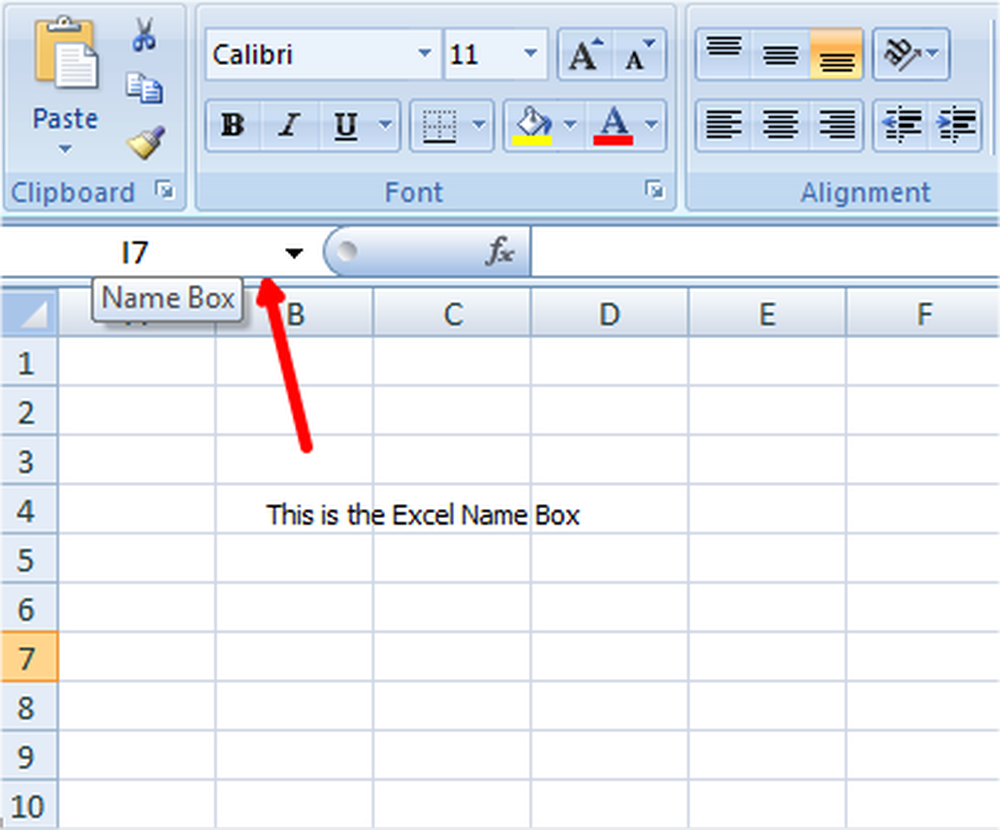
Många av oss använder sig av Microsoft excel att beräkna budgeten eller göra några tillägg och subtraheringar. Vi vet också att den stöder makron som hjälper oss att automatisera våra uppgifter. Ett Excel-ark är inte främmande för oss och det kräver ingen introduktion. Men hur många av dig vet det, det finns en låda som heter Namnlåda i Excel ark som vi använder dagligen?
Ja, jag pratar om lådan som ligger längst upp till vänster och under bandet. Vad vi allmänt tycker är det bara den normala rutan som ger referens till den aktiva cellen. Men det finns mycket att veta om detta och vi behöver veta användningen av Excel Name Box.
Namnkod i Excel
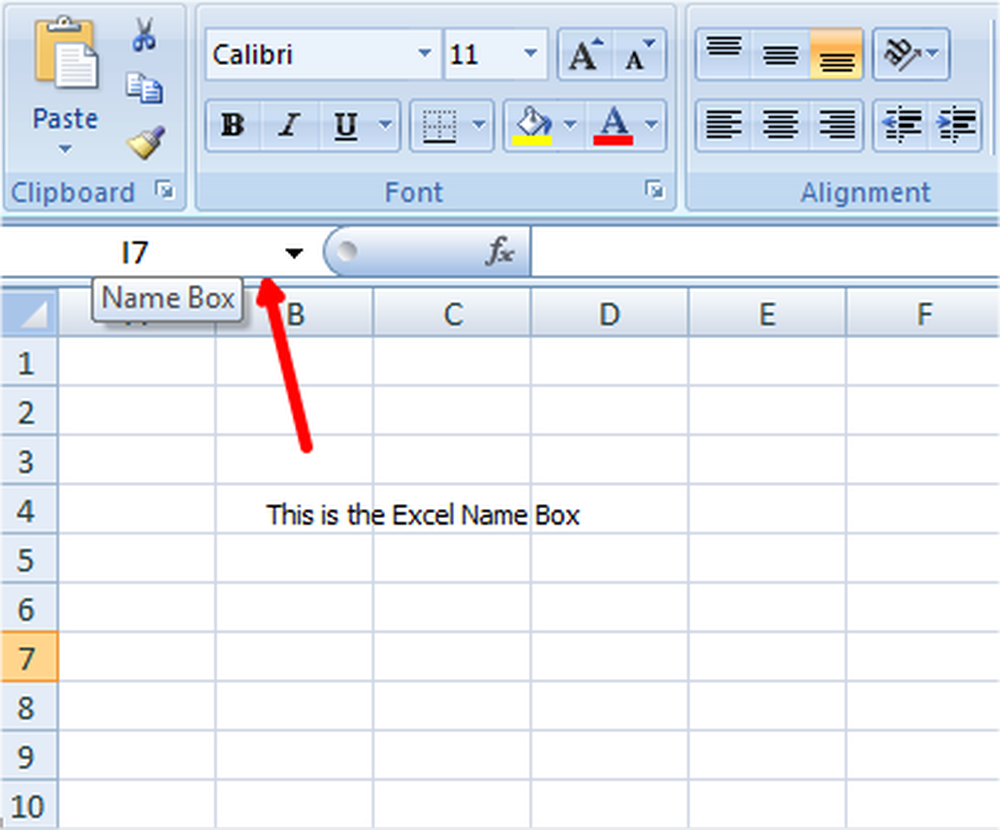
Användning av Namnlåda i Excel
Jag kommer att ta dig igenom några tips och tricks som kan implementeras av denna Excel Name Box.
Snabbt gå till den specifika cellen
Om du vill gå till en viss cell kan du skriva adressen till den cellen i den här namnlådan. Om du till exempel vill gå till D10 skriver du D10 i namnlådan och den aktuella cellen blir aktiv.

Välj och flytta till ett specifikt cellområde
Om du vill välja och flytta till ett visst antal celler kan du använda Excel Namn Box. Till exempel, om du vill välja ett intervall från C8 till E13, då kan du skriva C8: E13 i namnlådan och trycka på Enter. Även om du befinner dig på annan plats, säger Q10, kommer du tillbaka till det valda området som anges i Excel Name Box.

Välj ett visst intervall från en aktiv cell
Om aktiv cell är B6 och du skriver C10 i namnlådan, tryck och håll ner Flytta tangentbordet och tryck på Enter. Du kan se att intervallet B6: C10 kommer att väljas. Försök med att hålla ned Ctrl nyckeln och du förstår att endast cellerna B6 och C10 kommer att väljas och inte intervallet. Identifiera skillnaden mellan dem.

Välj flera specifika celler
Skriv B4, E7, G8 i namnlådan och tryck på Enter. Du förstår att alla tre samtal är valda. Du kan prova med A10, B17, E5 och meddela oss. Observera att kommatecken används utan utrymme.

Välj flera specifika områden
Skriv B4: C7, E4: G7 i namnlådan och tryck på Enter. Du ser att två specifika intervall B4 till och med C7 och E4 till och med G7 har valts. Identifiera kolon och komma angående placeringen.

För att välja hela kolumnen
Skriv B: B i namnlådan och tryck på Enter för att se att hela kolumnen B har valts. Försök att skriva B: E och du ser att alla kolumner från B till E kommer att väljas helt.

För att välja hela raderna
Skriv 3: 3 i namnlådan och du ser den raden 3 som vald. Typ 3: 6 och du ser att rad 3 till 6 väljs. Kom ihåg att alfabet ska nämna kolumner och siffror ska nämnas rader.

Välj flera specifika kompletta rader
Tidigare såg vi (i punkt 5) tips för att välja flera specifika intervallceller. På samma sätt kan vi välja flera specifika rader med namnlådan. Typ 2: 6,10: 14 och tryck på Enter. Du ser att raderna 2 till 6 och raderna 10 till 14 är valda.
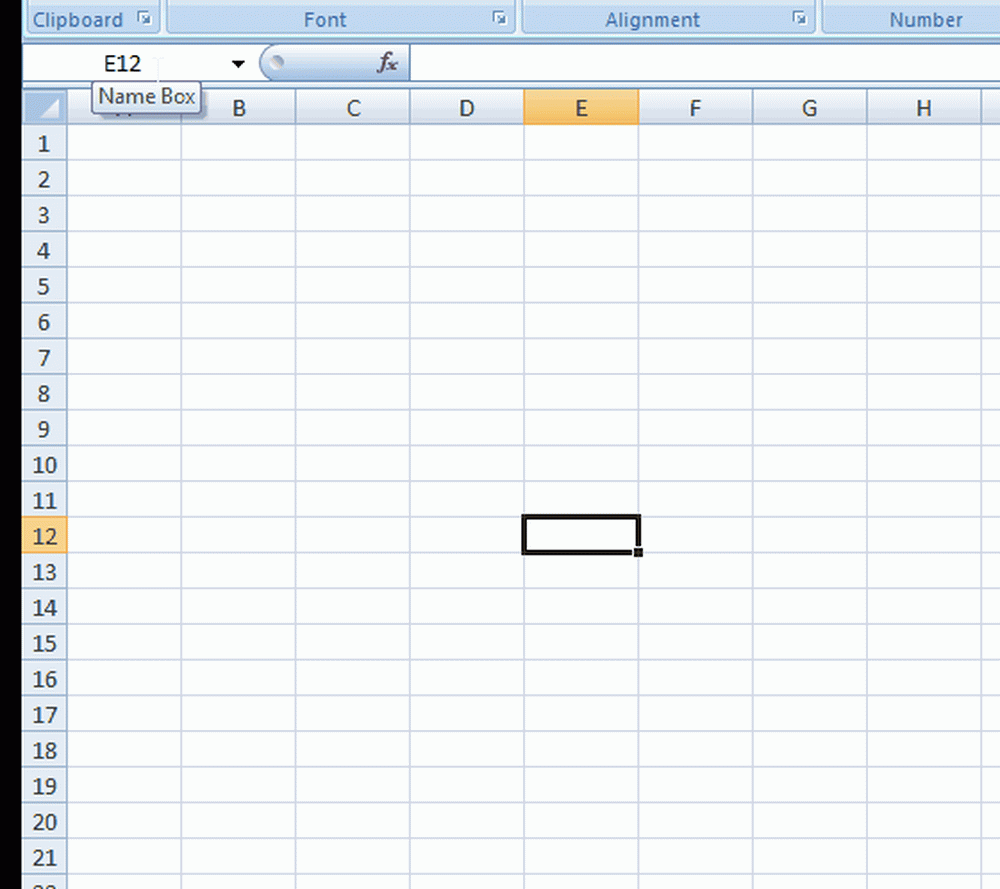
Tillsammans välj flera specifika hela rad (er) och kolumn (er)
Skriv G: G, 7: 7 i namnlådan och tryck på Enter. Du ser att hela kolumnen H och hela raden 7 har valts. På samma sätt, skriv C: E, 6: 8 och tryck på Enter. Du ser att kolumnerna C till E och raderna 6 till 8 blir valda tillsammans.

Välj korsningsregion av specifika rad (er) och kolumn (er)
Detta ger samma utgång som tips # 2, men den här gången identifierar den regionen baserat på skärningspunkten för rader och kolumner som du nämner i namnlådan. Till exempel använder vi samma värden som nämnts i tips # 2. Skriv C: E 8:13 i namnlådan och tryck på Enter. Du ser att C8 till E13 kommer att väljas. Identifiera utrymmet mellan E och 8.

Här kan det korsade området hittas genom att ta den första kolumnen i det nämnda intervallet "C" och första raden i det nämnda intervallet "8", du får den första cellen "C8" i skärningsområdet. Du kan hitta det andra cellvärdet i skärningsområdet.
Tips för att välja hela kalkylbladet
Skriv A: XFD i namnlådan och tryck på Enter för att se att hela kalkylbladet kommer att väljas.

Lägg till en annan vald region till redan vald region
Välj en region, säg A2: D4 i kalkylbladet och skriv nu E8: H12 i namnlådan. Nu håller du ned Ctrl tangent på tangentbordet och tryck enter. Du ser att två områden har valt A2 till och med D4 och E8 till och med H12. Prova med Flytta och se det roliga!

Välj hela kolumnen och raden i en aktiv cell
Markera vilken cell som helst på kalkylbladet och skriv 'C' i namnlådan och tryck på Enter. Du ser att hela kolumnen i den aktiva cellen är vald. Om du vill välja hela raden av den aktiva cellen skriver du "R" i namnlådan och trycker på Enter. Detta är ett av de bästa sätten att säga användningen av Namnbox i Excel, är det inte?

Gå tillbaka till den aktiva cellen genom att kollapsa det valda området
Välj ett intervall på arbetsbladet och skriv 'RC' i namnlådan. Slå in och du ser att du kommer tillbaka till den aktiva cellen och valet har kollapsat.

Tilldela ett namn till det valda området
Det här tipset visar användningen av namnlådan i Excel. Du kan ge ett visst namn till det valda området. Välj ett intervall på arbetsbladet och ge namnet i namnlådan och tryck på Enter. Du kan använda det här namnet i stället för valt område i alla formler. Det gör det lättare för oss i så fall.

Senare, om du vill välja samma sortiment, kan du bara välja namnet från namnlådan. Kom ihåg att namnet inte borde ha några mellanslag i det.
Det här är några tips och tricks för att göra bästa möjliga användning av namnrutan i Excel. Jag hoppas att alla tips kommer att vara användbara för någon eller annan för att göra din uppgift enklare. Prova lite mer med hjälp av dessa exempel och låt oss veta. Om du vill lägga till något till det här, vänligen dela med oss genom kommentarer.
Nu ser du hur man:- Beräkna kvadratroten av nummer i Excel
- Dölj formel i Excel.