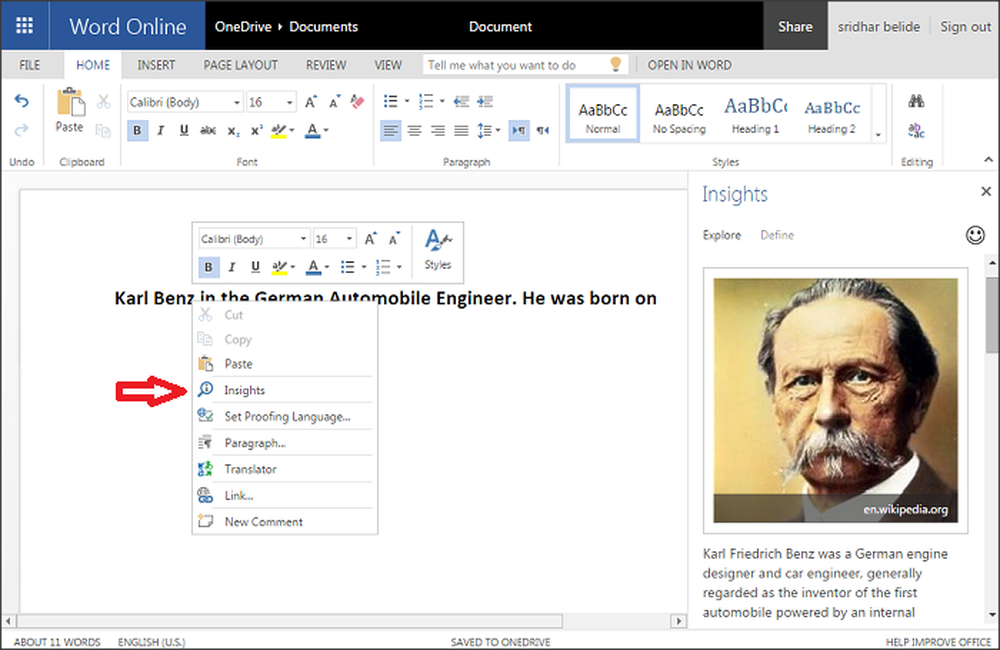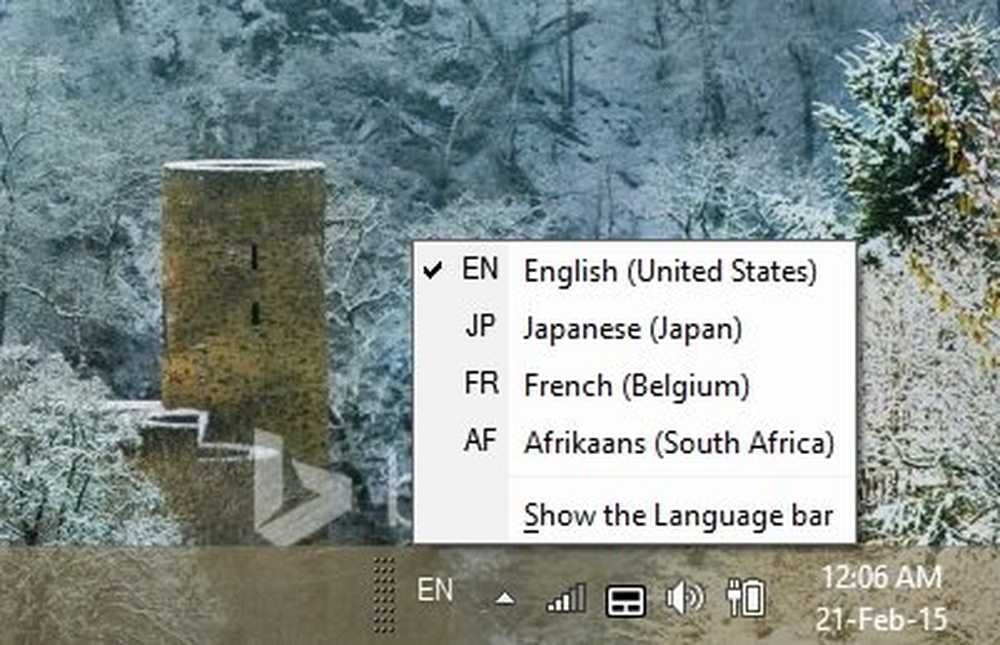Infoga bilder från kamera med OneNote Online app
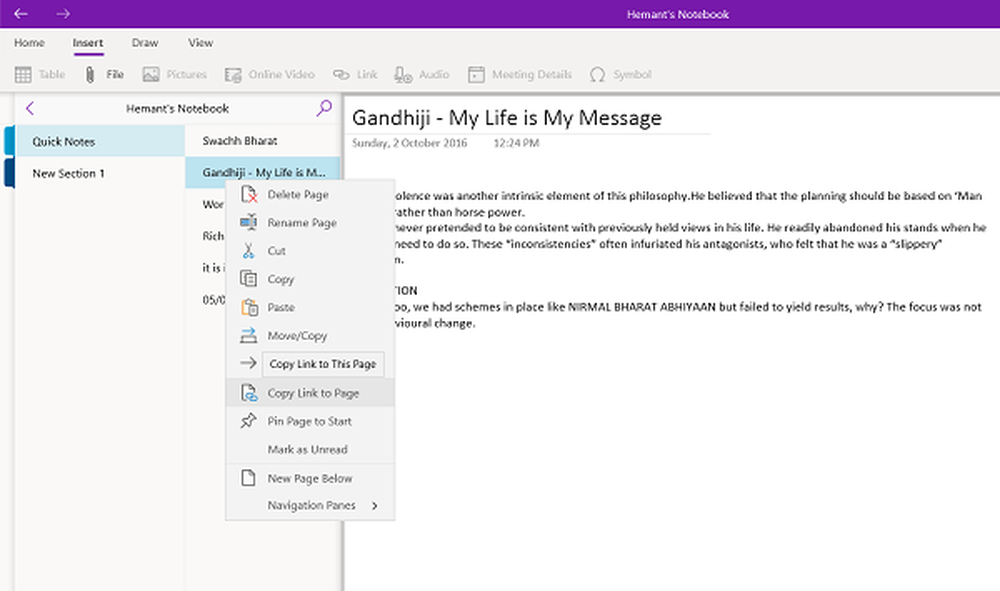
För många Windows-användare, Microsoft OneNote är one-stop-lösningen för att skapa digitala anteckningar. Den senaste uppgraderingen till onlineappen ger nya funktioner över Windows-ekosystemet. Du kan till exempel lägga in en bild från en kamera, anpassa automatiska korrigeringsalternativ, kopiera Länk till avsnitt och göra mycket mer. Låt oss ta en titt på dessa funktioner.
Infoga bild från en kamera med OneNote Online app
OneNote är ett nav för alla anteckningar. Den uppdaterade versionen tillåter att du sätter in bilder från kameran. Du kan använda den här funktionen för att skapa sidor med mer sammanhang och tydlighet.
För detta, öppna OneNote app och byt till "Föra in"fliken. Där klickar du på "Bilder'och välj från listan över alternativ som visas "Från kamera'för att välja kameraläge.
Ta en bild och klicka på "Infoga" för att lägga till den på din sida. Du kan bli ombedd att aktivera kamerastöd i din webbläsare för att använda den här funktionen.
Ändra autokorrigera alternativ
Det här alternativet var för närvarande synligt under min "OneNote Online" -applikation. För att komma åt det är allt du behöver göra genom att klicka på fliken Hem, välj "Stavning'och aktivera sedan "Alternativ för automatisk korrigering'.

När aktiverat hanterar OneNote Online dina stavfel. Dessutom kan du använda samma funktion för att konvertera skiljetecken till emojis ?.
Kopiera länk till avsnittOneNote online har gjort det lättare att dela innehåll med OneNote Online-samarbetare. För att dela ditt arbete, högerklicka på en sektion du vill dela och välj "Kopiera länk till avsnitt'.

Denna åtgärd när bekräftad kommer att kopiera sektionsnamnet och länken som du kan klistra in i något annat OneNote Online-dokument.
Slutligen, om du vill bifoga en fil som lagrats i ditt OneDrive-konto på din OneNote-sida kan du enkelt göra det genom att bifoga önskade OneDrive-filer efter att ha aktiverat det i Inställningar och välja "Föra in"alternativet.

När ditt molnfäste finns på sidan kommer OneNote att ladda upp filen till OneDrive.
Om du är intresserad av att veta skillnaden mellan OneNote och OneNote 2016, läs det här inlägget: Skillnad mellan OneNote och OneNote 2016.