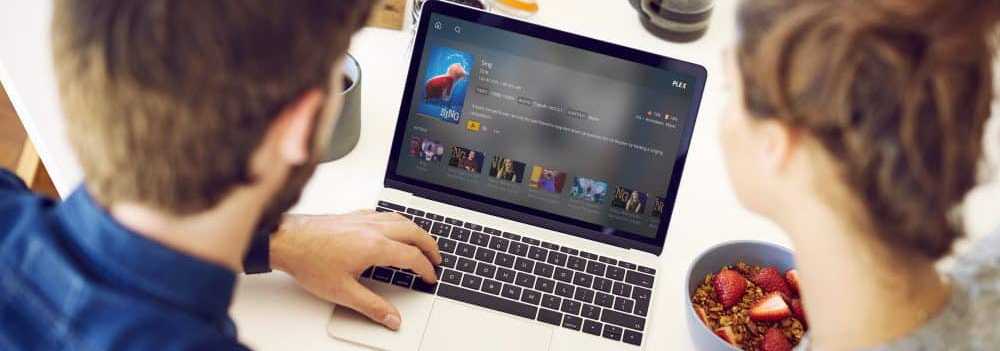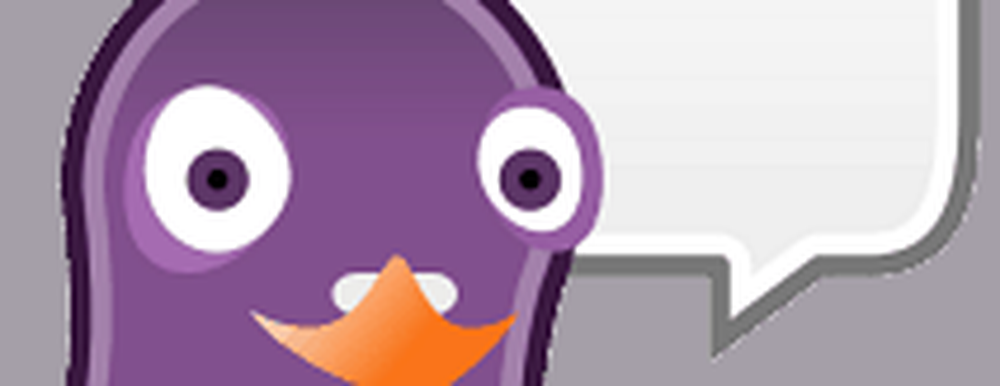Så här använder du bilder som kulor i Word

Vi listar ut saker i Word med hjälp av kulor. Det finns grundläggande kulor tillgängliga i Microsoft Word som siffror, symboler och mer. Vi kanske använder siffror, prick symboler och vanliga symboler som kulor i Word. När du förbereder ett projektdokument eller presenterar något seminarium, skulle det vara väldigt imponerande om du använder en "punktlista". Du kan anpassa eller ändra hur vi använder kulor i Word för att göra dokumentet snyggt och imponera på din chef eller kollega. Har du någonsin tänkt på att använda bilder som kulor i Word? Här pratar jag inte om standardbilderna som Word tillhandahåller.
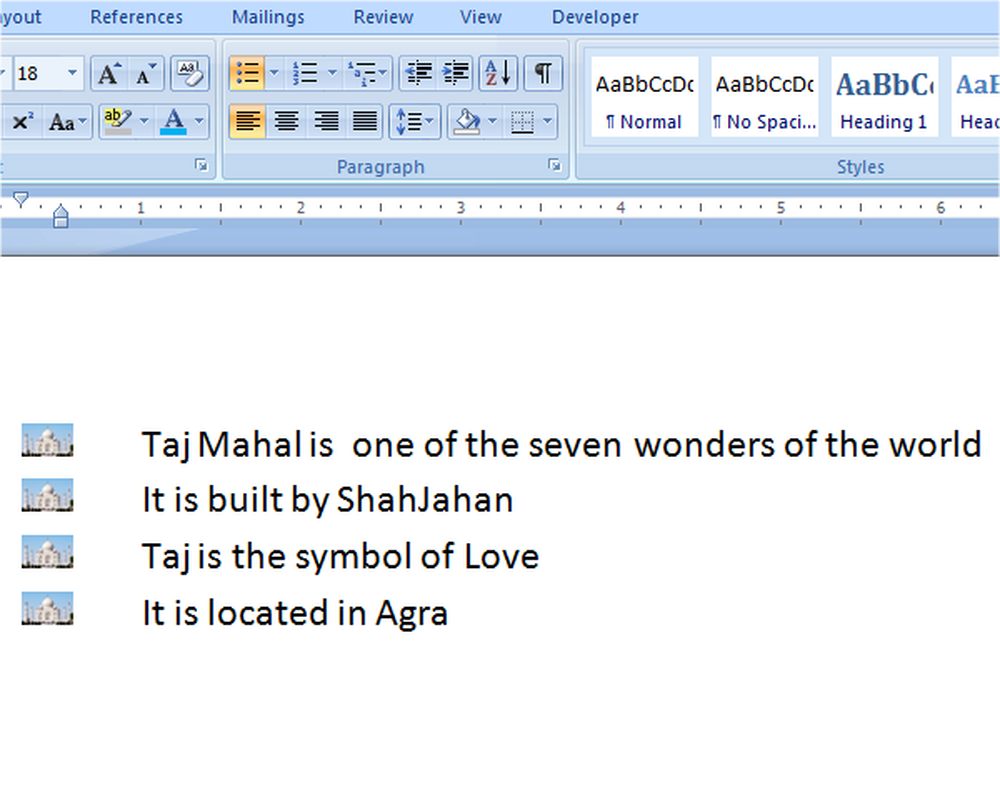
Antag att du har en företagslogotyp eller en bra bild som passar innehållet i ditt dokument och du vill använda den bilden som kulor i Word? Om så är fallet kommer den här artikeln att låta dig veta hur man använder bilder som kulor. Bortsett från standardbilderna kan vi även importera bilder från vårt skrivbord och använda dem som kulor. Vi vet redan hur du ändrar standardnumrerad lista i Word och nu får vi se hur du skapar bildkollista i Word.
Skapa bildskärmslista i Microsoft Word
Om du vill använda bilder som kulor i Word väljer du först det innehåll för vilket du vill byta kulor. På fliken "Hem" klickar du på rullgardinsmenyn "Kulor" under avsnittet "Avsnitt".

Den visar dig de nyligen använda kulorna, Bullet Library och Bullets som användes i det här dokumentet. Du kan använda någon av dem och det är vad vi gör det normalt. Om du vill använda bilden som kulor, klicka sedan på "Definiera ny kula".

Det visar dig dialogrutan "Definiera ny bullet". Under "Bullet Character" klickar du på "Picture" -knappen.
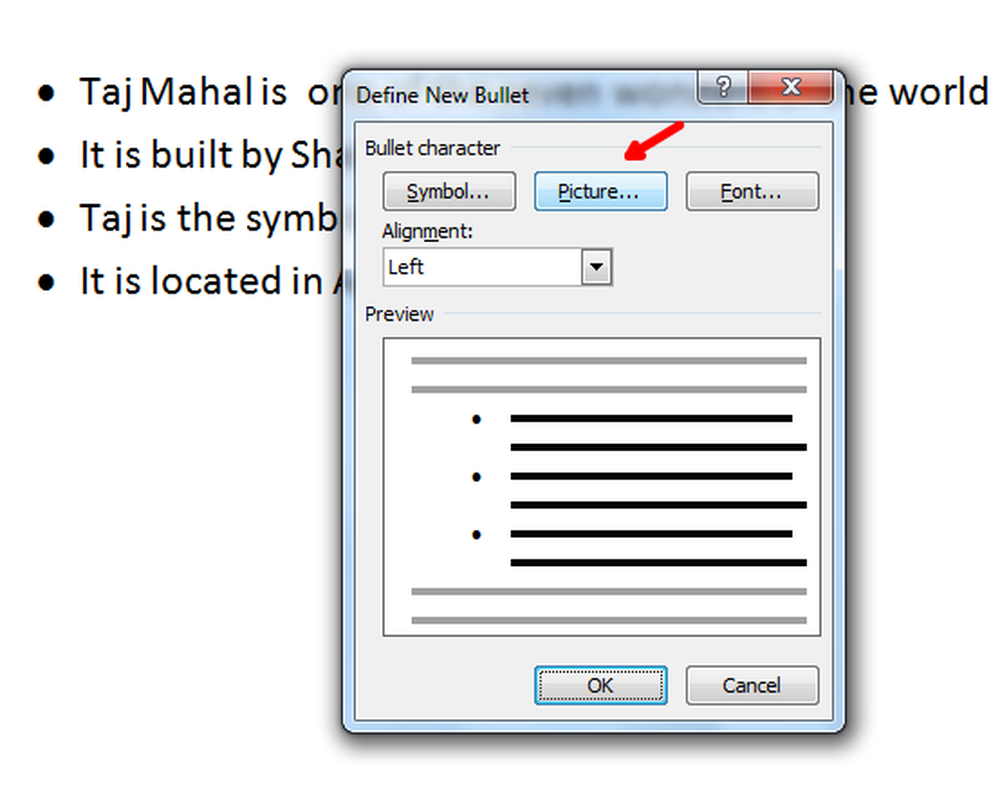
Dialogrutan Picture Bullet visas. Som standard visas det några bilder och de kan användas i Word. Om du vill använda bilden från skrivbordet, klicka sedan på "Importera" -knappen.

Från dialogrutan navigerar du till den plats där du sparade bilden. Välj bilden och klicka på "Lägg till".

Du kan se att den valda bilden läggs till i punktlistan. Välj bilden från punktlistan och klicka på "Ok". Det visar dig förhandsvisningen av den här bilden som kula och om du är okej med den, klicka sedan på "OK". Annars, välj en bild på skrivbordet och upprepa samma steg.

Nu kan du se att den valda punktlistan som bilder i.e; tidigare kulor ersattes med bilderna.
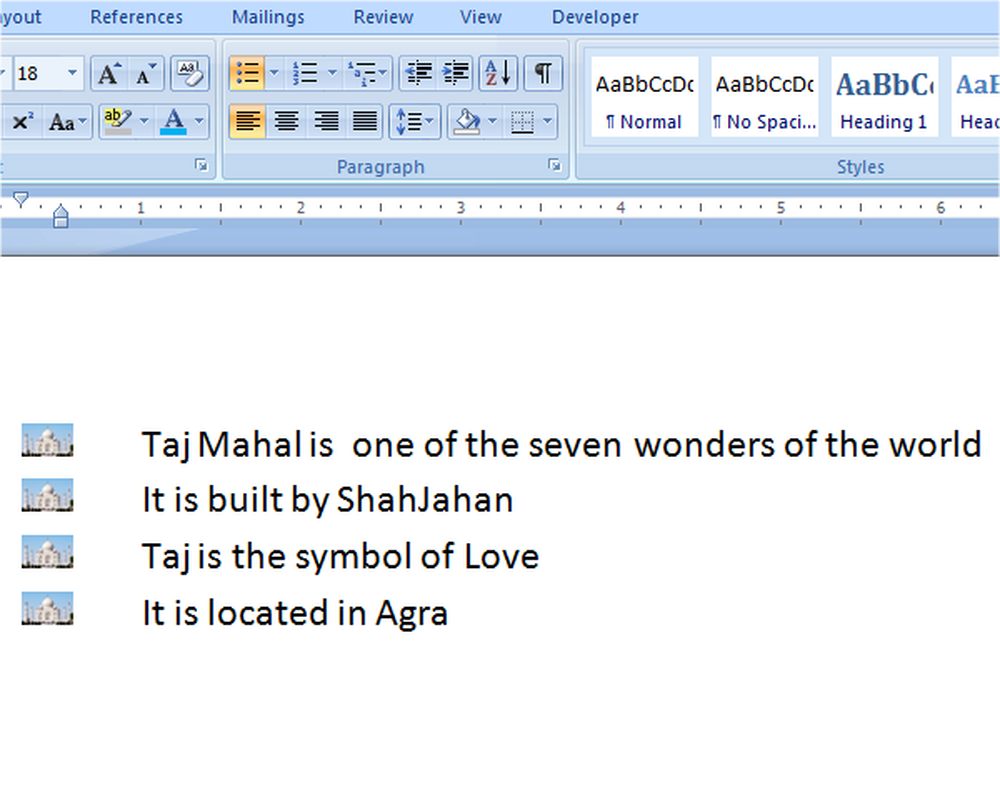
Inte alla bilder fungerar som kulor. Bilderna ska vara transparenta med en bra bakgrund så att de ser väldigt imponerande ut i ditt dokument.
Läs också hur du lägger text runt bilder och bilder i Microsoft Word.
Har du någonsin använt bilder som kulor i Word? Om så är fallet, snälla dela med oss genom kommentarer.