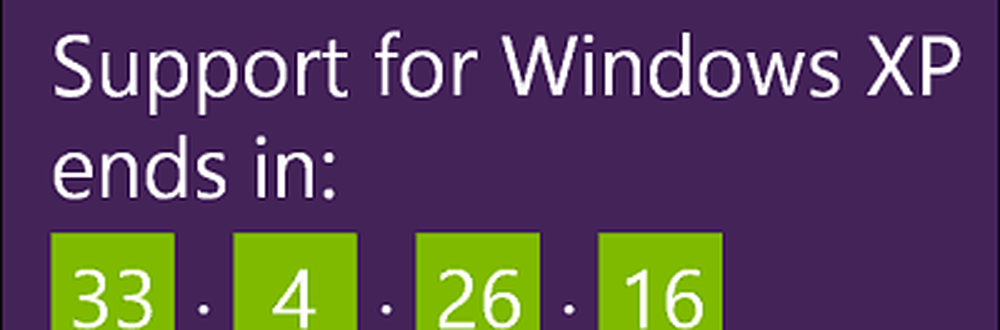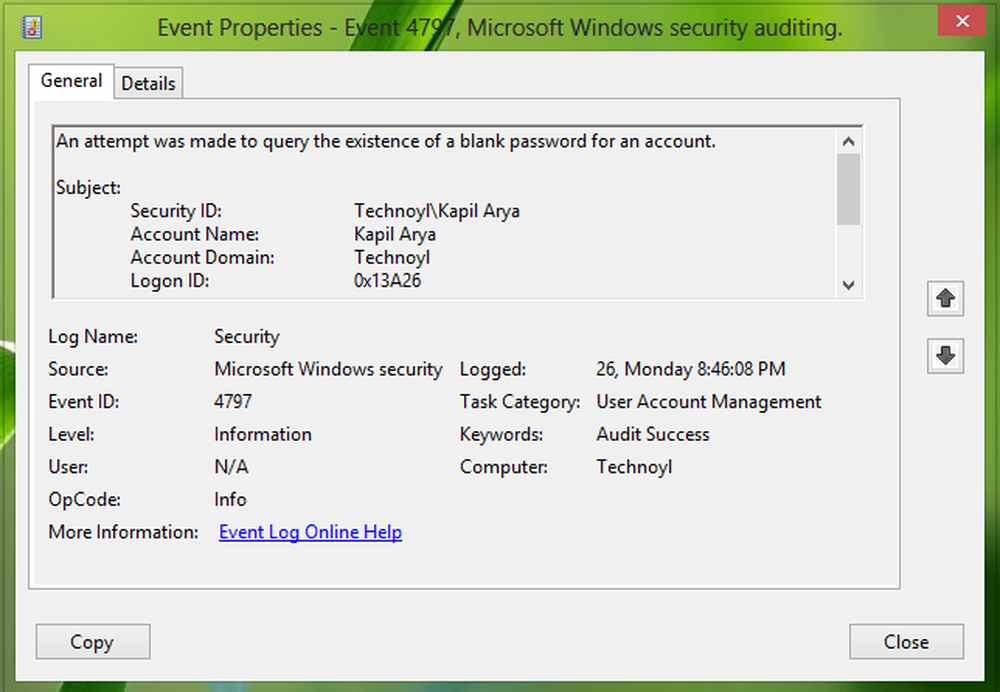Så här spårar du flera projekt i Microsoft Excel på Windows
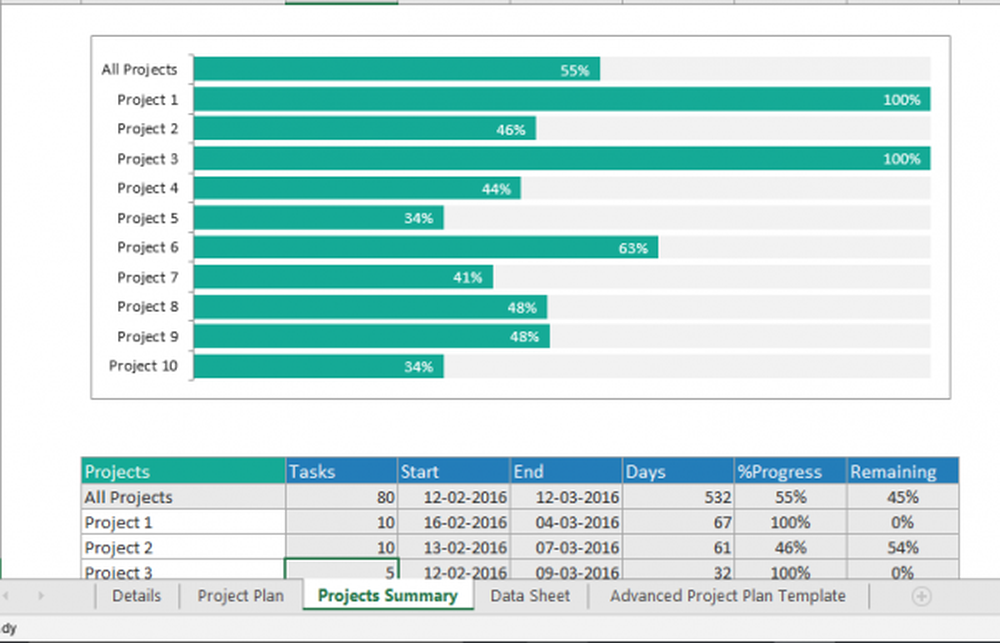
Microsoft excel är ett populärt kalkylprogram som används för att lagra, formatera och organisera data. Det är en integrerad del av den mest företagsorganisation som används för att utföra budgetering, skapa finansiella rapporter, skapa balansräkningar och andra redovisningsfunktioner. Excel-kalkylblad används också oftast för att utföra komplexa matematiska operationer.
För att någon verksamhet ska fungera smidigt är projektledning avgörande, och det spelar en viktig roll för att uppnå affärsfrister. Excel-ark används ofta för projektledning för att identifiera kritiska vägar, analysera de senaste trenderna för att fatta effektiva beslut, planera projekten och spåra projekten. Med detta sagt har Microsoft Excel ett brett utbud av analytiska verktyg och mallar som används av alla verksamhetsområden för att hantera och rapportera projekt.
Spåra flera projekt i Excel
Om du arbetar med mer än ett projekt kan Excel organisera de flera projekten och dess resurser för att uppnå strategiska milstolpar. När du hanterar flera uppgifter och spårning kan flera projekt vara ganska utmanande, Excel har några fantastiska projekthanteringsmallar som gör det möjligt att organisera och schemalägga flera projekt effektivt allt i ett excel-kalkylblad.
I den här artikeln förklarar vi hur du använder en Flera Projekt Spårningsmall Excel att effektivt planera och spåra flera projekt i ett enda Excel-kalkylblad. Mallen ger ett användarvänligt gränssnitt och består av datablad för att lägga till uppgifter, flera projektspårningspanel, flera projekt som spårar Gantt-diagram och projekt sammanfattning. Mallen tillåter dig att använda så många projekt och uppgifter som du vill i en enda arbetsbok utan några gränser. Mallen är tillgänglig gratis och fungerar på det mesta av MS Excel-versionen i Windows 10.
Ange Excel-mallen för att spåra flera projekt
Ladda ner den kostnadsfria Excel-mallen för att spåra flera projekt här och spara den till din lokala enhet. Dubbelklicka på den nedladdade filen. Mallfilen öppnas automatiskt i Microsoft Excel.
Klicka nu på Datablad fliken längst ner i arbetsboken. Rensa befintliga data från tabellen för att skapa dina projekt och uppgifter.
Lägg till flera projekt i Excel-mall
Gå till Sammanfattning av projekt Blad längst ner i arbetsboken.
Rensa befintliga provprojekt i den andra kolumnen från kolumn B-intervall B4 till intervall B 13 under namnet projekt.

Ange dina projektplattor i Kolumn B från intervallet B4. Du kan ange så många projekt som du vill.
Klicka på Projekt plan Blad längst ner i arbetsboken. Projektplanen är huvudbladet i mallen som visar övergripande uppgifter och projektvärden och statusrapport. I det här arket kan du se alla projekt på Dashboard och Gantt Chart.
Klicka på nedpilen bredvid Alla projekt menyn längst upp på arket. Välj ditt första projekt från rullgardinsmenyn.
Ange detaljerna i ditt första projekt som projektnamn, kundnamn och projektledare.
När du är klar klickar du på nedpilen bredvid Alla projekt menyn längst upp på arket.
Välj nu ditt andra projekt i rullgardinsmenyn för att öppna en ny version av arket.

Ange detaljerna i ditt andra projekt, t.ex. projektnamn, kundnamn och projektledare.
När du är klar kan du fortsätta lägga till nya projekt och dess detaljer så mycket som du vill genom att upprepa ovanstående steg.
Lägg till nya uppgifter i databladet
Datablad är arket i din arbetsbok som låter dig lägga till pågående projektaktiviteter och deras detaljer på ett organiserat sätt. Datablad innehåller fält som låter dig ange uppgifter för varje projekt och deras respektive projektaktiviteter för att spåra. I databladet kan du lägga till uppgiften för varje projekt, tilldela en teammedlem till en viss uppgift, ange startdatum och det förväntade slutdatumet. Följ nedanstående steg för att lägga till nya uppgifter under ett projekt.
Navigera till fliken Datablad längst ner i arbetsboken.

Under Projekt Kolumn, välj projekttiteln.
I Uppgift Kolumn, lägg till en ny uppgift
I ansvarig kolumn, lägg till namnet på en person till vilken uppgiften är tilldelad
I Start datum Kolumn, tilldela data när den ansvariga personen måste starta uppgiften.
Ange antal dagar som krävs av en lagmedlem eller en person för att slutföra projektaktiviteten för varje uppgift i Dagar krävs Kolumn. Dessa framstegsdata kommer att ge status för ditt projekt i Dashboard och Gantt.
Du kan uppdatera utvecklingen av den uppgift som fyllts i procent dagligen i en separat kolumn som heter Framsteg.
Spara ändringarna.
Ändringarna i databladet kommer att visas i Projekt plan och Projekt sammanfattning.

Du kan se projektets övergripande status här och få ett diagram över procenten av projektet som slutförts och procentandelen av de pågående uppgifterna.
Det är allt som finns där!