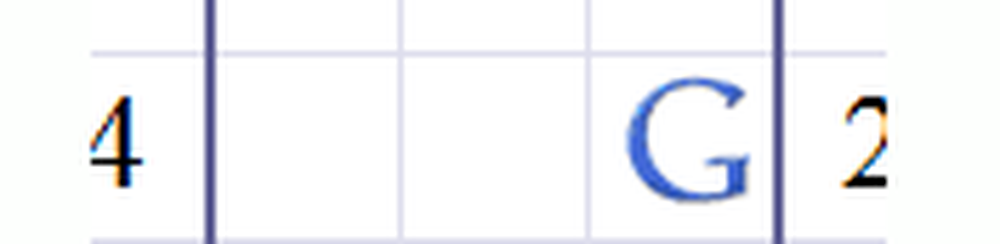Så här löser du ekvationer i Excel med hjälp av Solver Add-in
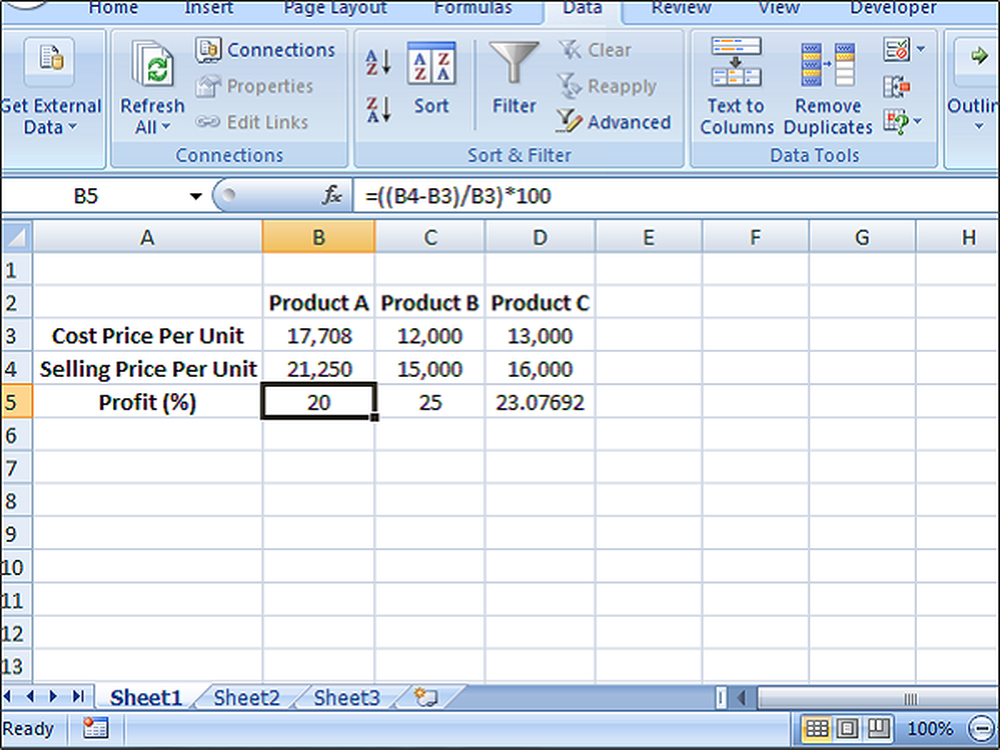
Microsoft excel är en bra Office-applikation från Microsoft och behöver ingen introduktion. Det hjälper oss alla på många sätt genom att göra våra uppgifter enklare. I det här inlägget ser vi hur lösa ekvationer i Excel, använder Solver Add-in.
Någon eller den andra dagen har du kanske stött på behovet av att utföra omvända beräkningar. Du kan till exempel behöva beräkna värden på två variabler som uppfyller de givna två ekvationerna. Du kommer att försöka lista ut värdena på variabler som uppfyller ekvationerna. Ett annat exempel skulle vara - de exakta poängen som behövs under den sista terminen för att slutföra din examen. Så vi har totala poäng som krävs för att slutföra examen och summan av alla betyg från de föregående terminerna. Vi använder dessa ingångar och utför vissa matematiska beräkningar för att räkna ut de exakta kraven som behövs under den senaste terminen. Hela processen och beräkningarna kan vara enkla och enkelt gjorda med hjälp av Excel Solver-tillägget.
Lös ekvationer i Excel
Solver Add-in kraftfullt och användbart verktyg i Excel som utför beräkningar för att ge optimala lösningar som uppfyller de angivna kriterierna. Så, låt oss se hur du använder Solver Add-in för Excel. Solver-tillägget laddas inte in för att excel som standard och vi måste ladda det enligt följande,
Öppna Excel och klicka på Arkiv eller Office-knappen och klicka sedan på Excel-alternativ.

Dialogrutan Excel Options öppnas och klickar på Tillägg på vänstra sidan. Välj sedan Solver-tillägget från listan och klicka på "Gå" knapp.

Dialogrutan Inställningar visar en lista över tillägg. Välj Solver Add-in och klicka på "Ok" -knappen.

Nu har Solver Add-in lagts till i Excel-arket. Knacka på fliken "Data" och längst till höger kan du se den tillagda lösaren för tillägg.

Så här använder du tilläggsuppdatering
Vi lade till Solver Add-in till Excel och nu kommer vi se hur du använder den. För att förstå det bättre, låt oss ta ett exempel på att beräkna vinsten på en produkt. Se Excel-arket nedan med några exempeldata i den. För att hitta vinsten% använder vi formeln vinst% = ((Försäljningspris-Kostnadspris) / Kostnadspris) * 100
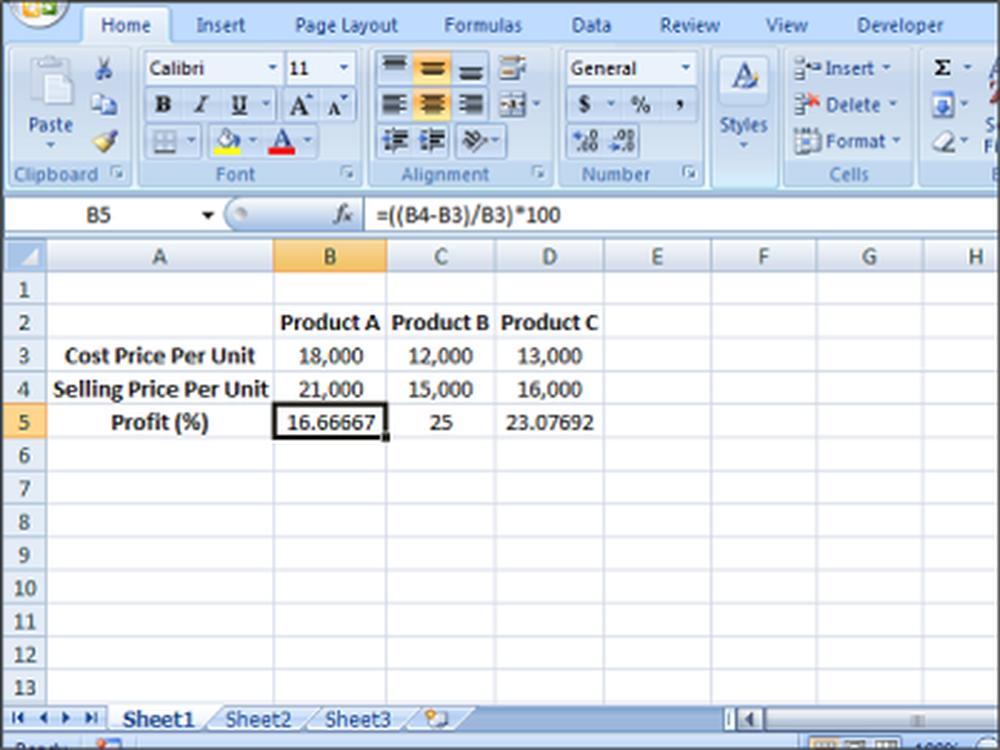
Vi kan se att det finns tre produkter som produkt A, produkt B och produkt C med kostnadskurs, försäljningspris och vinst (%) av respektive produkter. Nu är vårt mål att ta vinsten (%) av produkt A till 20%. Vi behöver ta reda på värdet Pris och försäljningspris för produkt A som behövs för att vinsten ska bli 20%. Här har vi också begränsningen att kostnadskursen ska vara större än eller lika med 16 000 och försäljningspriset bör vara mindre än eller lika med över 22 000. Så först måste vi lista ner nedan information baserat på det exempel vi tog.
Målcell: B5 (Vinst %)
Variabla celler för produkt A: B3 (Kostnadspris) och B4 (Försäljningspris)
begränsningar: B3> = 16.000 och B4 <= 22,000
Formel som används för att beräkna vinst%: ((Försäljningspris-Kostnadspris) / Kostnadspris) * 100
Målvärde: 20
Placera formeln i målcellen (B5) att beräkna vinsten%.
Det här är den nödvändiga informationen vi behöver för att lösa någon form av ekvation med hjälp av Solver Add-in i Excel.
Nu startar du Solver Add-in genom att klicka på fliken Data och klicka på Solver.
STEG 1: Ange "Target Cell" som B5, "Värde av" som den riktade vinsten% som 20 och ange de celler som behöver ändras för att möta den önskade vinsten%. I vårat fall, B3 (C.P) och B4 (S.P) måste anges som $ B $ 3: $ B $ 4 i "Genom att ändra variabla celler".

STEG 2: Nu är det dags att lägga till begränsningar. I vårt fall, Kostnadspris (B3)> = 16.000 och försäljningspris (B4) <=22,000. Click on the “Add” button and add constraints as follows.

STEG 3: När du har fyllt i alla nödvändiga uppgifter klickar du på knappen "Lösa". Det frågar om du vill behålla lösaren tillsammans med några alternativ. Välj baserat på ditt krav och klicka på "Ok" -knappen.

Nu ser du att senaste pris- och försäljningspriset har ändrats till 17, 708 respektive 21, 250 för att få 20% vinst.