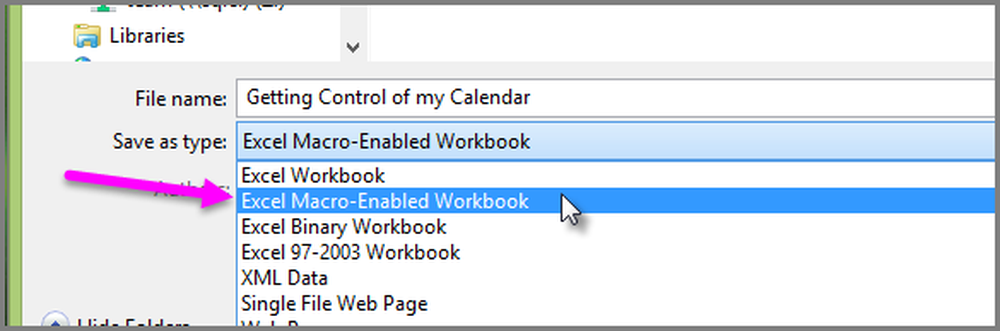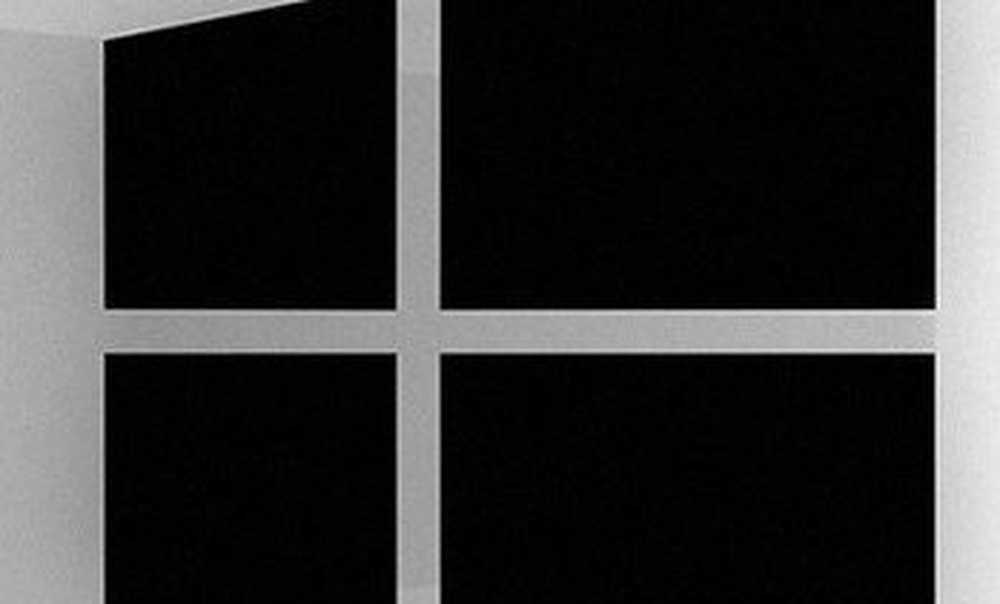Så här sparar du kalenderinsiktens arbetsbok med dina data i Excel 2016
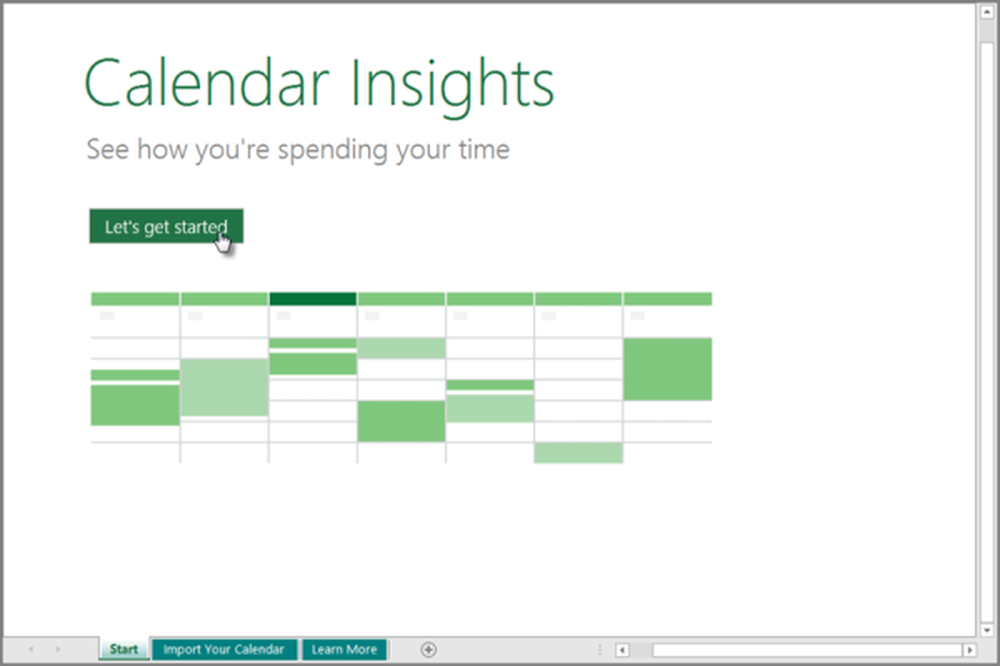
En synlig förändring som du kommer att observera i Excel 2016 i jämförelse med dess tidigare versioner är tillägget av en ny mall som heter Kalenderinsikt. Mallen visar en detaljerad lista över hur mycket tid du spenderar i möten, som du möter mest och vilken del av dagen du tycker mest lämpad att träffa folket. Du kan hitta din kalender i form av en instrumentpanel och börja interagera därifrån. Så, i det här inlägget får vi se hur man öppnar och kalenderinsikten med dina data i Excel 2016.
Spara kalenderinsikt i Excel 2016
Öppna Excel och sök efter Kalenderinsikt mall.
Nu, för att komma åt din kalender med mallen behöver du ett aktivt konto på en Exchange Server eller på Exchange Online som en del av ditt Office 365-abonnemang.
Om ditt konto är aktivt väljer du Nytt i Excel 2016 och navigerar till "Kalenderinsikt".
Om du har problem med att hitta mallen, använd sökrutan i programmet och skriv kalenderinsikten. Mallen Kalenderinsikt ska visas efter att åtgärden har slutförts.
Öppna mallen och du ska se den första arbetsbokfliken med titeln Start. Välj Låt oss komma igång för att börja.
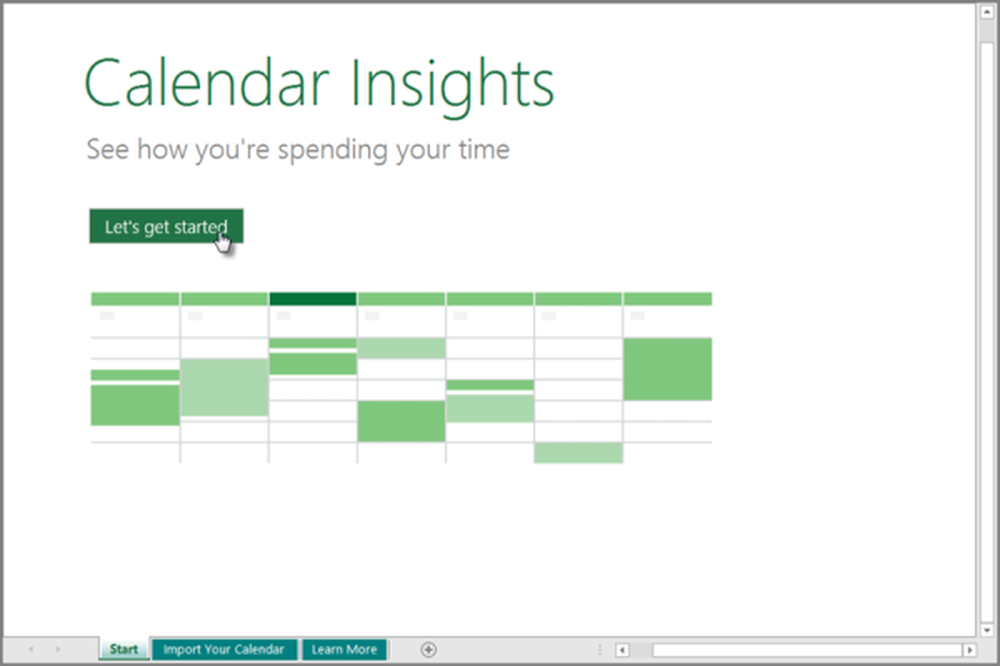
Mot botten ser du "Importera din kalenderfliken är vald", som innehåller steg om hur du ansluter till Exchange Server och importerar kalendern.
Klicka på knappen Logga in! När du gör detta kommer Excel-appen att visa en dialogruta som begär att användaren anger en e-postadress och ett lösenord, så appen kan ansluta till din Exchange Server och ladda kalenderinformationen i arbetsboken.
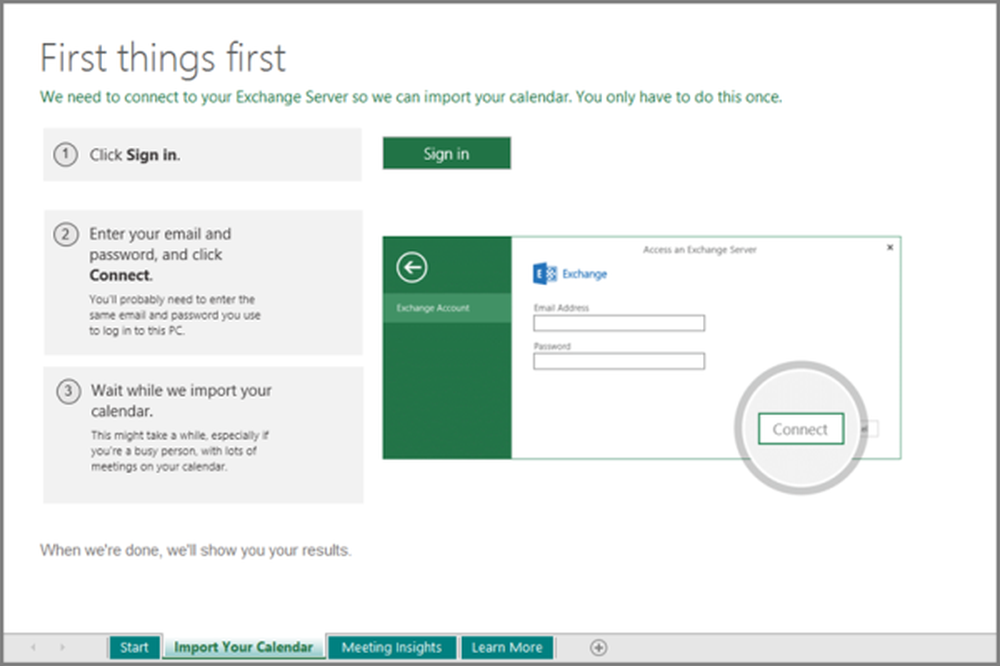
När du är klar visas arbetsbladet Mötesinsikt och visar en populär instrumentpanel som innehåller en samling detaljerade analyser baserat på din kalender.
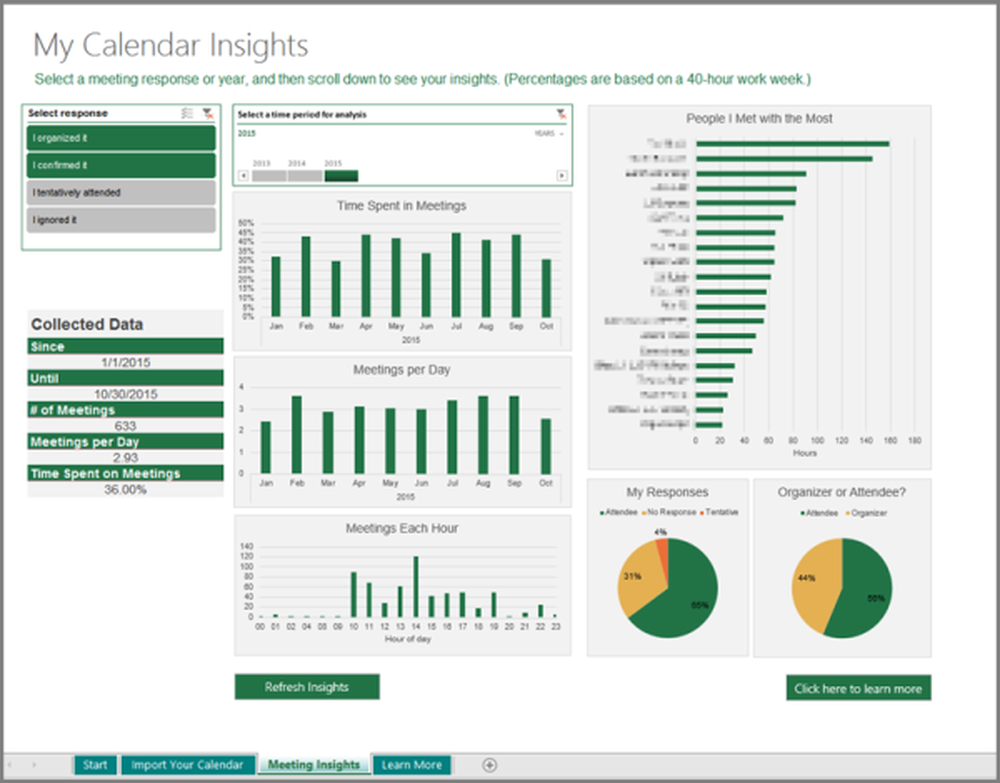
Om du vill spara kalenderinsikten-arbetsboken med dina data som en makroaktiverad arbetsbok gör du följande:
Välj Arkiv, bläddra ner för att hitta alternativet Spara som. Tryck på knappen!
Välj sedan en destination och välj Excel Macro-Enabled Workbook i rullgardinsmenyn Spara som typ. Spara arbetsboken som en makroaktiverad arbetsbok säkerställer att alla diagram uppdateras automatiskt, varje gång du väljer knappen Uppdatera insikter på mötesinsikten kalkylblad.