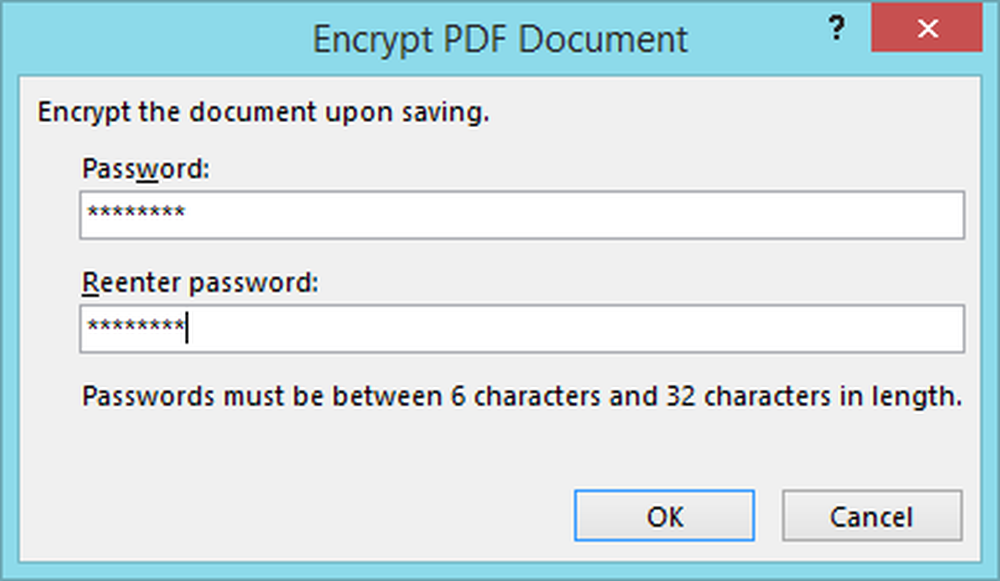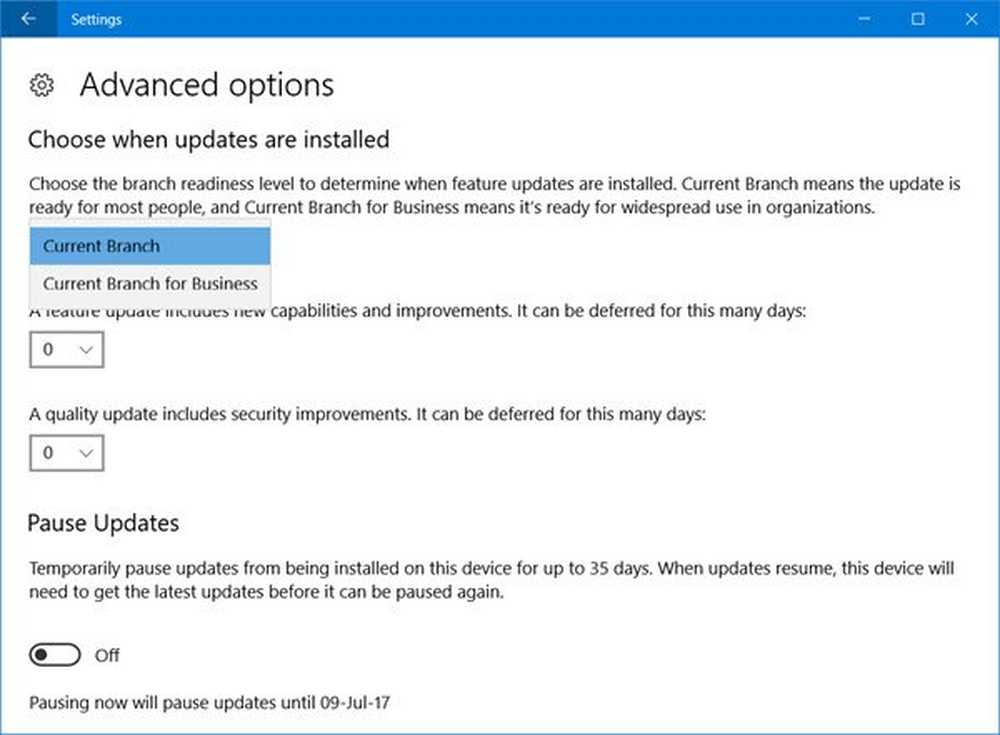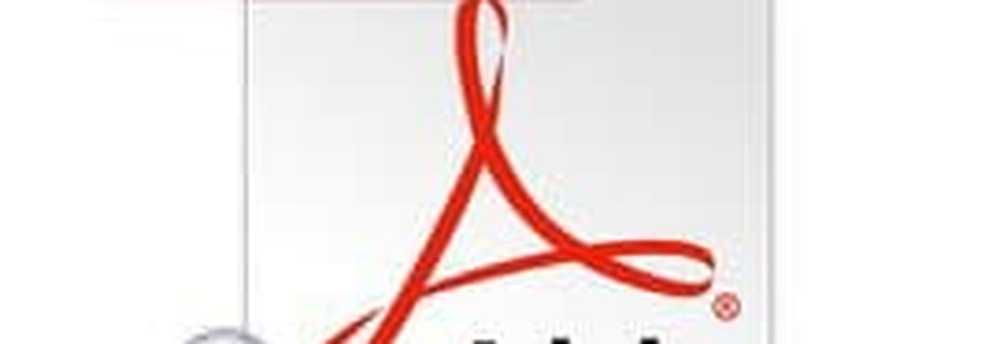Så här skyddar du lösenordet PDF-fil i Word 2016/2013
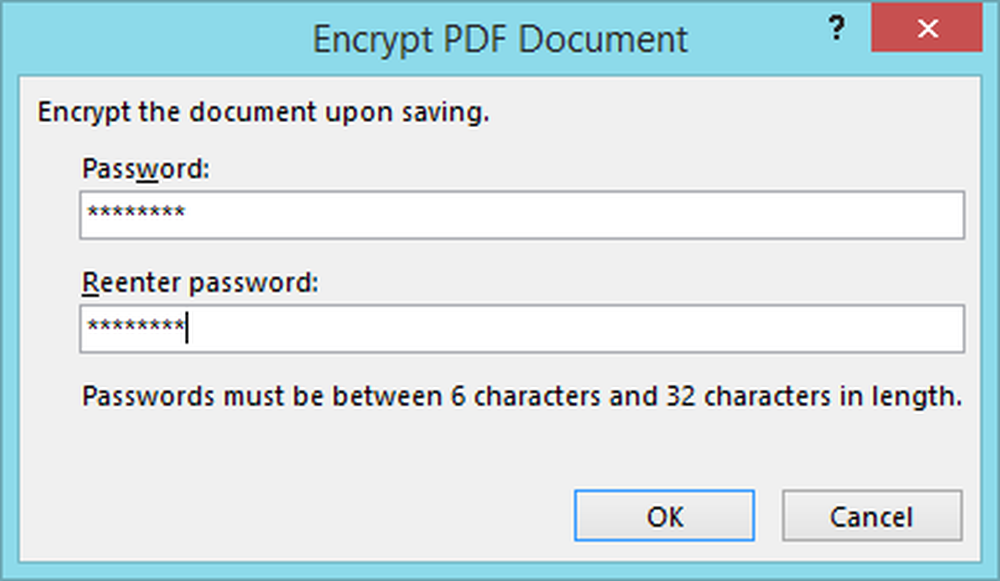
Microsoft Word har den inbyggda möjligheten att spara dokument som PDF. Det kräver inte att du hämtar en konverterare för att få jobbet gjort. Tidigare hade vi lärt oss hur du lösenord skyddar Office-dokument. Idag ser vi metoden för lösenordsskyddet av PDF-fil i Word 2013. Handledningen är för Office-användare som inte är medvetna om den funktion som finns i Word som gör att du kan lösa skydda PDF-filer också.
Observera att om du förlorar lösenordet för filen kommer du inte att kunna återställa den utan att använda programvara för återställning av lösenord. Därför rekommenderar jag dig att lagra alla lösenord på ett säkert ställe om du planerar att använda den här funktionen för att skydda flera PDF-filer.
Så här går det.
Lösenordsskydda PDF-fil i Word
Öppna ett Word-dokument som du vill spara i PDF-format och kryptera medpassord, skriv eller redigera.
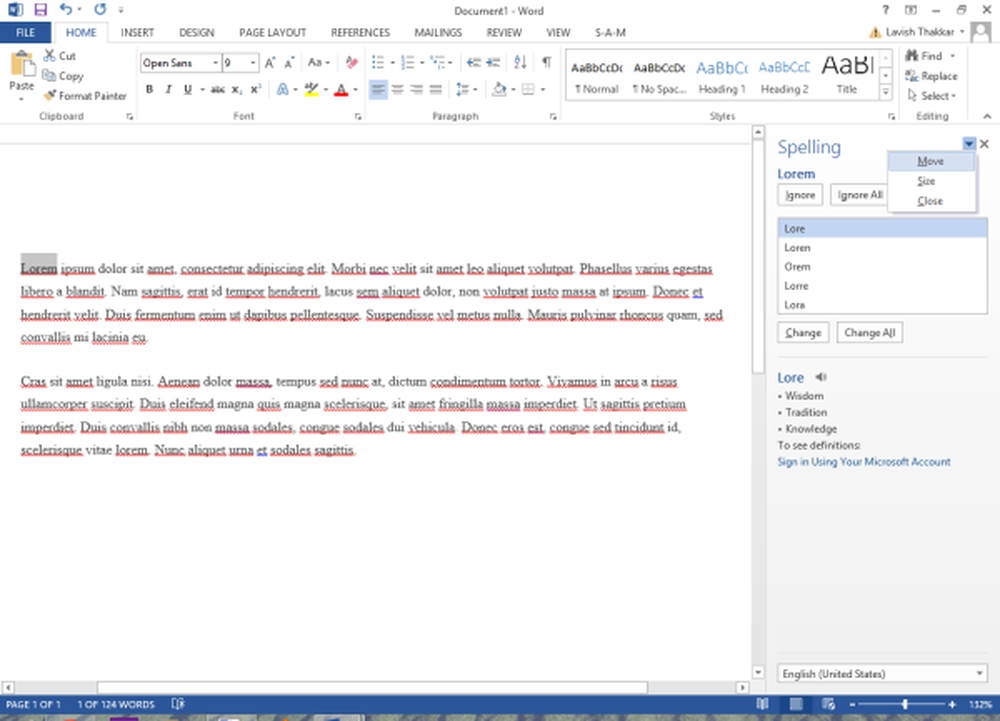
När du är klar klickar du på menyn "Arkiv" och klickar sedan på Spara som flik.
Välj sedan den plats du vill välja där du vill spara PDF-filen.
När man hittat "Spara som' dialogrutan väljer du Spara som typ som PDFpå rullgardinsmenyn och sedan på alternativet "Options" för att öppna dialogrutan Alternativ.
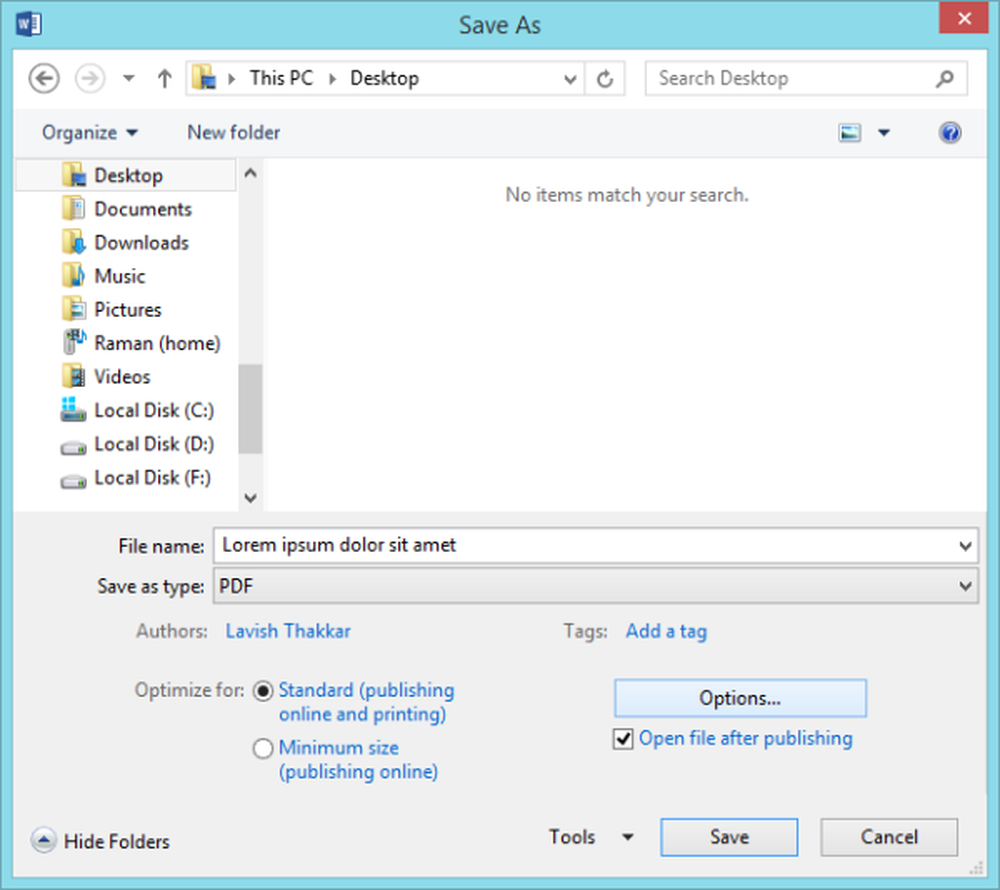
Här aktivera alternativet som läser som "Kryptera dokumentet med ett lösenord" och tryck på "Ok" -knappen.
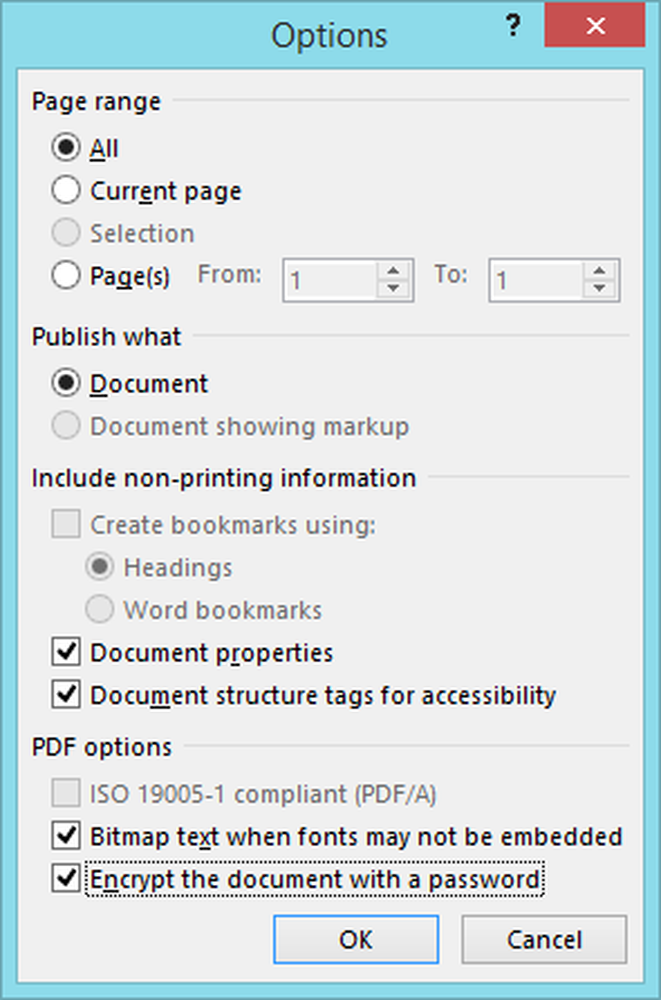
Ange nu lösenordet som är enkelt för dig att komma ihåg, men svårt för andra att gissa och använda det för att skydda din PDF-fil. När du har skrivit in lösenordet en gång, skriv in samma lösenord innan du klickar på OK-knappen.
Det är lämpligt att hålla lösenordet mellan 6 och 32 tecken långt. Allt klart, klicka på OK och tryck på "Spara" för att spara PDF-filen.