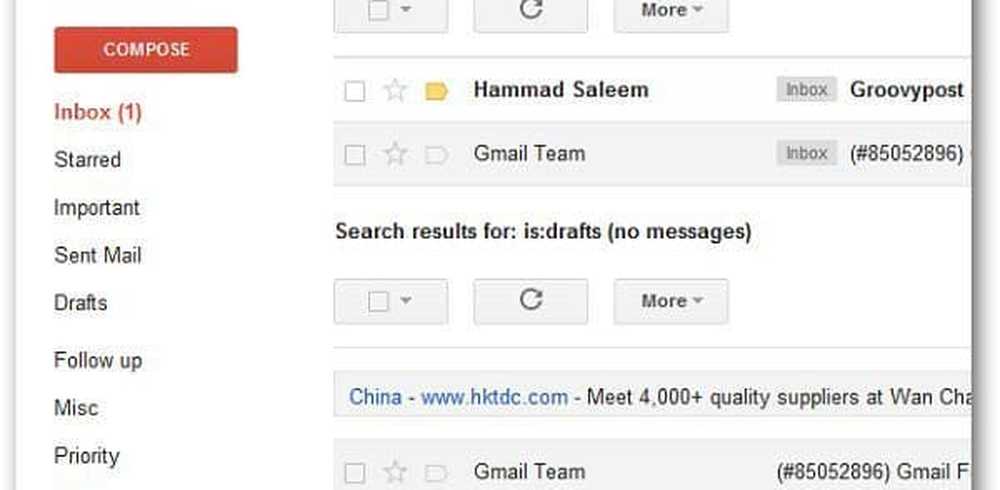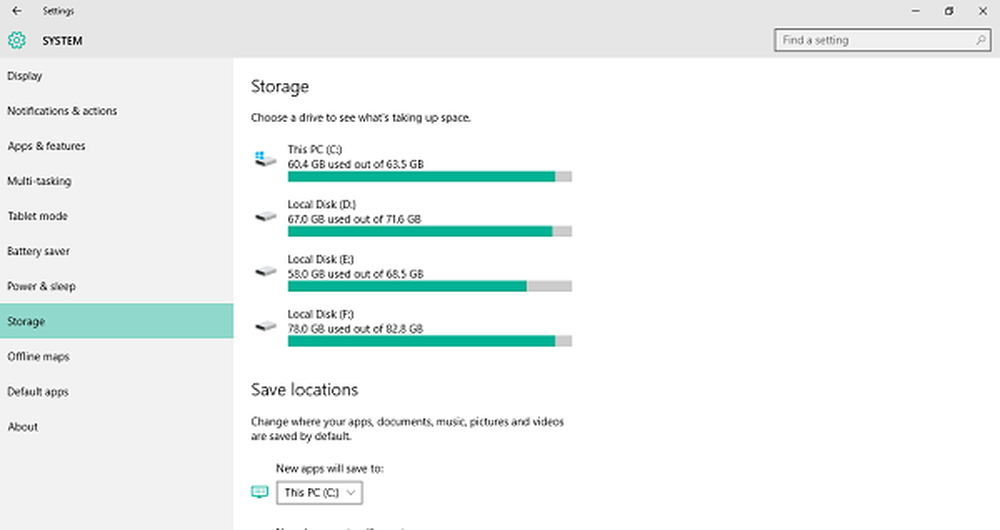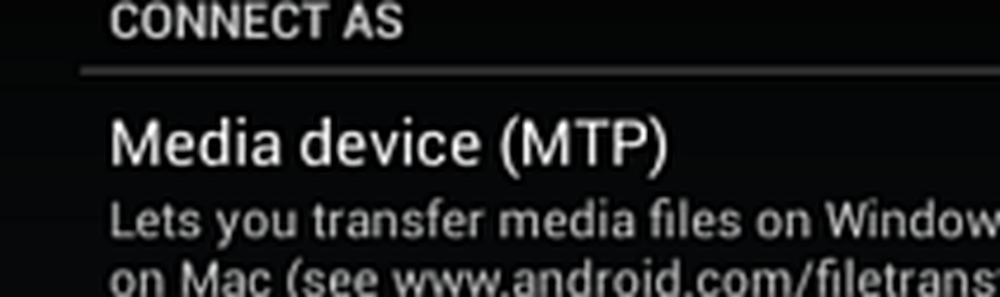Hur hanterar du Microsoft Bookings från din mobila enhet
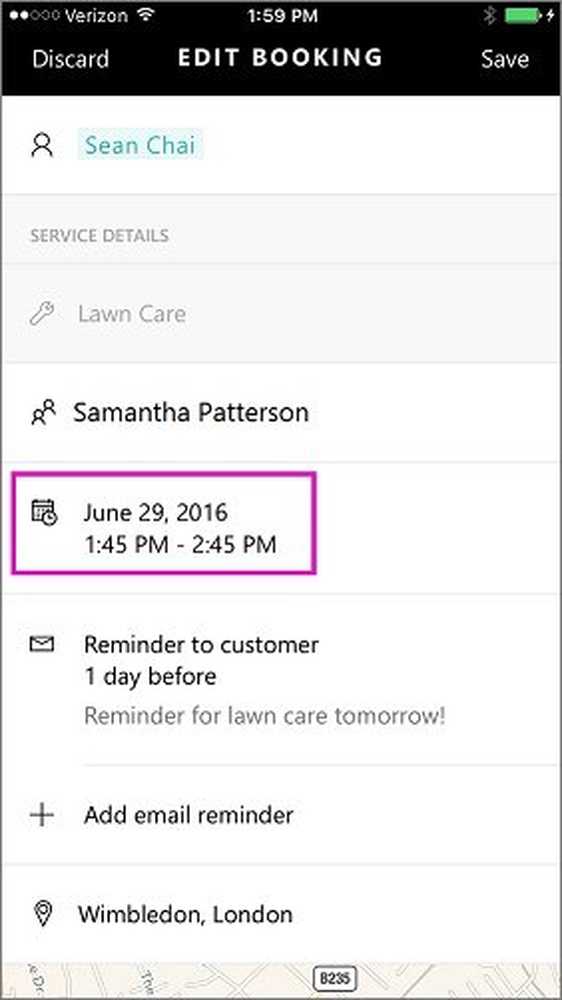
Digital teknik har en viktig roll att spela i att expandera affärsnätverk. Det erbjuder många innovativa lösningar som förenklar uppgiften att organisera ditt företag. Hantering schemaläggning för nya kunder eller ytterligare möten är en sådan uppgift och Microsoft bokningar hanterar detta ganska enkelt, utan krångel.
Den mobila versionen av Microsoft Bookings gör att en användare kan visa sin kalender och hantera bokningar eller kundlista. Om du är ny på bokningar och inte har konfigurerat det, kolla vårt inlägg först.
Hantera bokningar från iOS-mobilenhet
Hämta Microsoft Bookings-appen från din appbutik och logga in med ditt Office 365-konto. För närvarande är appen endast tillgänglig för iOS och tjänsten är tillgänglig för användare med Office 365 Business Premium-licensen.
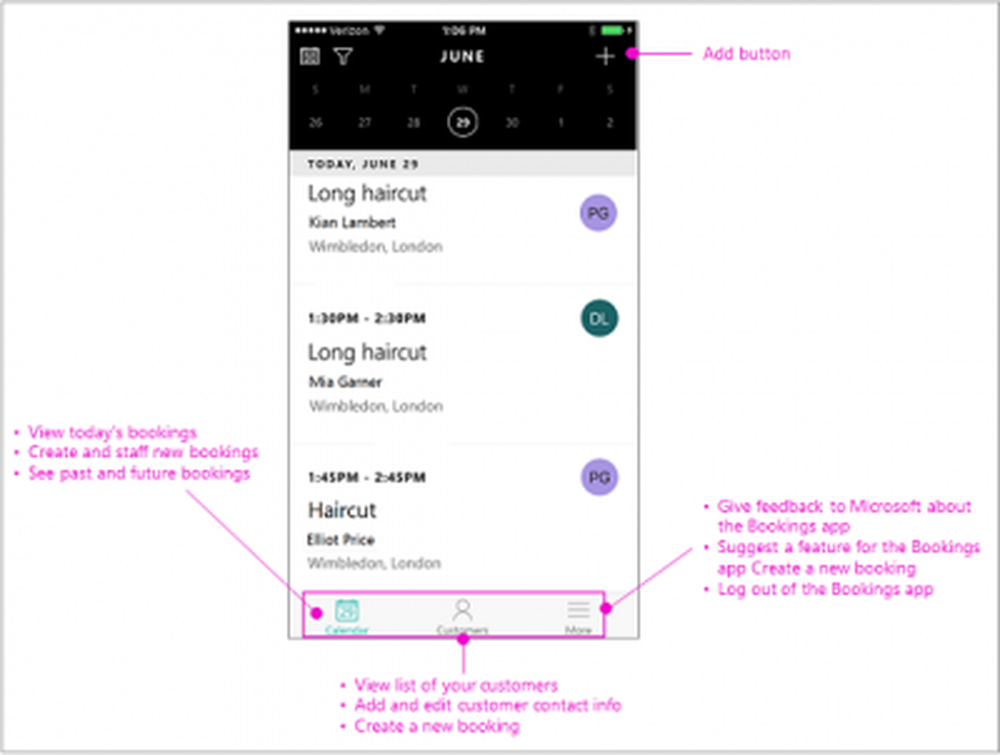
När du är klar väljer du en bokningskalender. Som standard öppnar appen med dagens kalender så att du har innan du har fullständigt schema för dagen inklusive kunder, tjänster och personal planeras för dagen.
Nu, för att lägga till en kund, gå till navigeringsfältet, tryck på kunder.
Tryck på "Plus" -teckenet för att lägga till en ny kund och klicka sedan på "Skapa en ny kund" -flik.
Därefter skriver du kundens namn, e-postadress, telefonnummer och adress. Slutligen trycker du på Spara.
Till skapa en bokning, tryck på Kalender följt av ett klick på "lägg till" -knappen.
Välj den tjänst du vill tillhandahålla i denna bokning. Observera att du inte kan skapa nya tjänster i mobilappen. Microsoft Bookings använder samma lista som du först definierade i webbversionen av appen.När du landar på sidan Ny bokning markerar du en i listan. Om det här är en ny kund, tryck på "Skapa en ny kund" och fyll i kundinformationen. När du är klar trycker du på Personal för att tilldela personal till den här bokningen, välj en anställd och klicka på knappen "Klar".
Kontrollera nu om bokningsstart och sluttid är korrekta.
När du är klar väljer du alternativet "Spara". Åtgärden när den bekräftas skickar en e-postmeddelande till kunden och medarbetaren. Bokningen kommer att listas i kalendern för den planerade dagen.
När som helst, om du vill ändra bokningsdatum och tid gör du följande.
Tryck på Kalender och välj tilläggsknappen. Tryck sedan på bokningen du vill avbryta> Redigera. På sidan Redigera bokning, tryck på datum och tid.
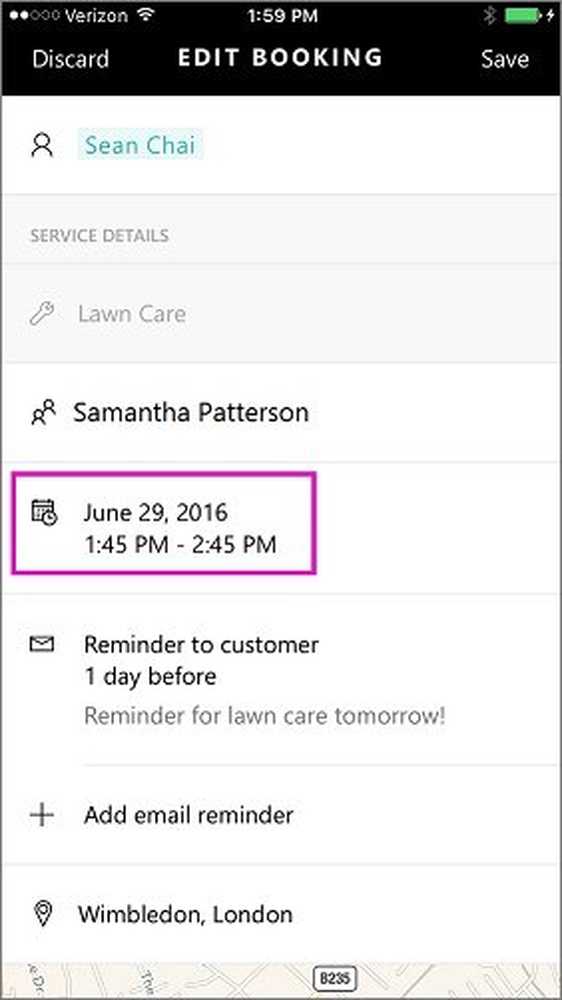
Välj nya start- och sluttider. När du slutför processen måste du också byta personalen eftersom den ursprungliga inte kommer att vara tillgänglig vid den nya tiden.
När du är klar väljer du "Klar" och trycker på Spara-knappen. En e-postmeddelande skickas till kunden och medarbetaren. Bokningen kommer att listas i kalendern för den planerade dagen.
Källa.