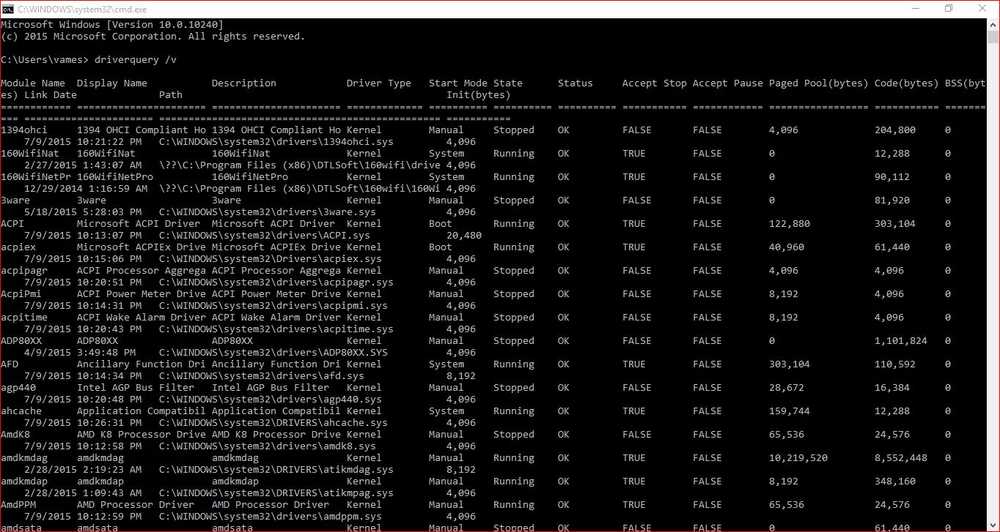Så här hämtar du en lista med filer i en mapp till Excel
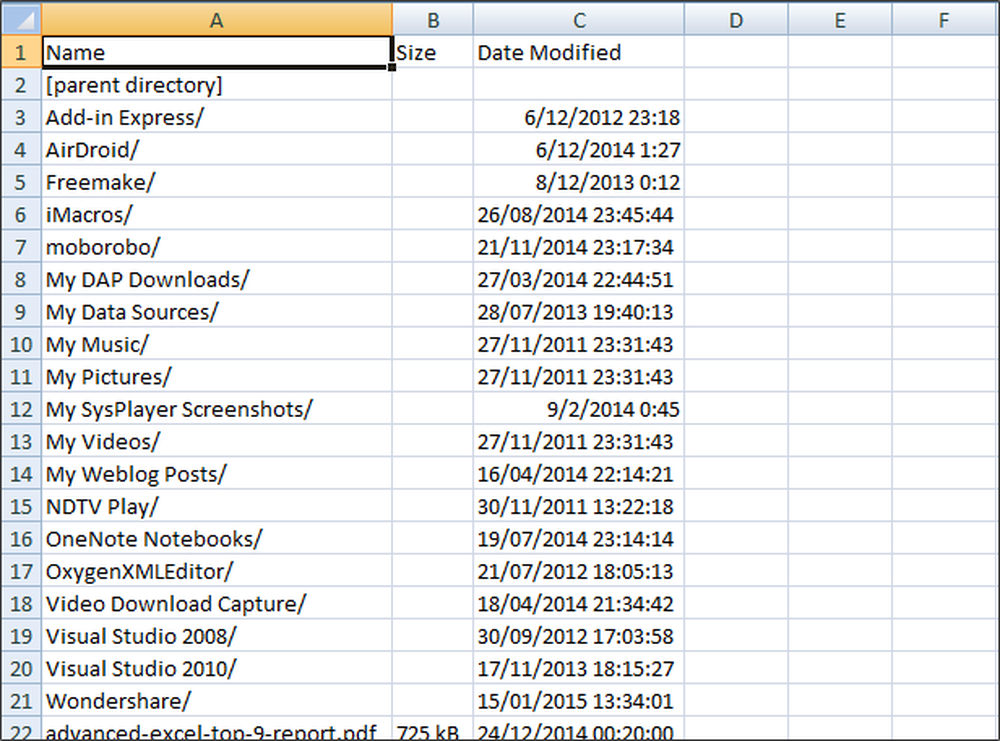
I det här inlägget ser vi hur du får en lista med filer i en mapp till Excel. Vi visar dig hur du använder Excel för att visa filer och mappar i Windows, genom att importera alla filer och mappar detaljer i Microsoft Excel för att hålla reda på filstorlek, filtyp och senast ändrat datum.
Vi har många filer och mappar i vår Windows-dator och vi kan ta bort eller lägga till fler filer och mappar ofta. Det kan finnas några mappar och filer som är mycket viktiga för oss och någon kan redigera dem utan vårt meddelande. Men vi kan inte fortsätta titta på varje mapp och fil för att veta vilken som redigerades. Om det var en ändring av en fil eller mapp kan vi sortera dem med hjälp av "Senast ändrad" och vi kan lära känna vilka som nyligen modifierades.

Men, om några av filerna och mapparna raderades från den katalogen? Vi skulle inte kunna hålla reda på vad som exakt togs bort. Men du kan använda Excel för att visa filer och mappuppgifter i katalogen som skulle vara till hjälp för dig att läsa åtminstone listan över filer och mappar som raderades.

Importera och få en lista med filnamn i ett Excel-ark
Om du använder Microsoft Excel för att importera alla detaljer om filer och mappar till Excel, hjälper det dig att hålla reda på senast ändrade datum och tid, filtyper, lista över filer, filstorlek och många fler regelbundet. För att göra detta, följ dessa enkla steg.
Flytta till katalogen eller mappen på Windows File Explorer som du vill hålla reda på. Här vill jag hålla reda på mina filer och mappar i dokumentmappen. Kopiera sökvägen till den katalogen.

Öppna nu en webbläsare efter eget val och klistra in den kopierade sökvägen (sökväg i mappen du kopierade precis i föregående steg) i adressfältet i webbläsaren. Jag använde Google Chrome här. Bara prefix URL-adressen av fil:///och innehållet kommer att visas som webbsida.
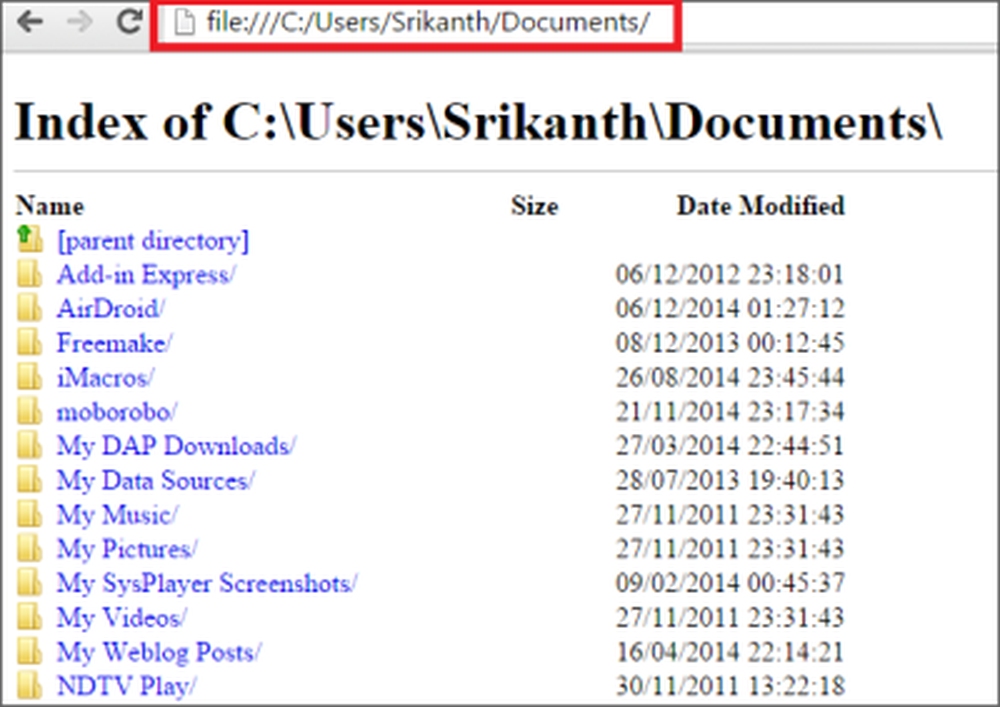
Om du vill spara den här webbsidan som offlinekopia trycker du på CTRL + S eller högerklicka på webbsidan och välj "Spara sida som". Välj destination, ge det ett namn och spara webbsidan.

Nu går du via Windows Explorer till den plats du sparade offlinewebbsidan och kopierar sökvägen. Öppna Excel-arket och tryck på Data fliken och klicka på Från webben. Den öppnar fönstret och klistra in den kopierade banan i adressfältet och klicka på "Gå" -knappen. Det laddar hela innehållet på webbsidan.

Det visar dig de gula rutorna med pilar och det låter dig välja önskad ram. Du kan hitta här att jag valt den del jag vill ha.

En gång gjort med dessa steg, klicka nu på importera knappen och du ser att alla filer och mappar detaljer importeras till ditt Excel-ark på nolltid. Du kan se att data visas kolumnerna och ger oss en klar uppfattning om varje detalj.

Slutsats
Eftersom vi är mest förda i organisationen av filer och mappar är det lämpligt att importera filer och mappar detaljer till Excel. Det här skulle vara till hjälp om någon av dina filer eller mappar skulle bli raderade. Uppgifterna i Excel-arkivet uppdateras inte, så vi måste importera data regelbundet. Du kan använda den här metoden när du inte bara ska hålla reda på filändringar utan även filnamn.