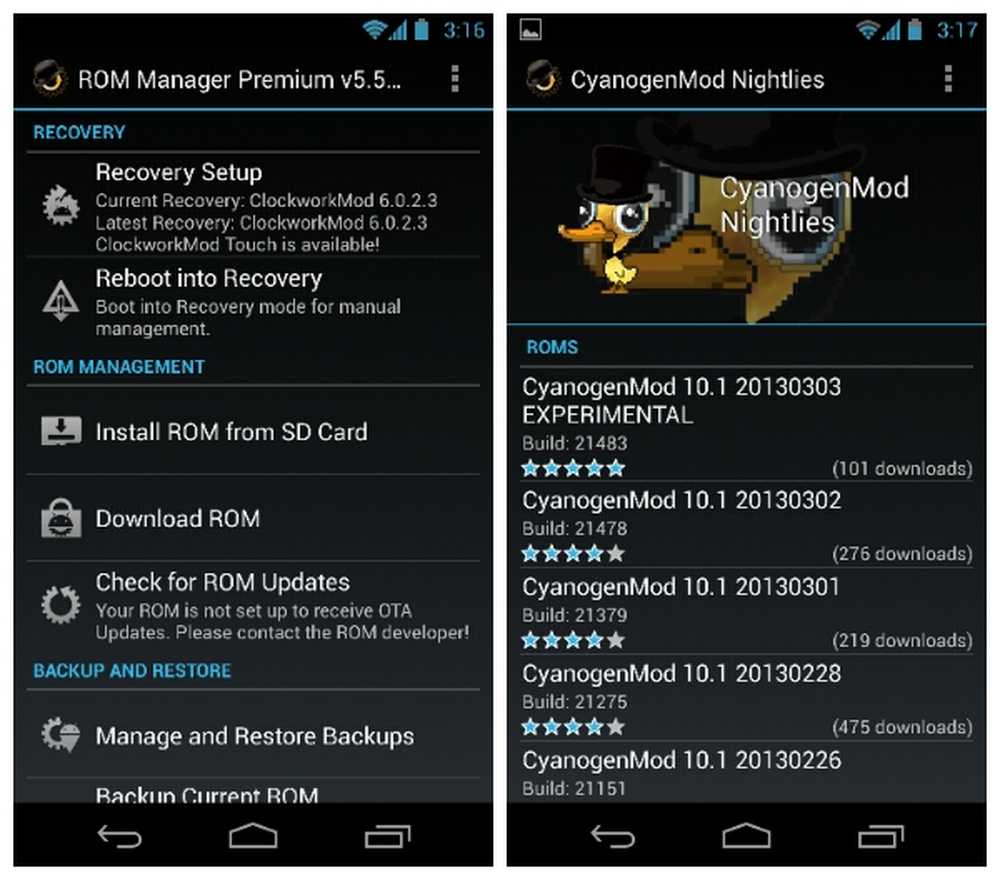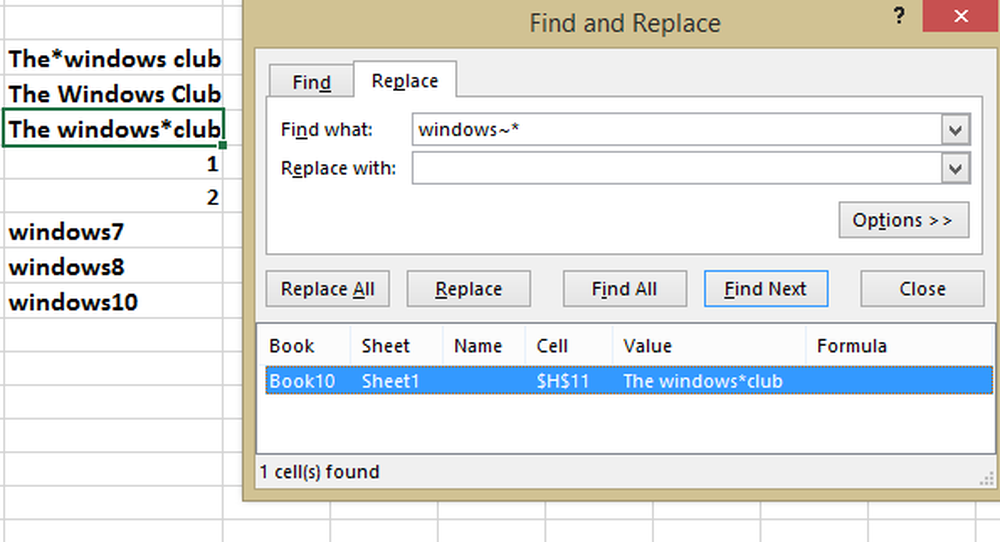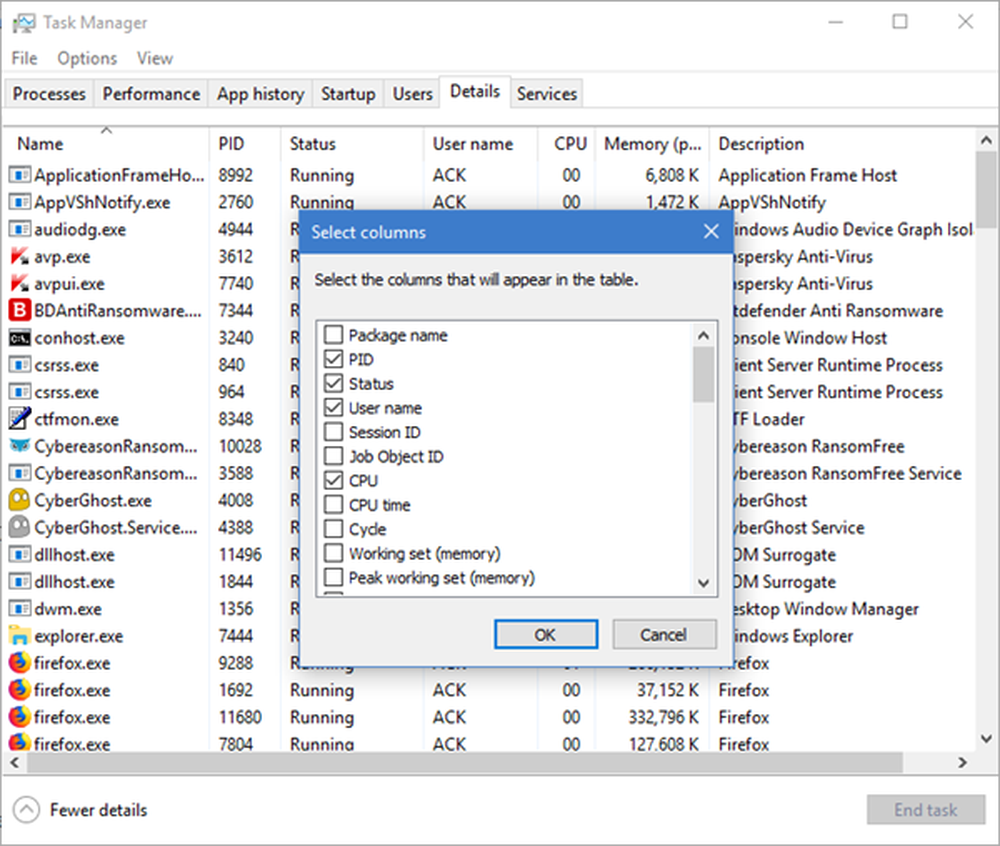Så här hittar du och ersätter alla bilder i Word samtidigt
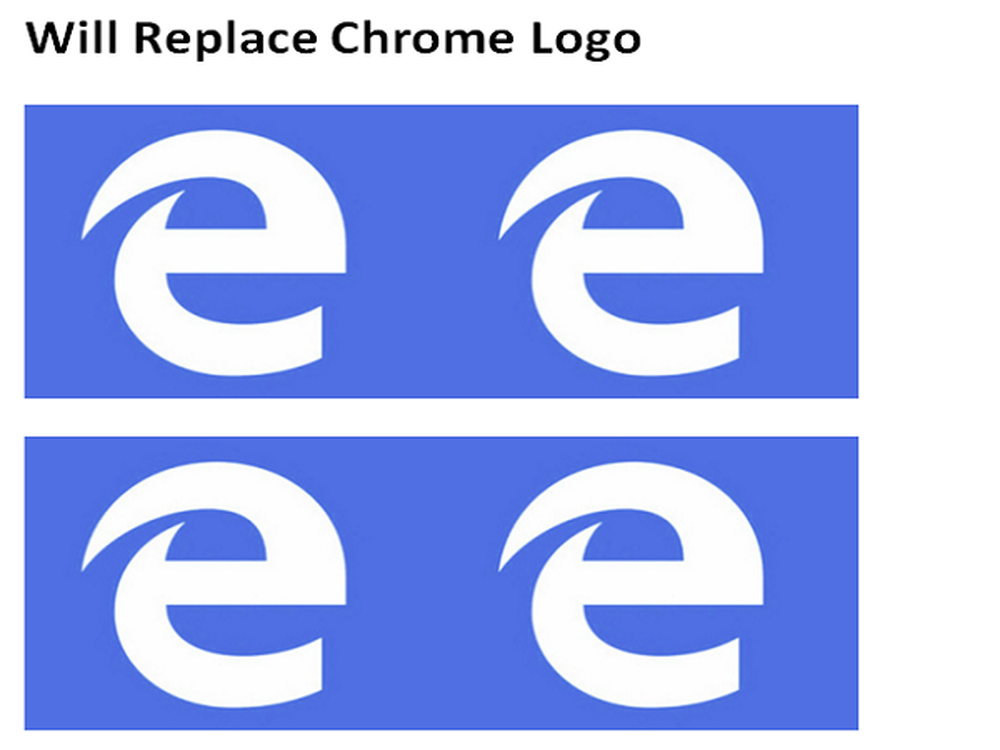
Microsoft Word hjälper oss på många sätt under dokumentationen eller överlämnar abstrakten för ditt projekt. Det gör det också möjligt för oss att hitta texten normalt eller använda ett regelbundet uttryck som gör det enkelt att hitta och ersätta text. Men, om du har några bilder i Word-dokument och vill ersätta dem alla med den andra bilden? Antag att du har använt bilden som en separator för kapitel om du har använt din företagslogotyp i Word-dokumentet på olika ställen och vill ersätta dem alla samtidigt med en annan bild. Att hitta och ersätta varje bild individuellt kan vara en tråkig uppgift. I den här artikeln kommer jag att låta dig veta hur man ska Hitta och ersätt alla bilder i Word på en gång.
Hitta och ersätt alla bilder i Word
Kom bara ihåg att använda den här metoden kommer att ersätta alla bilder i Word med en ny bild och det kan inte göras för bilder selektivt. MS Word ger oss funktionen att hitta alla bilder automatiskt. Låt oss hoppa in i stegen för att göra det.
Öppna Word-dokumentet som du vill ersätta. Ta en titt på de bilder som du vill byta ut.
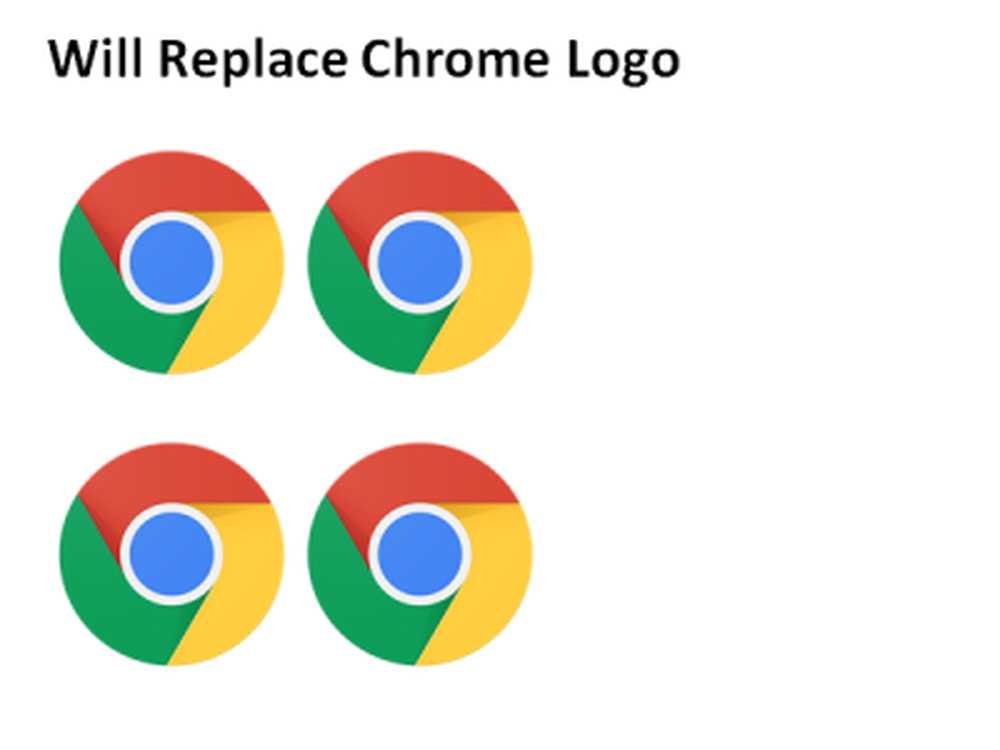
Sätt sedan in den nya bilden längst upp i dokumentet som du använder för att ersätta andra bilder
Högerklicka på den nyligen infogade bilden och välj "Kopia”. Detta kommer att kopiera bilden till ditt urklipp. Ny du kan ta bort den nyligen införda bilden eftersom den inte längre är användbar för oss.

Nu är det dags att hitta och ersätta alla bilder i ditt Word-dokument med en ny.
För att göra det, tryck på CTRL + H vilket tillåter dig att Hitta och ersätta i Word-dokument.
Typ ^ g i 'Hitta vad'textrutan och typ ^ c i 'Ersätta med' fält. Klicka nu på "Ersätt alla"Att ersätta alla bilder i MS Word med den nya kopierade bilden.
Det kommer att hämta den snabba anmärkningen om antalet ersättningar. Klick "ok"Och stäng dialogrutan" Sök och ersätt ".
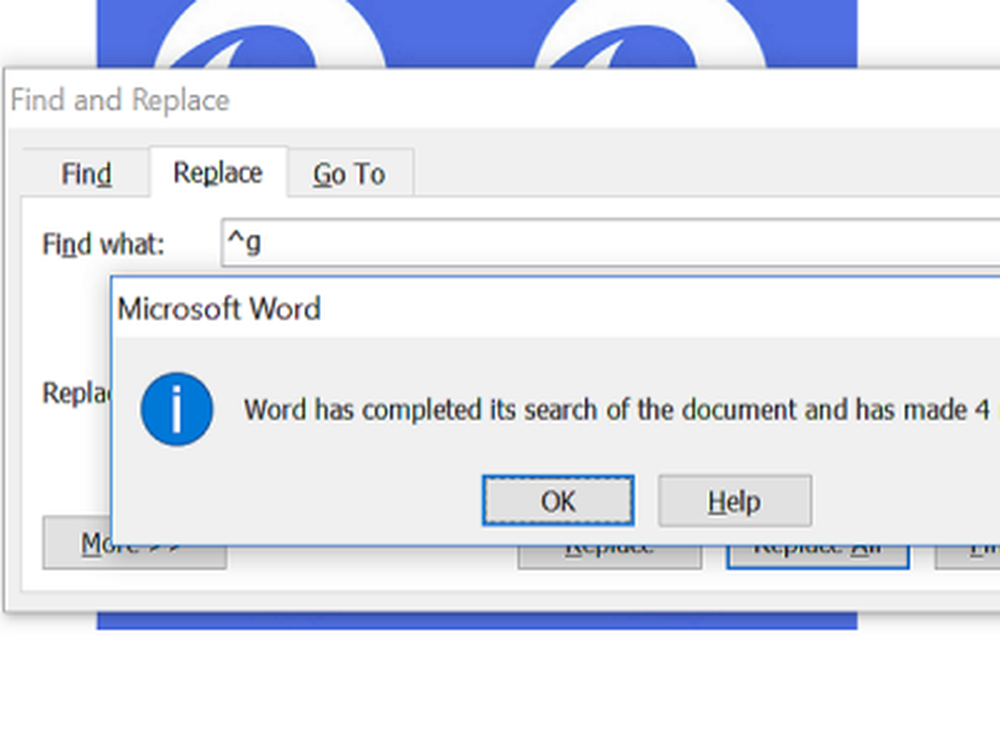
Nu ser du att alla bilder har ersatts med den nya. Om du inte vill att någon av bilderna ska ersättas, kan du göra ändringar manuellt.
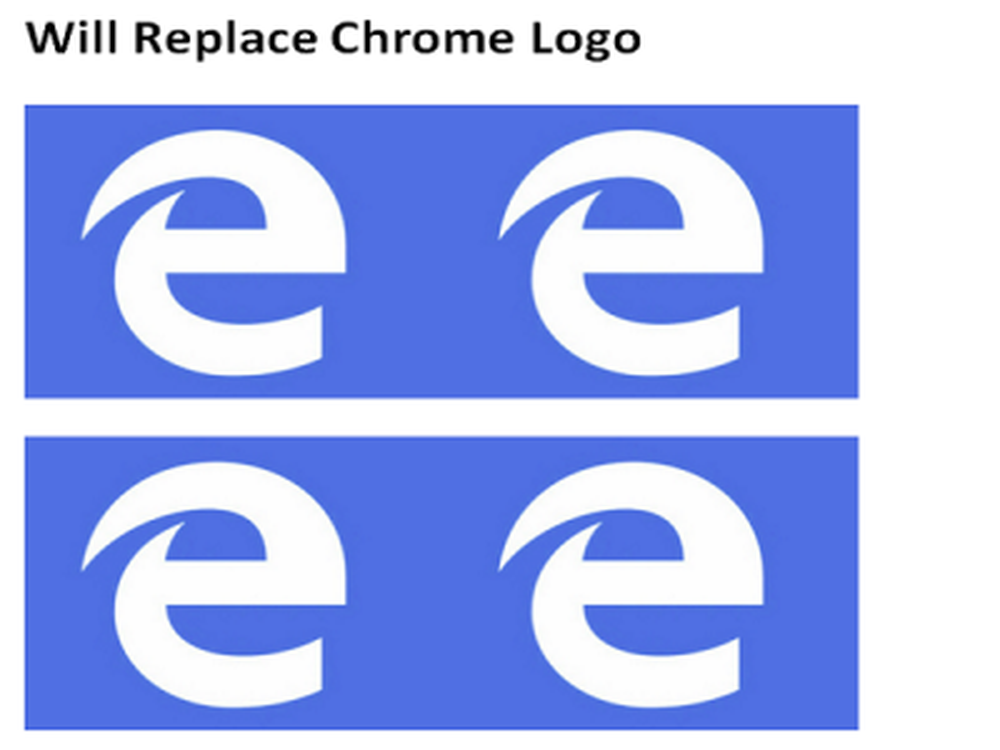
Hur fungerar det?
Egentligen använde vi den välkända hitta och ersätta metod. Varje bild i Word-dokument behandlas som grafik och vi finner det att använda ^ g och ersätta den med den kopierade bilden med ^ c.
Hoppas detta Word-trick hjälper dig att göra din uppgift enkelt.
Bored av att använda standardkulor i MS Word? Ta en titt på hur man använder bilder som kulor i Word.