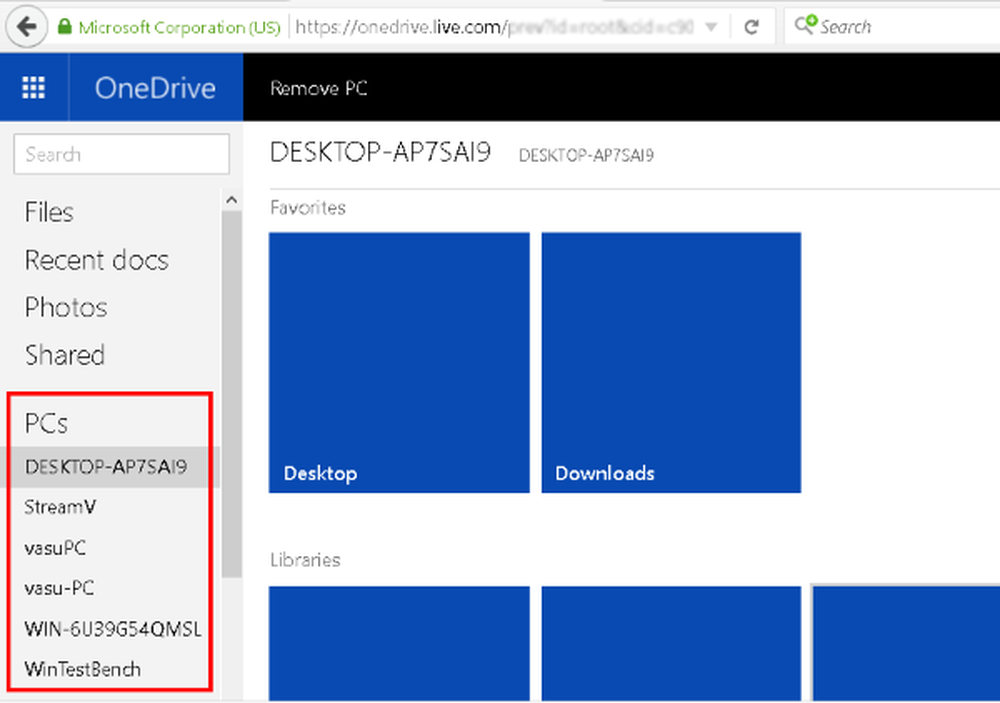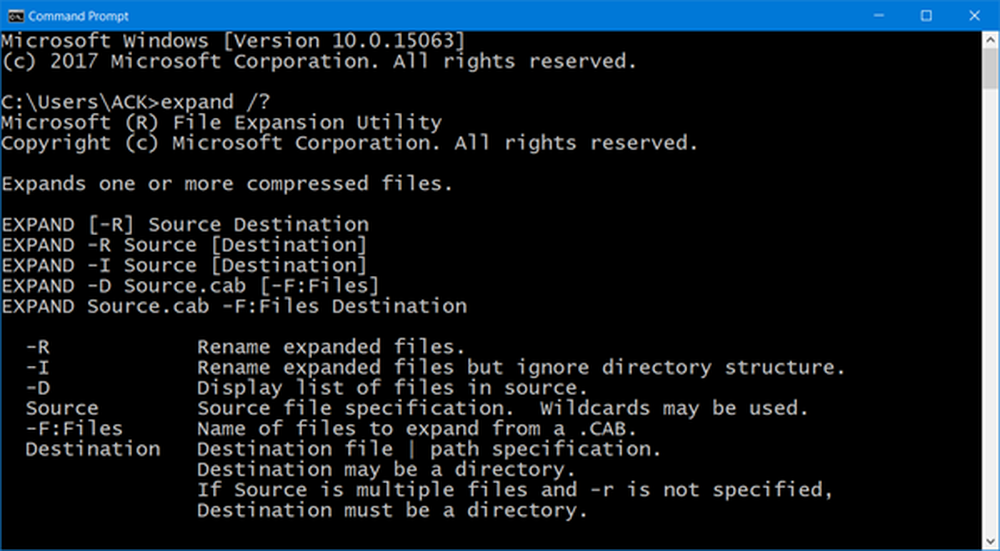Så här extraherar du text från bild med OneNote
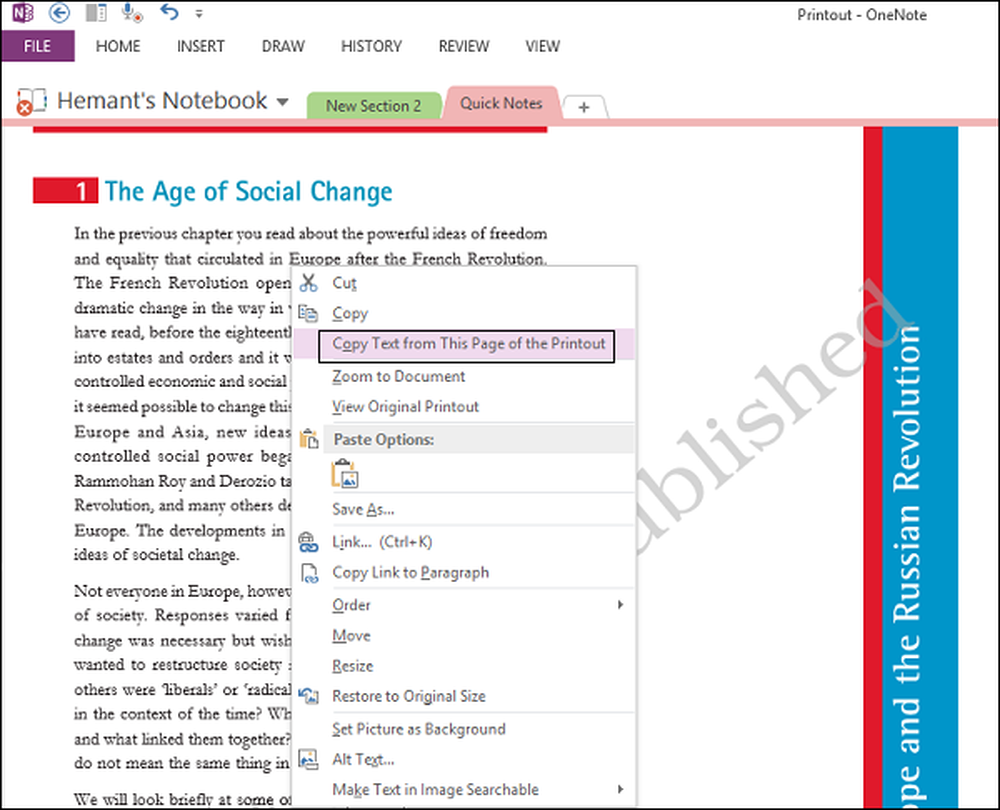
En anteckning lär dig hur du kan använda Office-programmet för att skapa, redigera och spara anteckningar. Dessutom kan noteringsinnehavaren användas för att infoga nästan alla typer av innehåll, inklusive tabell, bild, länk, filutskrift, videoklipp, ljudinspelning och mer.
Appen, om du inte vet, stöder Optisk teckenigenkänning (OCR), ett verktyg som tillåter kopiering av text från en bild eller filutskrift och klistra in den i dina anteckningar. Det här är praktiskt, speciellt när du behöver kopiera information från ett visitkort som du har skannat till OneNote. När du har extraherat texten kan du klistra in den någonstans i OneNote. Låt oss överväga ett annat exempel.
Antag att du vill digitalisera en tidningsartikel. Om du inte har ljudkännedom om OCR, kan du eventuellt spendera tiotals timmar på att skriva in och sedan korrigera felavtryck. Eller bäst kan du helt enkelt konvertera alla nödvändiga material till digitalt format på flera minuter med hjälp av en scanner och program för optisk teckenigenkänning.
Optisk teckenigenkänning, eller OCR, är en teknik som gör att du kan konvertera olika typer av dokument, till exempel skannade pappersdokument, PDF-filer eller bilder som tagits av en digitalkamera till redigerbara och sökbara data. Låt oss se hur det fungerar i OneNote 2016/2013.
Extrahera text från bild med OneNote
Du kan välja att kopiera texten från utskriften och infoga den som vanlig text i OneNote. För att extrahera text från en enda bild som du har lagt till i OneNote högerklickar du på bilden och klickar på Kopiera text från bild.

Klicka där du vill klistra in den kopierade texten och tryck sedan på Ctrl + V.

För att extrahera text från bilderna i en fil med flera sidor (PDF), öppna helt enkelt din pdf-fil, högerklicka på musknappen och välj alternativet "Skriv ut".

Därefter, under fönstret som visas på din datorskärm, välj "Skicka det att skriva ut till OneNote 2013".

Välj en plats för filen.

Filen startar processen för att konvertera och skicka till OneNote.

När konverteras, öppnar OneNote och visar PDF-filen. Högerklicka på den och välj "Kopiera text från sidorna av utskriften".
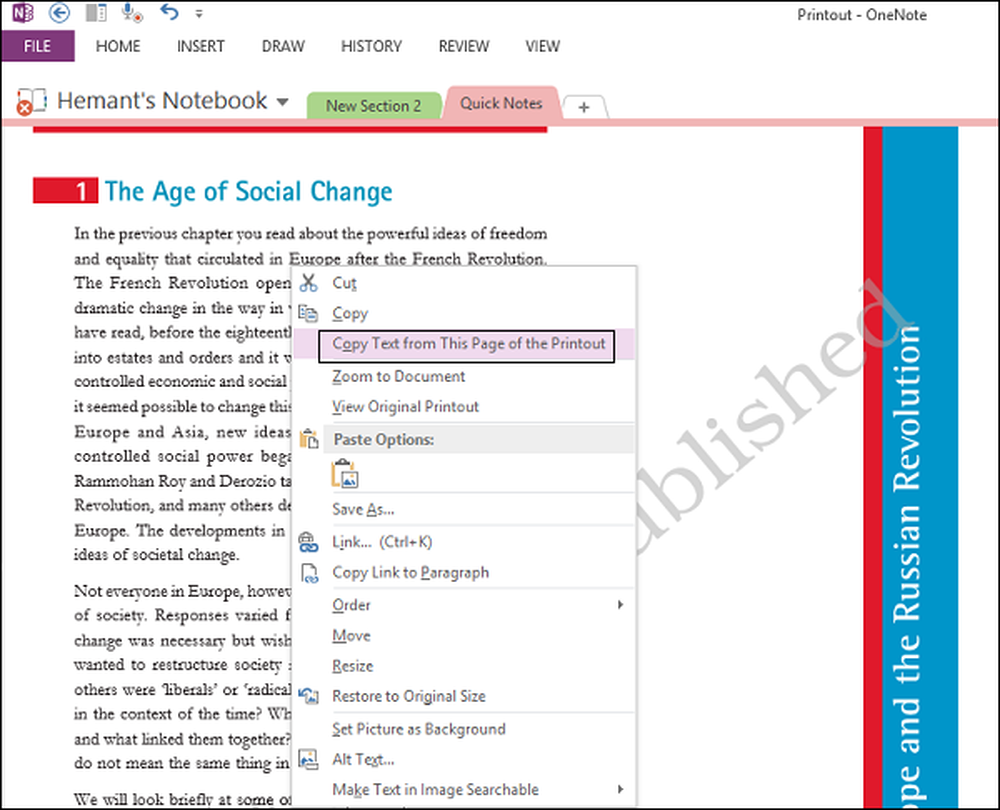
Du kan nu klistra in den där du vill.
I de flesta fall är det möjligt att kopiera texten i stort sett felfri från utskriften med hjälp av den inbyggda textigenkänningsfunktionen i OneNote. Vissa teckensnitt kan presentera problem, särskilt serif typsnitt, medan så kallade "groteska typsnitt" - sans serif typsnitt - t.ex. Arial och Verdana, skapar normalt inte problem.
Texten kopieras också exakt som det visas. Så om texten finns i kolumner får du många korta rader. Ändå kan detta korrigeras relativt snabbt genom att ta bort radbrytningen efter varje linje manuellt.
Gå hit för mer Microsoft OneNote 2013 tips och tricks. Du kanske också vill titta på dessa inlägg:
- SkyDrive ger stöd för OCR; kan nu extrahera text från bilder
- Så här kopierar eller extraherar du text från bilder
- Freeware att extrahera bilder från PDF-filer
- Kopiera text från öppna fönster med GetWindowText
- Kopiera felkoder och meddelanden från dialogrutor i Windows 8 | 7.