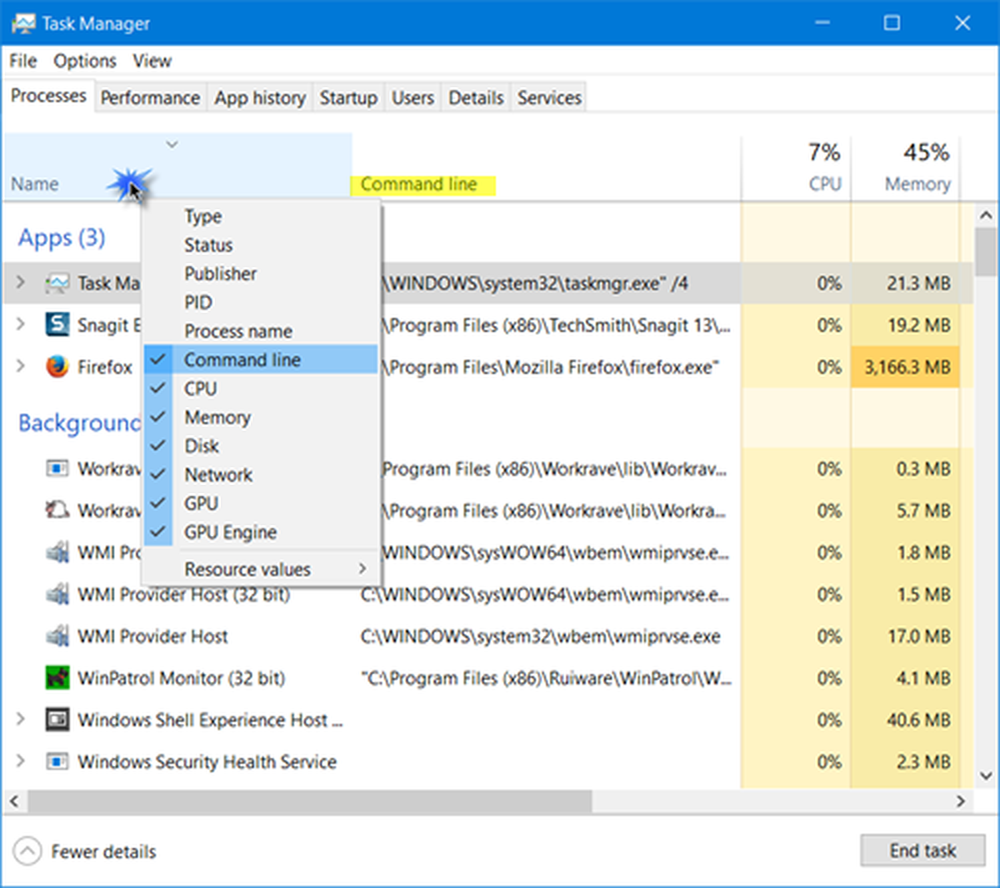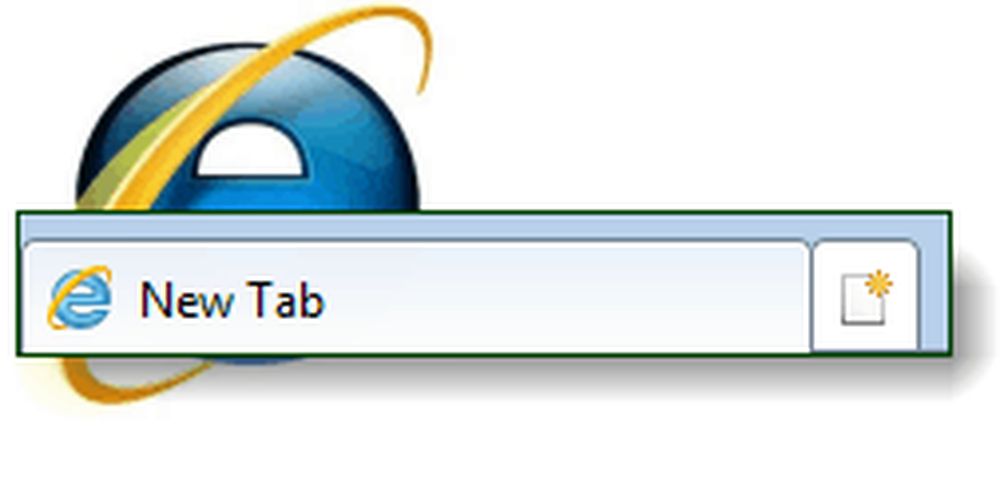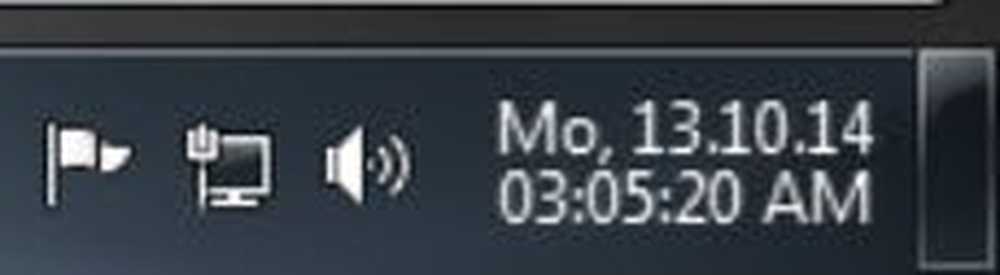Så här visar eller formaterar du nummer som valuta i Excel 2016 på Windows 10
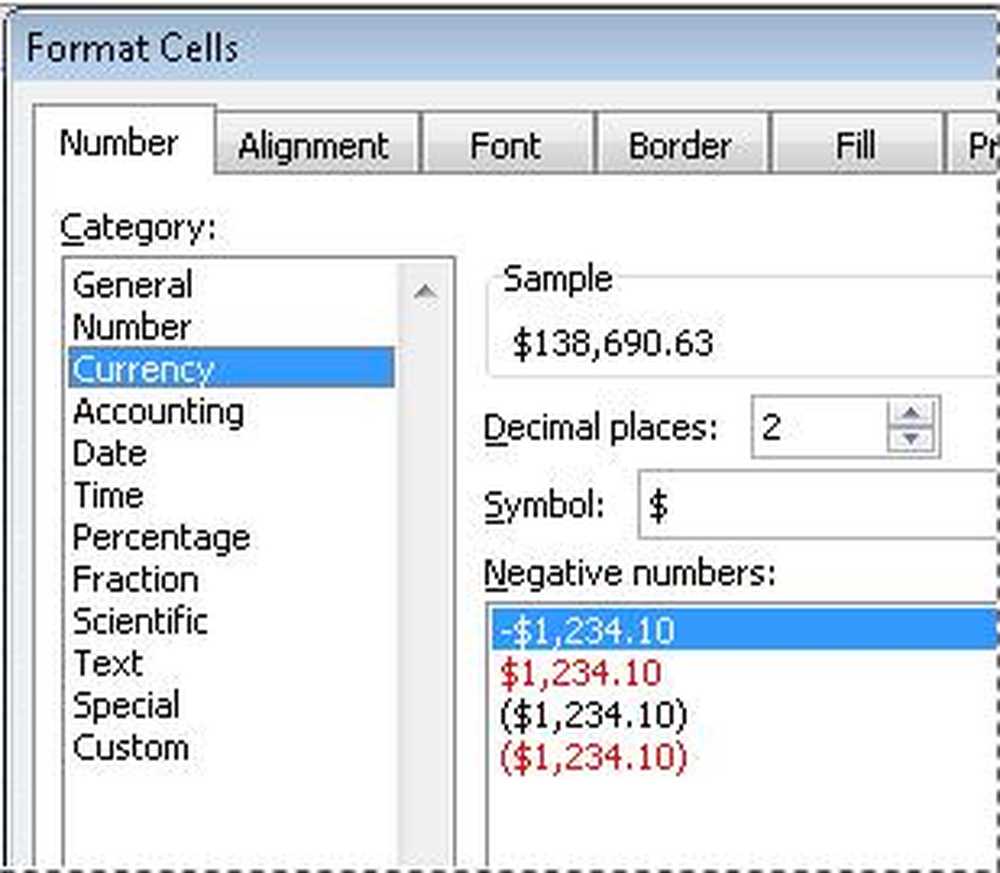
Microsoft Office Excel 2016 i Windows 10 kan konfigureras för att visa ett nummer med standard valutasymbol. Förutom alternativen för valutasymbolen har formatet formatet också alternativ för antal decimaler och negativ talhantering. Saken i punkten här är hur du lägger till en valutasymbol före ett tal i cellerna, eftersom det bara är att skriva ett symboltecken i början av ett valutavärde inte kommer att erkännas som ett tal.

Låt oss se hur man gör det.
Formatnummer som valuta i Excel
Excel-användare som vill visa siffror som monetära värden måste först formatera dessa nummer som valuta.
För att göra detta, använd antingen Valuta eller bokföringsnummerformat till de celler som du vill formatera. Nummerformateringsalternativen är synliga under fliken Hem i bandmenyn, i nummerkoncernen.

Om du vill ändra andra aspekter av formatering för ditt val,
Välj de celler du vill formatera.
Därefter klickar du på dialogrutan Starta på fliken Hem bredvid Nummer. Se skärmdumpen nedan.
Klicka sedan på Valuta eller Redovisning i kategorilistan i dialogrutan Formatceller.
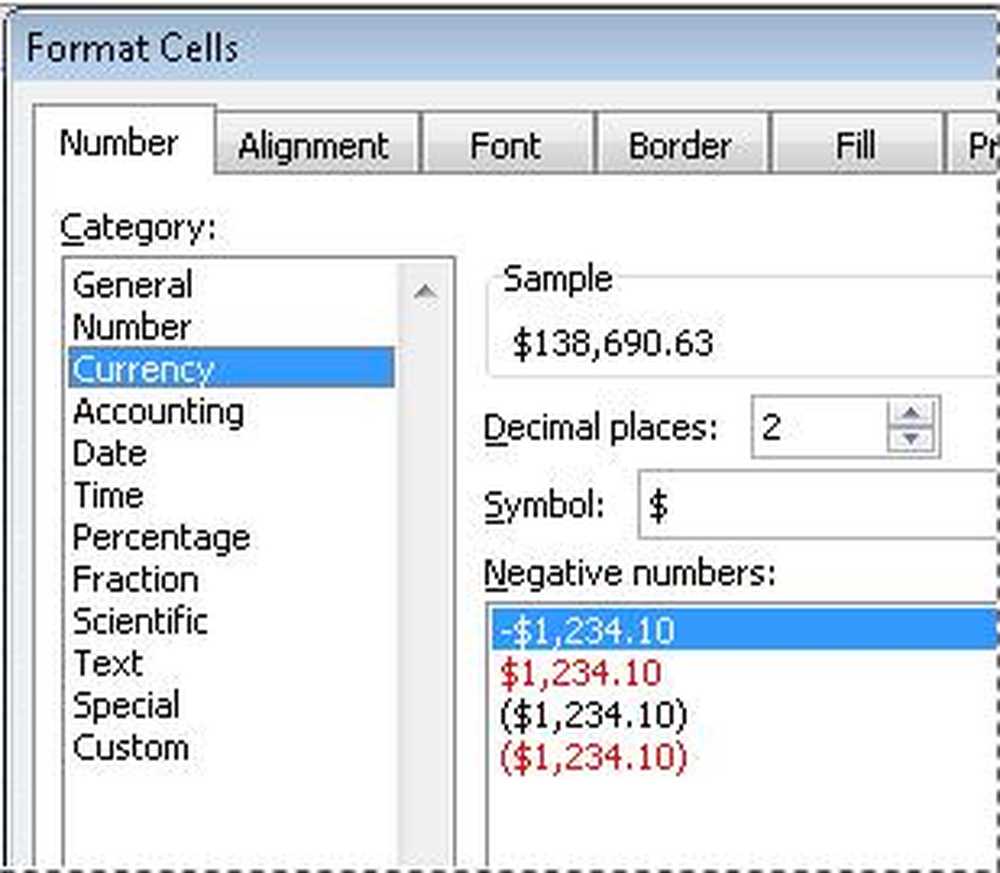
Därefter klickar du på valutasymbolen under Symbol-rutan. Om du inte vill visa ett monetärt värde, välj bara alternativet Ingen. Ange vid behov det antal decimaler du vill ha för numret.
När du gör ändringar kommer det att reflektera i numret i rutan Sample, vilket indikerar att ändra decimalerna påverkar visning av ett nummer.