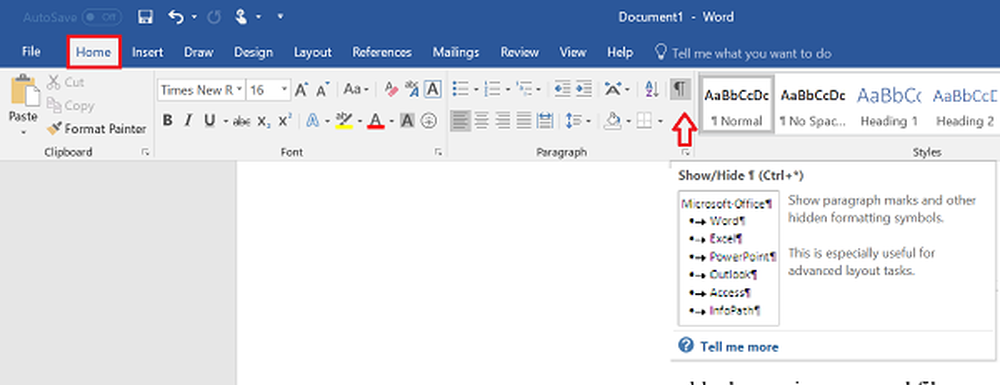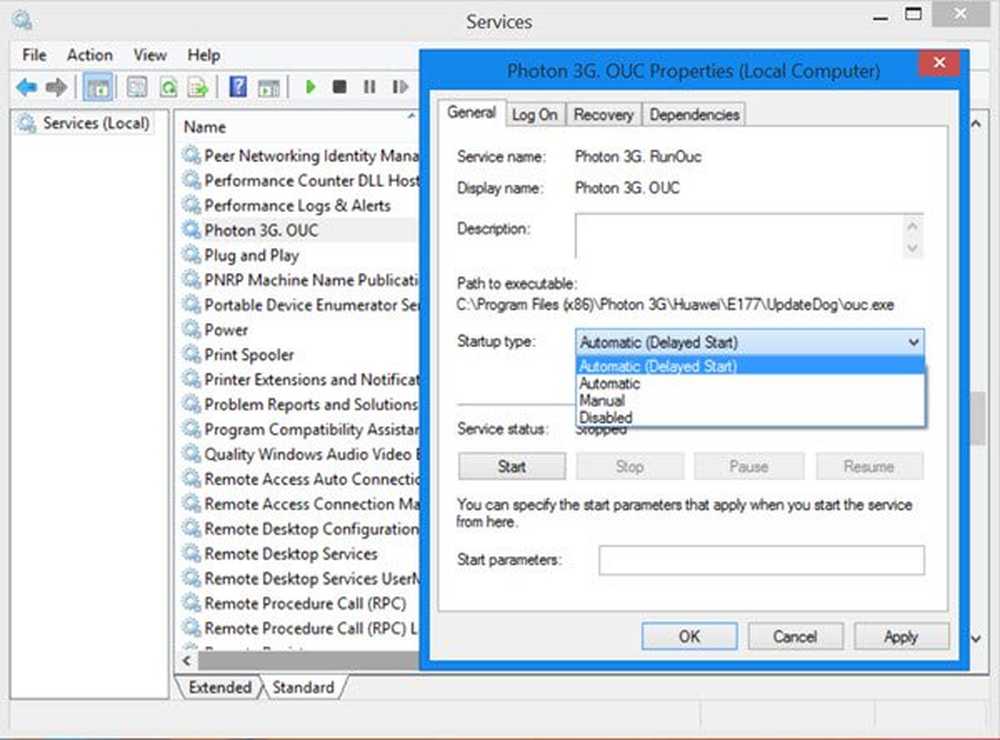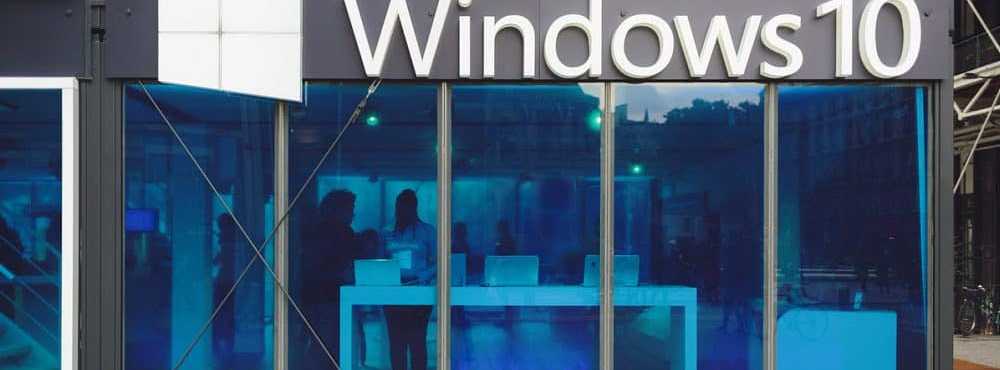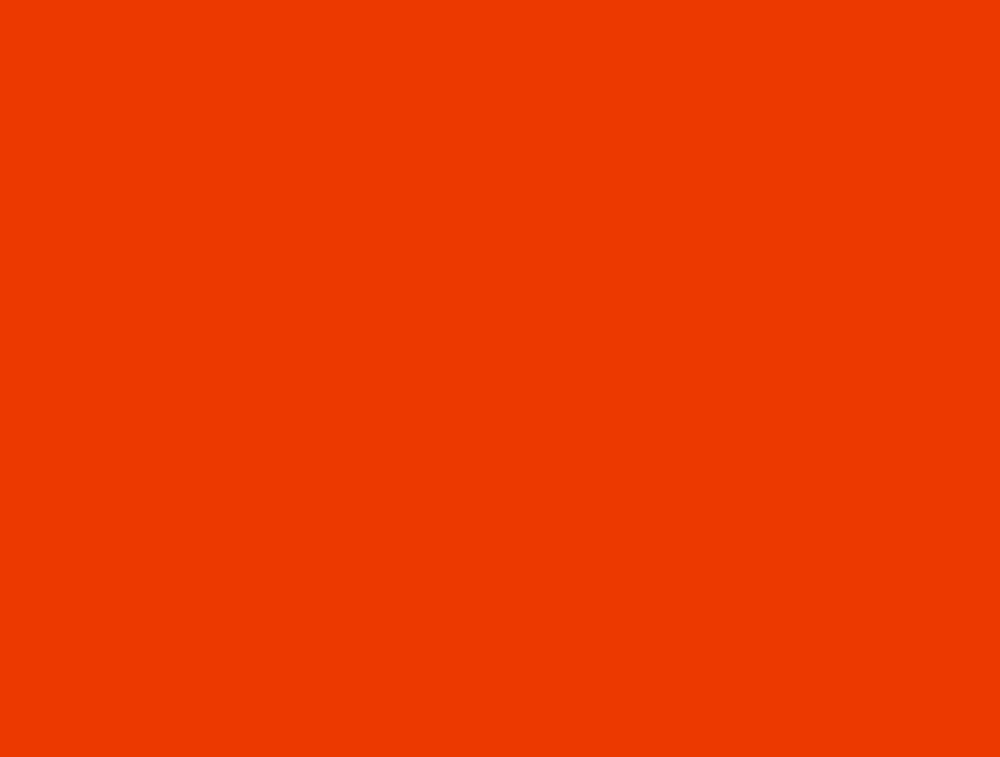Hur försenar du att skicka en e-postadress i Outlook 2016
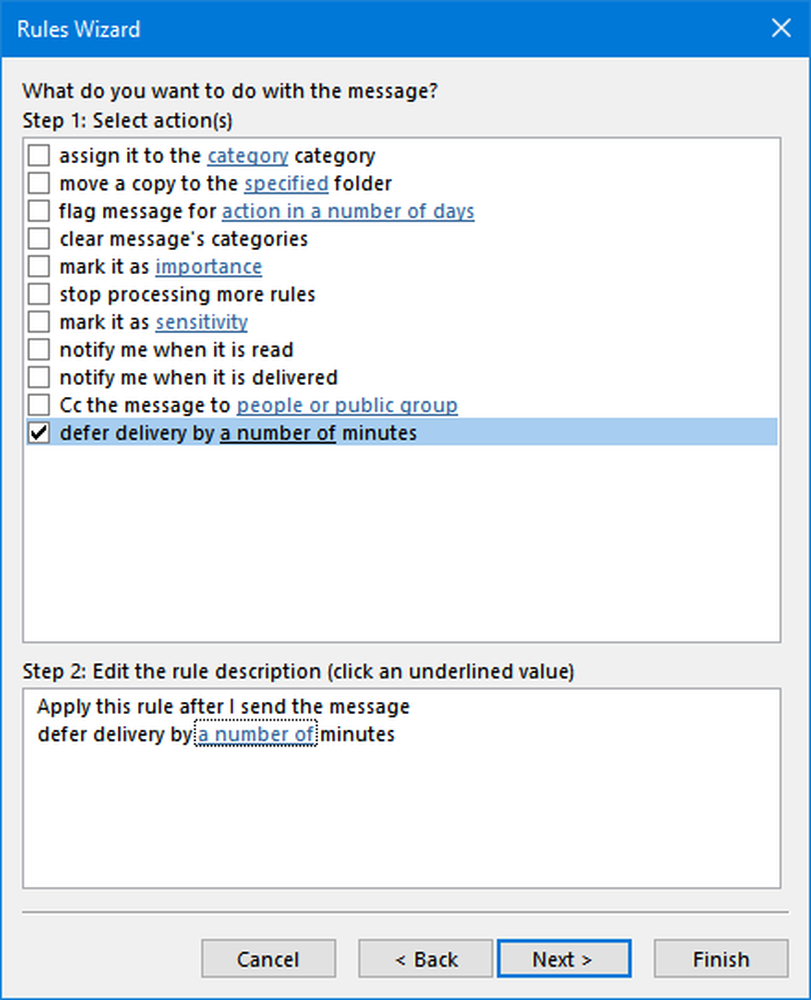
Microsoft Outlook behöver ingen introduktion som människor redan vet om den här fantastiska e-postklienten som följer med Microsoft Office-paketet. Om du redan använder Outlook vet du hur bra det är. De flesta människor använder Outlook för funktioner och support. Du kan få officiellt stöd från Microsoft och nästan alla typer av e-postkonton stöds av Outlook.
Hur som helst, anta att du ofta gör misstag när du skriver ett mail. Eller anta att du ofta skickar fel svar eftersom du har mer än en liknande e-postadress. Eller det kan ha någon anledning men om du vill göra korrigeringen efter att ha klickat på SEND-knappen, är det här en lösning.
Vanligtvis skickar Outlook e-post direkt efter att du har klickat på "Skicka". Det gör vad det säger. Men, som tidigare nämnts, om du ofta gör misstag och det är därför du vill kontrollera din e-post även efter att du skickat den, följ den här guiden.
Denna handledning försöker lära dig hur man försenar leverans av alla meddelanden i Outlook. Det här är den enda lösningen du har i det här fallet. Om du får tid även efter att du har tryckt på Skicka-knappen kan du redigera e-post igen enligt önskan.
Till Försena sändning av e-postmeddelanden i Outlook, du behöver inte installera någon annan programvara eller tillägg. Detta är möjligt genom att skapa en regel. Regeln körs automatiskt i bakgrunden och försenar sändningen.
Försena att skicka ett e-postmeddelande i Outlook

Om du vill försena sändningen av ett enda e-postmeddelande, i den nya e-postrutan, klicka på länken Alternativ och klicka sedan på Försenad leverans knapp. I rutan som öppnas kan du ställa in dina leveransalternativ, datum och tid.
Fördröj skicka alla e-postmeddelanden i Outlook
Du kan använda Outlook Regelguiden försena sändningen av alla dina e-postmeddelanden i Outlook. Låt oss lära oss hur du skapar en sådan regel eller ett filter i Outlook som kan fördröja leveransen. Observera att denna handledning har utförts på Outlook 2016 och du kan använda samma steg på Outlook 2013. Men jag är inte säker på om det kommer att fungera på andra äldre versioner av inte.
För att skapa en regel i Outlook, öppna först Outlook och klicka på filer > Hantera Regler och varningar. Det finns ännu en metod att öppna reglerinställningsrutan. Du kan klicka på regler i Hem fliken och välj Hantera Regler och varningar. Här hittar du alla dina regler. Klicka bara på Ny regel att skapa en ny.På följande skärm väljer du Använd Regel om meddelanden jag skickar i Börja från en tom regel avsnitt och slå på Nästa knapp.
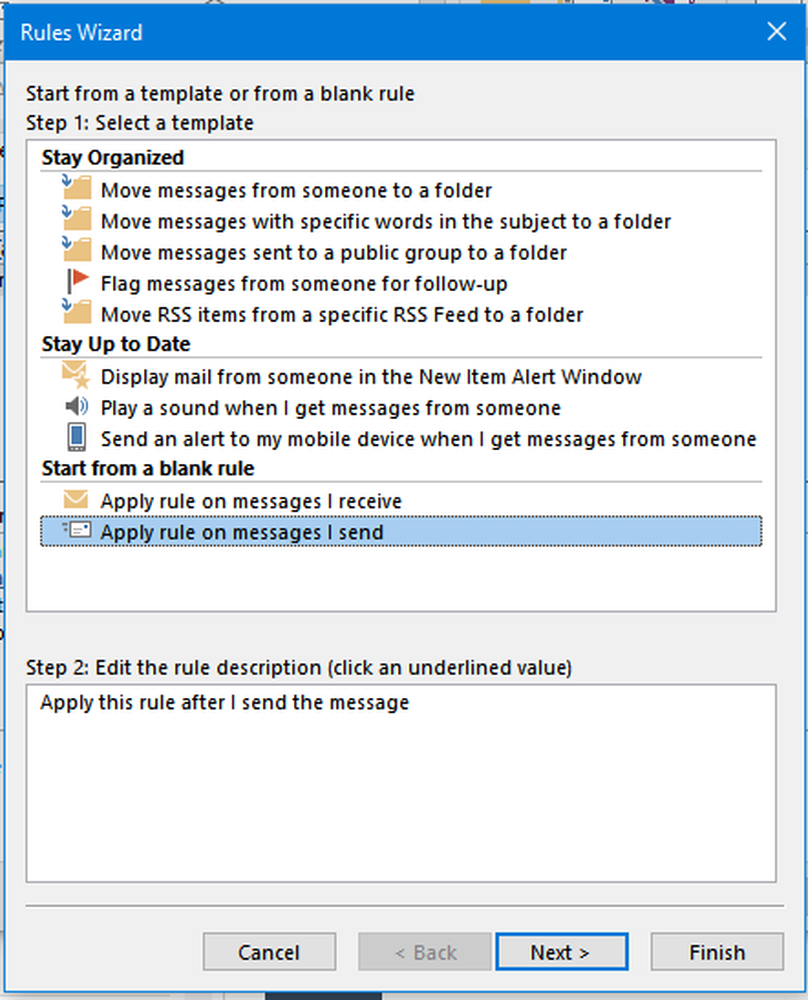
På nästa skärm kan du hitta olika alternativ och kryssrutan. Du behöver inte välja något. Klicka bara på Nästa knapp. Det kommer att fråga dig om du vill tillämpa regeln på varje meddelande du skickar eller inte. Välj bara Ja.
Här får du igen några alternativ. Välj bara Uppskjut leverans med ett antal minuter och klicka på ett antal länk i informationsrutan.
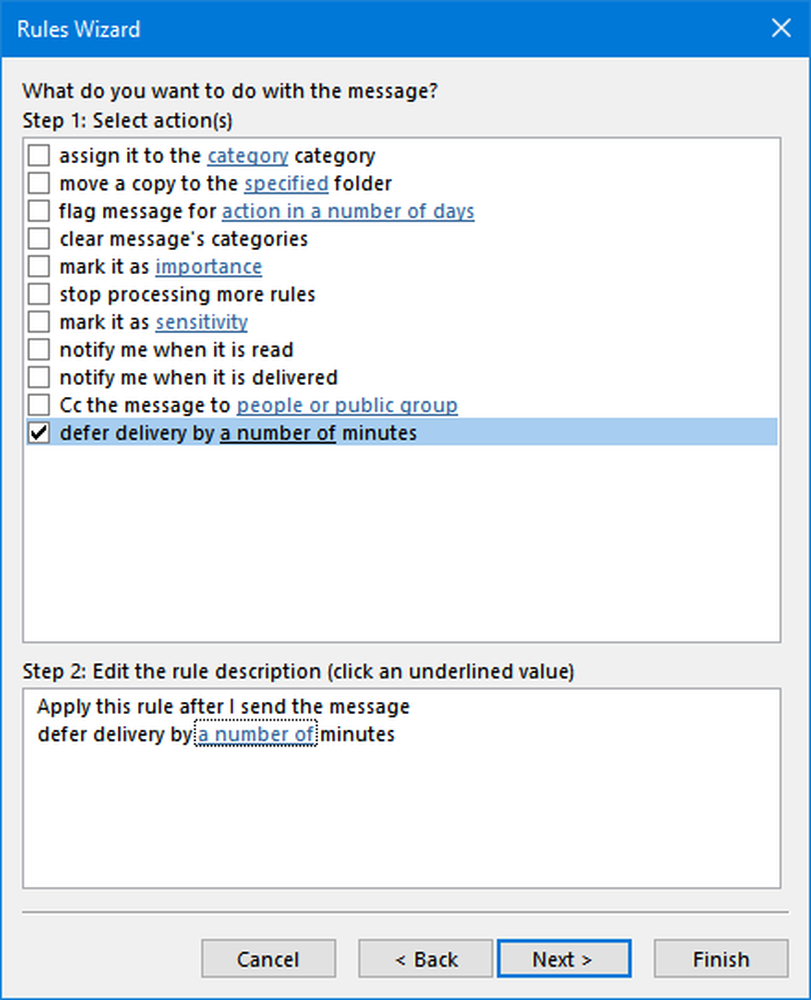
Välj nu antalet minuter och tryck på Nästa knapp. Ge det ett namn och spara din regel.
Det är allt!
Nu, när du skickar ett e-postmeddelande, väntar Outlook för den valda minuten (n) innan den skickas till mottagaren.
Nu kan du se hur du kan hur du kan återkalla en e-post som du skickade i Outlook.