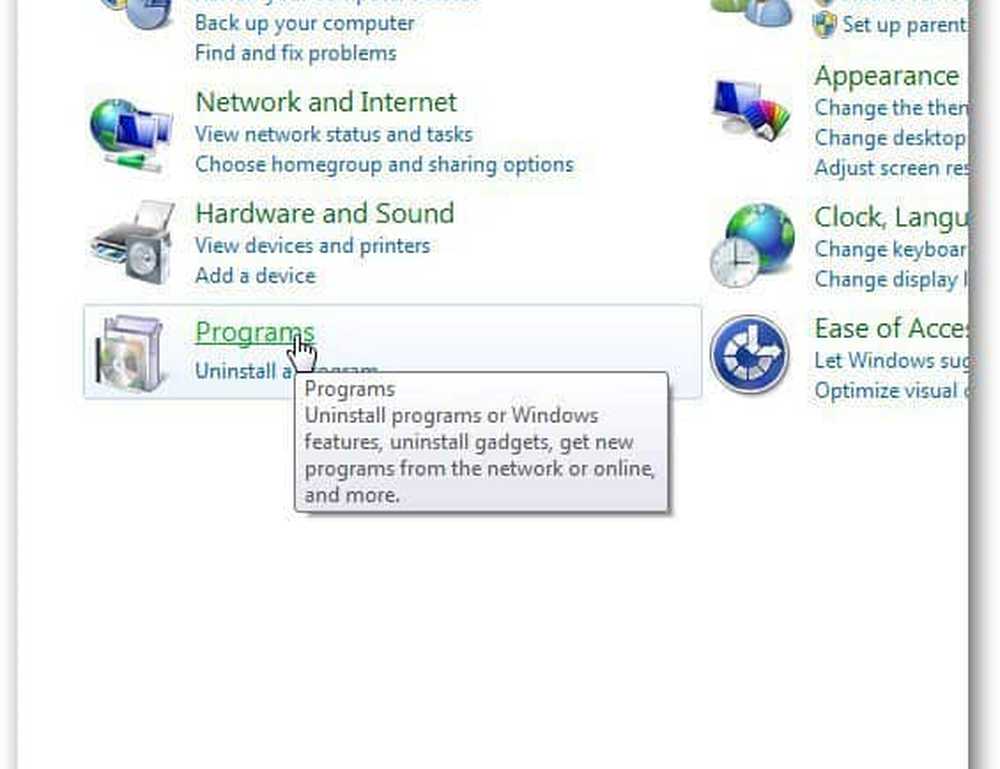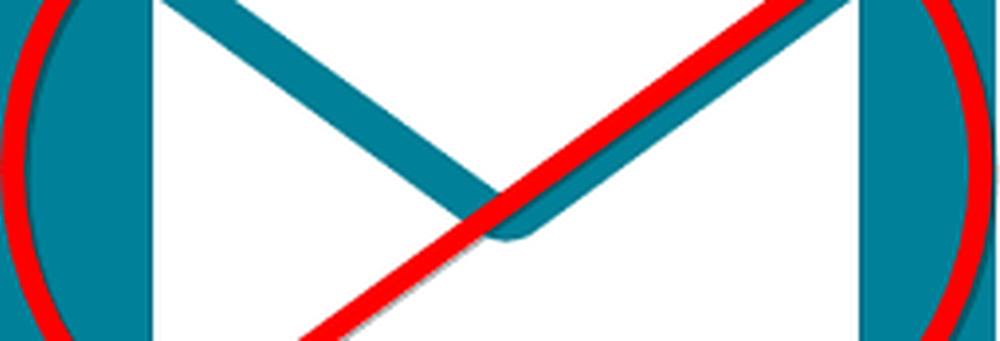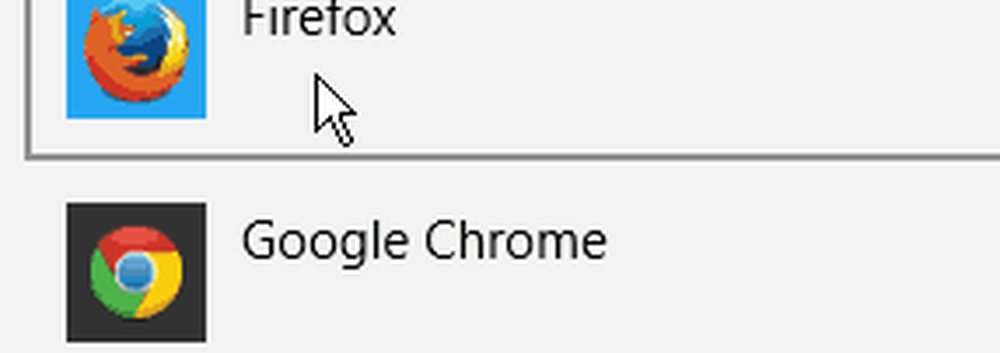Så här ändrar du standardversionen av OneNote på din Windows 10-dator
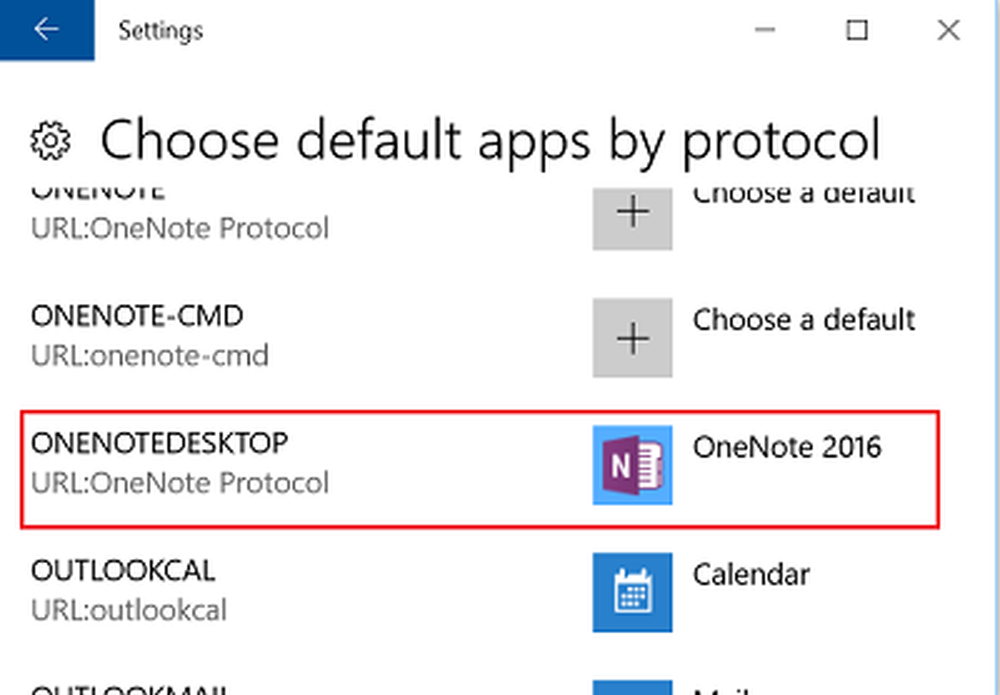
Windows 10 skickas med En anteckning app. Om du också har OneNote 2016 installerad på din dator kommer du att sluta ha två OneNote-program installerade. I det här inlägget visas hur du gör endera versionen som standard för att öppna din OneNotes.

Ändra standardversion av OneNote
När du startar en OneNote-notering upptäcker Windows 10 två versioner av OneNote-appar och uppmanar dig därför att välja vilken version du vill använda som standardapp för att öppna framtida bärbara datorer. Du måste då göra ett urval. Om du vill ändra standard när som helst i framtiden kan du göra det enligt följande.
Öppna Start-menyn och välj sedan inställningar. Välj Systemet, välj "Standardprogram'och rulla sedan till botten av listan för att hitta'Ange standardinställningar per app"inträde.

Klicka på OK för att spara dina ändringar. Därefter, om du vill ändra dessa inställningar när som helst, upprepa stegen i föregående lista och välj alternativet.
Alternativt kan du också öppna OneNote-länken i Windows 10 med Internet Explorer eller använda OneNote Online och låta den öppna OneNote-appen eller ställa in den som standardversion.
För inställning av versionen av OneNote som öppnas från webben, öppna Inställningar, välj System> Standardprogram, bläddra till botten av listan och välj "Välj standardprogram enligt protokoll'.
Här, rulla ner för att hitta OneNote-protokollen och klicka på ONENOTE URL: OneNote Protocol ikon.
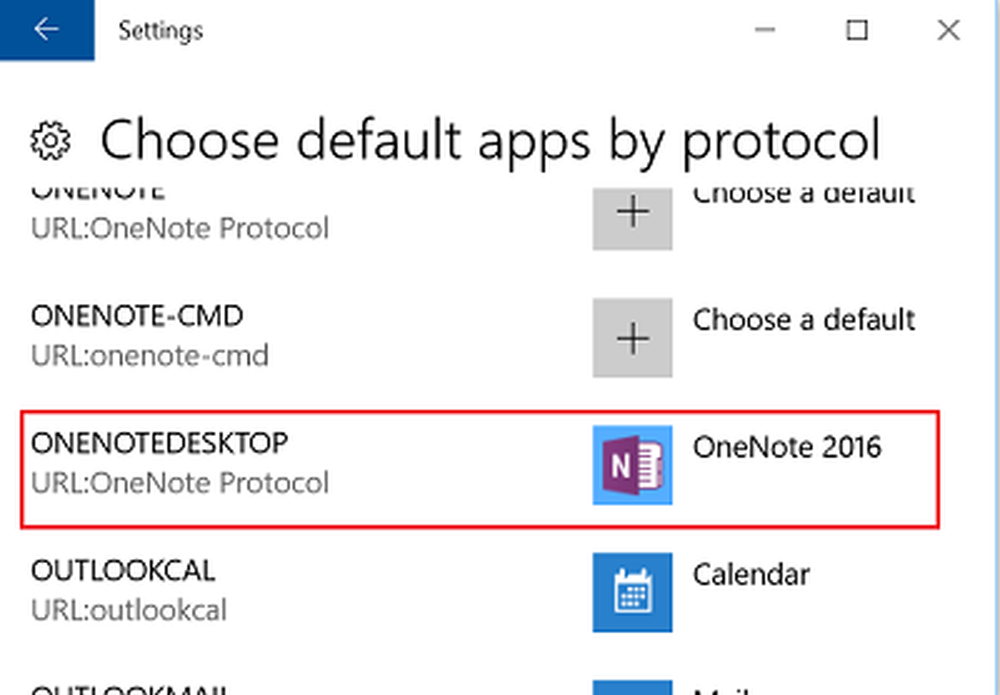
När du är klar väljer du OneNote 2016 (skrivbordsprogrammet) från "Välj en appdialogrutan och klicka på ONENOTEDESKTOP URL: OneNote Protocol ikon och i Välj en app dialogrutan som visas, välj OneNote 2016 (skrivbordsprogrammet).
Stäng fönstret "Välj standardprogram enligt protokoll". Nu när du öppnar en länk i Windows 10 med Internet Explorer eller öppnar OneNote från OneNote Online ser du OneNote 2016 öppen.