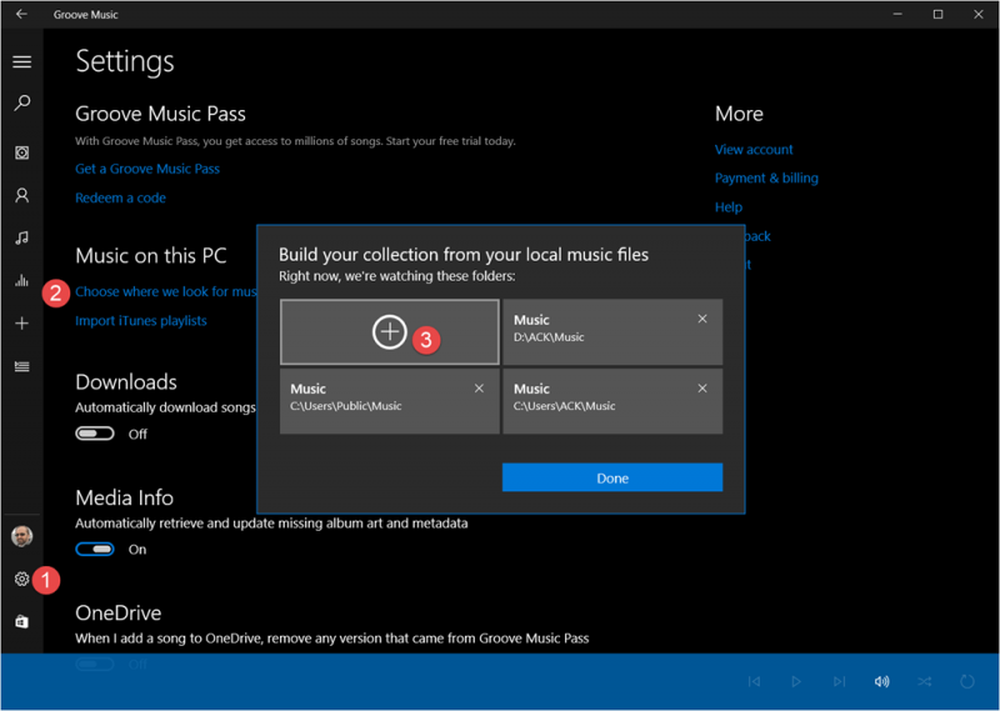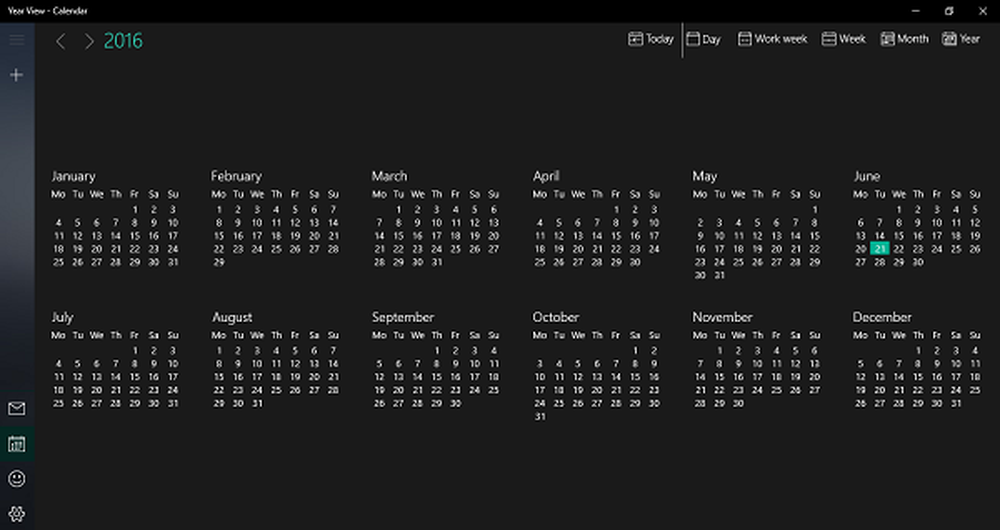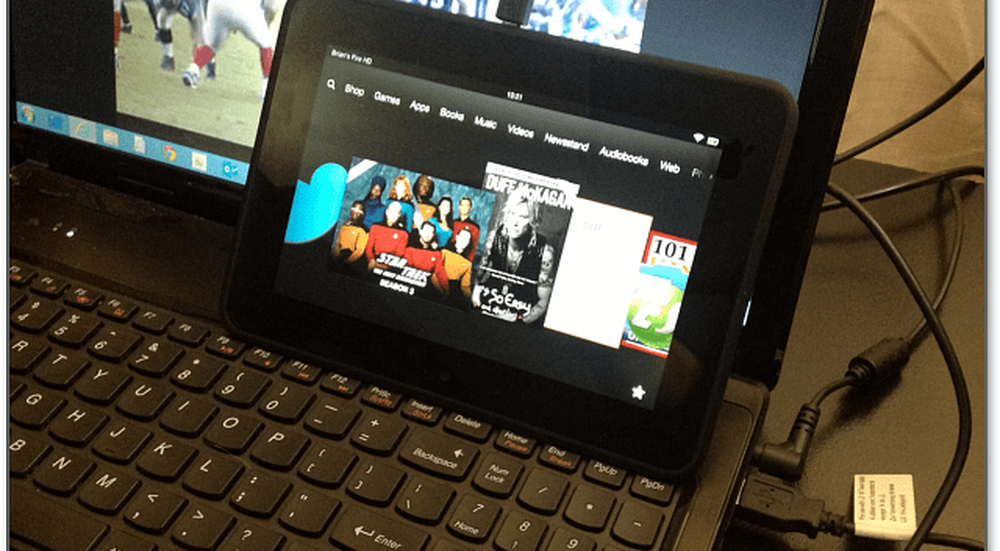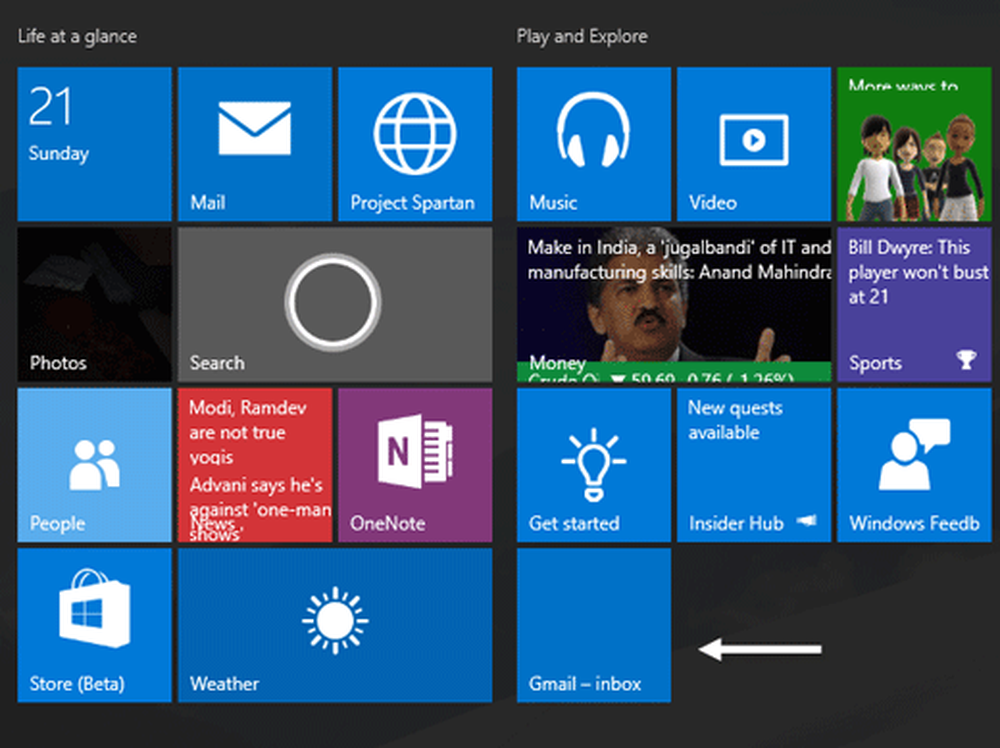Så här lägger du till flera användare med bulkimport i Office 365
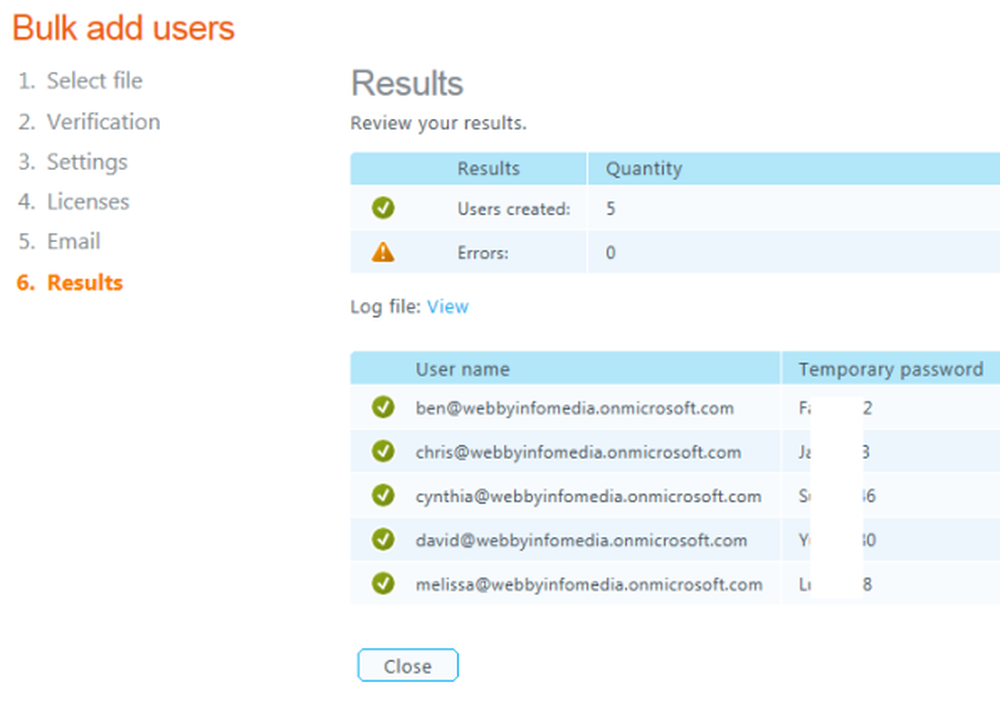
I mitt senaste inlägg pratade jag om hur man skapar ett nytt användarkonto med Office 365 adminkonto. Det här förfarandet är bra om du måste skapa 5-10 användarkonton, men om du ansluter till ett stort team med mer än 10 personer måste du prova funktionen för bulkimport av Office 365.
Med den här funktionen kan du importera flera användare information till Office 365 från en enda filkälla. Filen måste vara a komma-separerade värden (CSV) fil och följa det önskade formatet. Det kommer då automatiskt att göra resten av saken för dig.
Så innan jag börjar berätta för steg för att använda bulkimporten måste du först veta om CSV-fil och hur man skapar en Office 365-stödd fil.
en CSV-fil är ett enkelt sätt att överföra en stor mängd data mellan program. Det är en vanlig textfil som lagrar information om databasstorleken i ett speciellt format. Formatet kräver en post på varje rad. Fält inom poster måste separeras med kommatecken.
Du kan använda guiden Bulk add-users för att ladda upp en befintlig CSV-fil, eller du kan använda den angivna tomma CSV-mallen och redigera den i en textredigerare som anteckningsblock.
Mallen innehåller kolumner för användardata under vilka du anger information om de användare du vill importera. Trollkarlen innehåller också en CSV-fil som innehåller ett korrekt formaterat exempel som innehåller användaruppgifter från användaren.
När du skapar en CSV-fil, kan du skriva in användardatamarketiketter i något språk eller tecken, men ordningen på etiketterna som visas i provet är viktig för de korrekta fälten som ska fyllas i. Du kan sedan göra inmatningar i fälten med något språk eller tecken och spara filen i ett Unicode- eller UTF-8-format.
Minsta antal rader är två, inklusive den första raden av användardatarkolonnetiketter (den andra raden är en användare). Det maximala antalet rader är 251, inklusive den första raden av användardata kolumn etiketter. Endast användarnamn och visningsnamn är obligatoriska. Om du behöver importera mer än 250 användare skapar du flera CSV-filer.
Kolumnen för användardata och maximal teckenlängd för varje i CSV-filen är:
- Användarnamn (Obligatoriskt): Den maximala totala längden på användarnamnet är 79 tecken (inklusive @ symbol), i formatnamnet @ domänen. Användarens alias får inte överstiga 30 tecken och domännamnet får inte överstiga 48 tecken.
- Förnamn: 64
- Efternamn: 64
- Visningsnamn (Obligatoriskt): 256
- Jobbtitel: 64
- Avdelning: 64
- Kontornummer: 128
- Kontor Telefon: 64
- Mobiltelefon: 64
- Fax: 64
- Adress: 1024
- Stad: 128
- Stat eller provins: 128
- Postnummer eller Postnummer: 40
- Land eller region: 128
När du gör din CSV-fil för Office 365 måste du hålla dessa fåtal i åtanke, annars kommer du att få ett fel:
- Om du importerar användare från olika länder eller regioner rekommenderar vi att du skapar en separat CSV-fil för varje land eller region och utför en bulkimporteringsoperation för varje CSV-fil. Detta beror på att du kommer att indikera användarnas plats i CSV-filen som en del av denna importprocess, och endast en plats kan väljas per bulkimporteringsoperation.
- Se till att kolumnen Användarnamn i din CSV-fil innehåller hela e-postadressen (till exempel [email protected]) för var och en av användarna, eller om du får ett fel när du laddar upp filen.
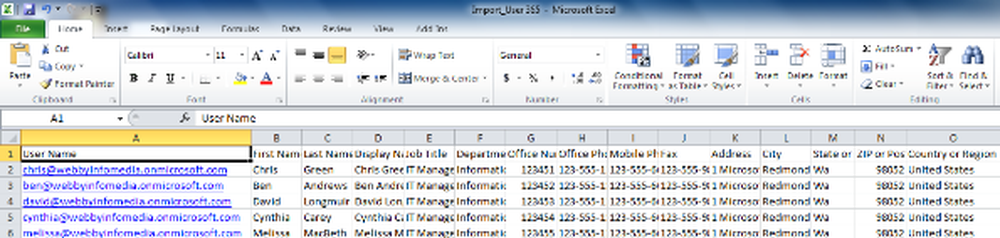
Lägg till användare med bulkimport i Office 365
När din CSV-fil är klar är du nu redo att lägga till flera användare. Följ följande steg för att utföra åtgärden.1. Klicka på i huvudet Administration.
2. I den vänstra rutan, under Förvaltning, klick användare.
3. På sidan Användare klickar du på pilen bredvid Ny, och klicka sedan på Bulk add users.
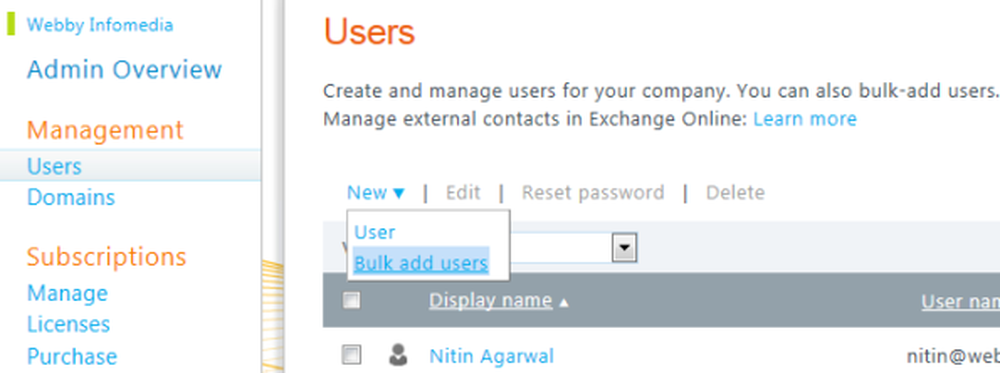
4. På Välj en CSV-fil sidan, gör något av följande och klicka sedan på Nästa.
- Klick Bläddra att ange en befintlig CSV-fil på din dator.
- Klick Ladda ner en tom CSV-fil att skapa en CSV-fil med hjälp av den angivna mallen.
- Klick Hämta ett CSV-fil för att öppna ett korrekt formaterat exempel som innehåller användardata för prov.
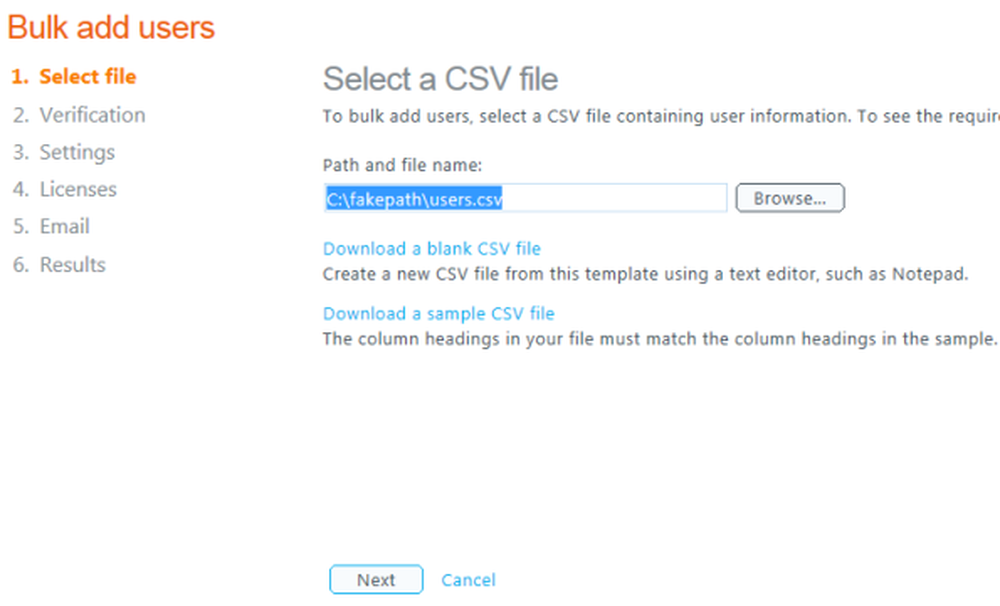
Lägg inte till, ändra eller ta bort kolumniketter i CSV-mallen eller provfilen och se till att du sparar filen med en .csv-fil, eller filen kanske inte laddas upp korrekt.
5. På Verifieringsresultat sida, Bekräfta att det inte finns några fel i din CSV-fil och att antalet användare som ska importeras är korrekta. Om du vill granska fel i loggfilen klickar du på Se. Om du har fel i din CSV-fil klickar du på Tillbaka. Öppna din CSV-fil och gör korrigeringar, och utför sedan steg 4 igen. När din CSV-fil har passerat verifieringen klickar du på Nästa.
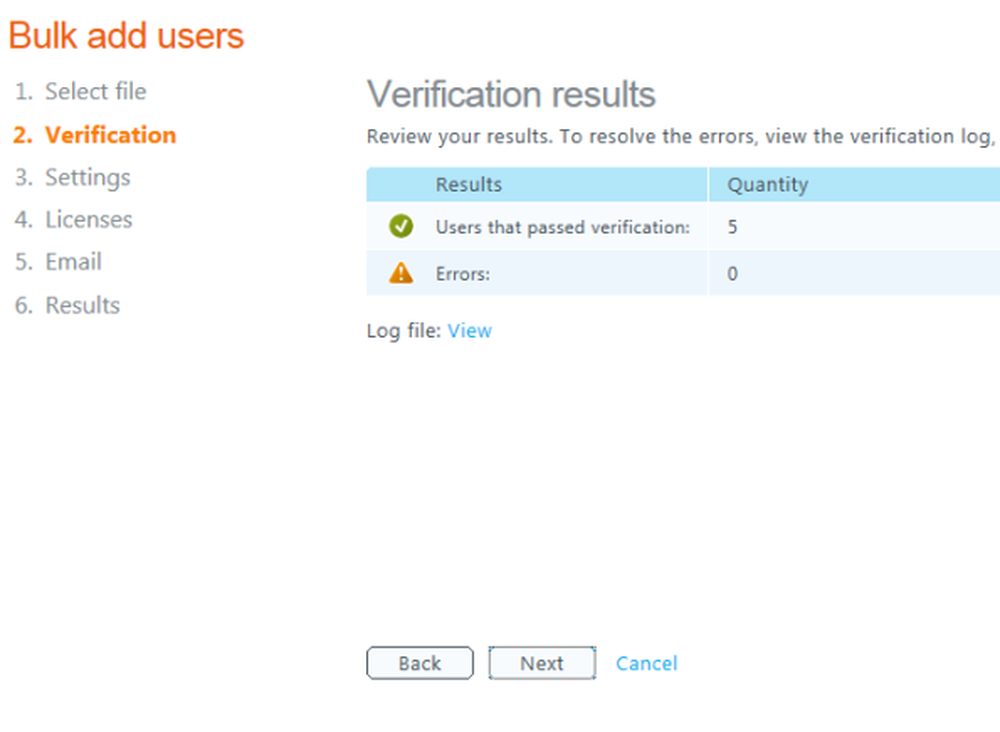
6. På sidan Inställningar, under Ange inloggningsstatus, Välj Tillåten för att tillåta användare att logga in på Office 365 och få tillgång till licensierade tjänster, eller Blockerad att blockera användare från att logga in på Office 365 och få tillgång till licensierade tjänster. Under Använd användarplats, välj användarnas arbetsplats, och klicka sedan på Nästa.
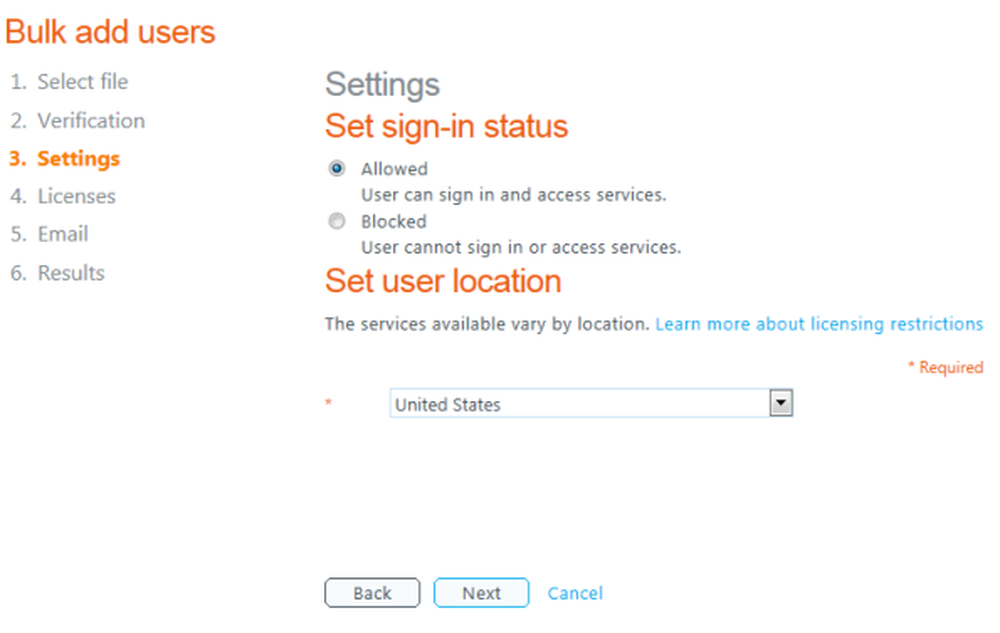
7. På sidan Tilldela licenser väljer du licenser som du vill tilldela alla användare som importeras och klicka sedan på Nästa.
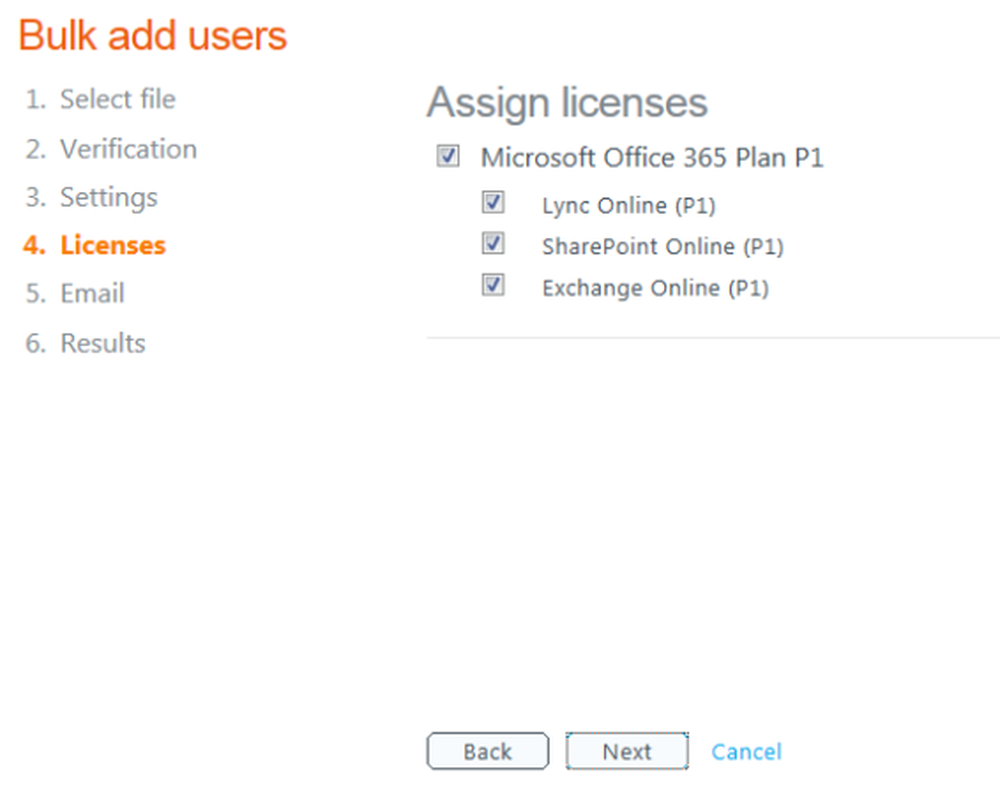
8. Markera på Skicka resultat i e-postsida Skicka epost att skicka ett användarnamn och ett tillfälligt lösenord till de extra användarna till dig själv och / eller mottagare efter eget val. Ange önskade e-postadresser separerade med semikolon (;) och klicka sedan på Skapa.
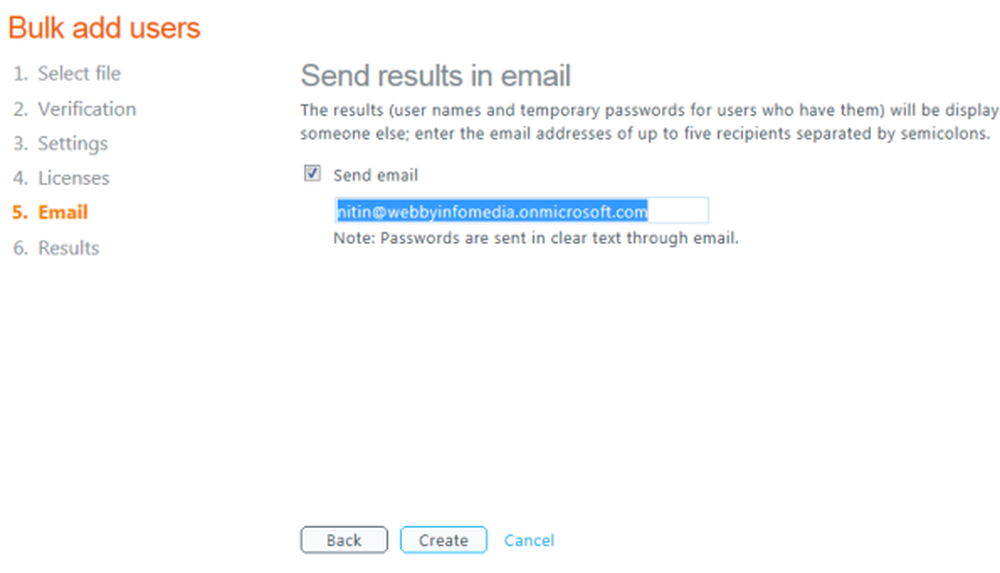
9. På resultatsidan visas en lista med framgångsrikt importerade användare och deras tillfälliga lösenord, liksom eventuella fel som inträffade under importprocessen.
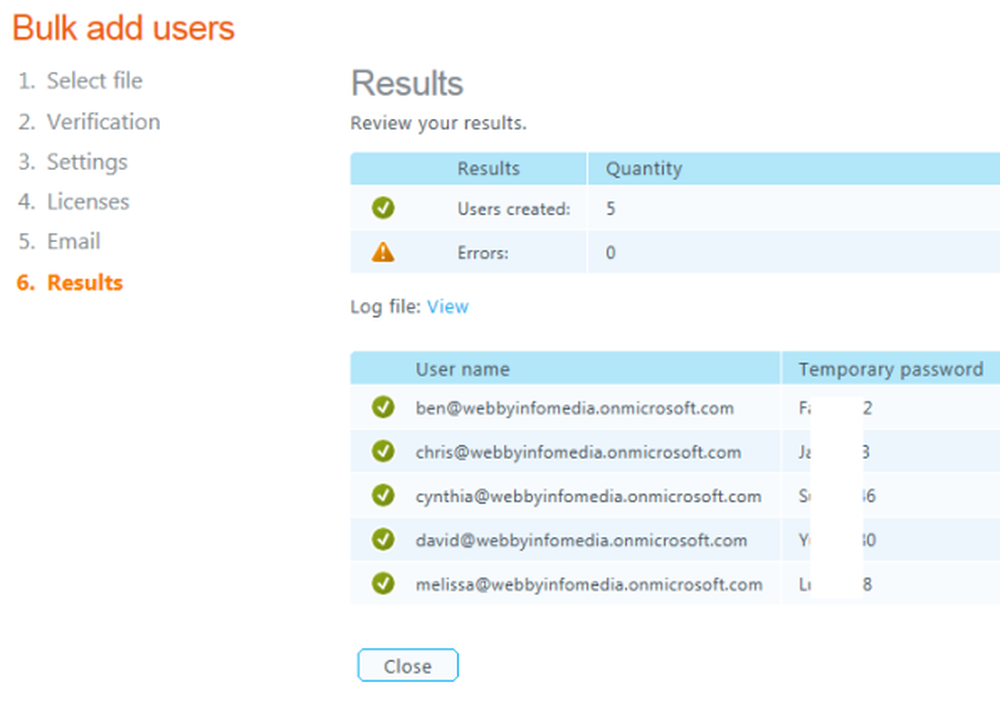
Om en användare inte importerades får du ett statusmeddelande som anger orsaken. Om du väljer att inte skicka dig denna information via e-post, kan du klicka på Visa för att öppna loggfilen och sedan skriva ut eller spara informationen.
10. När du är klar med att granska resultaten klickar du på Stänga.