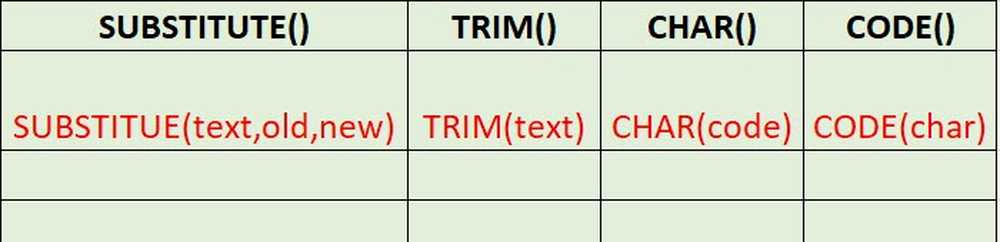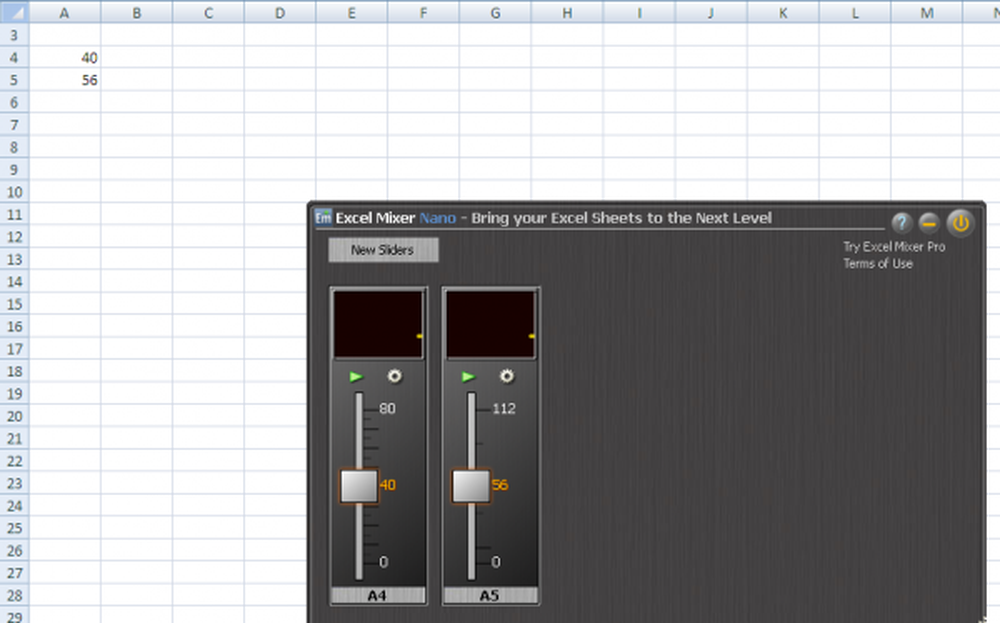Excel kraschar eller svarar inte på Windows 10
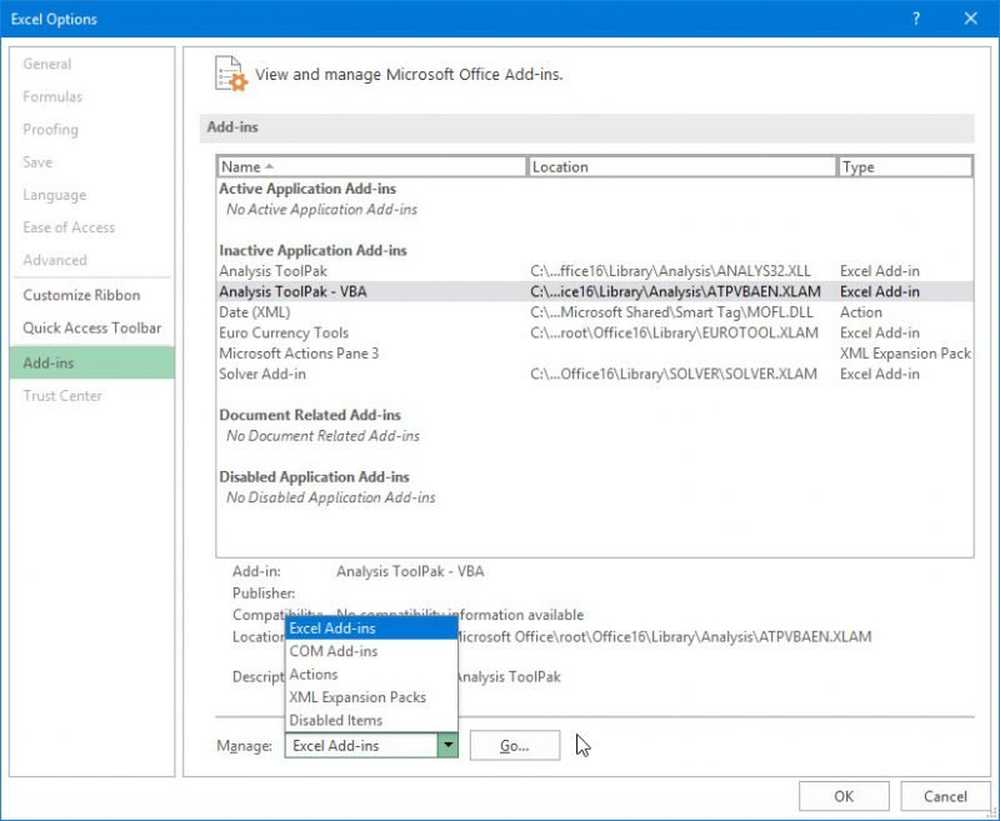
Nyligen kom vi över flera klagomål från Microsoft excel användare som har problem med programvaran. Tydligen kraschar programmet när de försöker öppna en ny fil, eller minst 50 procent av tiden. Frågan är då är det möjligt att bli av med problemet? Vårt svar på detta är ja, och det är vad vi ska prata om idag.
Här är saken, problemet här kan bero på ett antal orsaker, vilket innebär att vi kommer att diskutera flera korrigeringar som sannolikt kommer att ställa saker rakt före artikelns slut. Vi föreslår att du försöker alla alternativ tills en fungerar för dig, så låt oss ta oss till det.
Excel kraschar eller svarar inte
Du kan se något av följande felmeddelanden:
- Excel svarar inte.
- Excel har slutat fungera.
- Ett problem orsakade att programmet slutade fungera korrekt.
Vi ska ta en titt på följande alternativ:
- Starta Excel i Säkert läge
- Inaktivera tillägg
- Installera senaste uppdateringar
- Kontrollera om filen genereras av tredje part
- Utför selektiv start
1] Starta Excel i Säkert läge

Att ta reda på om något yttre orsakar Excel att agera galet, det bästa alternativet är att starta det Säkert läge. För att göra detta klickar du på CTRL när du startar programmet, eller starta kommandoraden, skriv excel.exe / safe, och slå på Stiga på tangent på tangentbordet.
Om alla problem löses, betyder det helt enkelt att det finns en chans att du kanske måste inaktivera ett eller flera tillägg om någon aktiveras.
2] Inaktivera tillägg individuellt

OK, så se till att du fortfarande befinner dig innan du flyttar för att inaktivera tillägg. Ja, det här kan göras även om du inte är i Säkert läge, men eftersom vi inte är säkra på vad som orsakar att Excel stängs automatiskt är det bäst att ta den säkrare vägen.
Om du vill inaktivera alla tillägg klickar du på Fil > alternativ > Tillägg. Därifrån, välj COM-tillägg, klicka sedan på Gå knapp. Var noga med att avmarkera alla rutor i listan över aktiverade tillägg och klicka sedan på ok. Slutligen, stäng Excel, starta om din Windows 10 dator, och du är bra att gå, förhoppningsvis.3] Installera de senaste uppdateringarna

Kanske din Kontor installera har ännu inte fått nya uppdateringar på grund av en viss inställning i Windows 10. För att du alltid ska få de senaste uppdateringarna klickar du på Windows-tangent + I för att starta appen Inställningar.
Efter det har du klickat på Uppdatering och säkerhet en bläddra till avancerade alternativ. Inom detta avsnitt borde användarna se "Ge mig uppdateringar för andra Microsoft-produkter när jag uppdaterar Windows."Se till att den är påslagen, återvänd ett steg bakåt och klicka på"Sök efter uppdateringar" knapp.
Om uppdateringar verkligen är tillgängliga, installera dem, starta om datorn och kolla en gång till för att se om felproblemet har lösts.
4] Kontrollera om filen genereras av tredje part
Det finns vissa situationer där en tredjepartsprogram genererar Excel-filer. I det här fallet kan filerna emellertid genereras felaktigt, vilket innebär att vissa saker kanske inte fungerar som de borde.
Vad du behöver göra här är att tillåta appen från tredje part att arbeta med din Excel-fil och försök att öppna den här filen i Excel. Om det fortfarande inte fungerar, ligger problemet på annat håll.
5] Utför selektiv start

Vid denna tidpunkt måste vi undra om din dator har en selektiv uppstart aktiverad. Kanske vissa saker laddas inte ordentligt efter en omstart, så i det här fallet föreslår vi att du kan aktivera selektiv start om den inte är på redan.
Klicka på Windows-tangent + R, skriv sedan in msconfig, och äntligen träffa Stiga på nyckel. Du borde se Systemkonfiguration fönster, bara navigera till Allmän fliken och välj Selektiv start. Därefter startar du om Windows 10-datorn och kontrollerar om Excel fortfarande fungerar.
Hoppas det här hjälper!