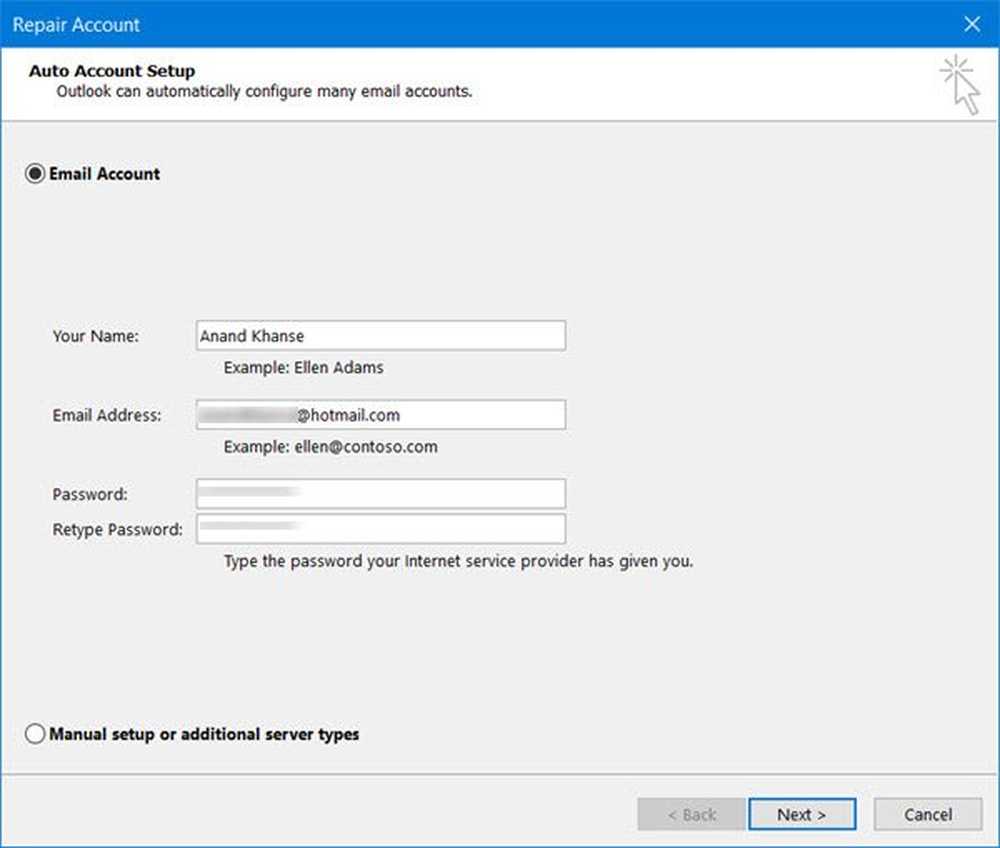E-postinställningar för Outlook.com som du kan använda med Outlook Desktop
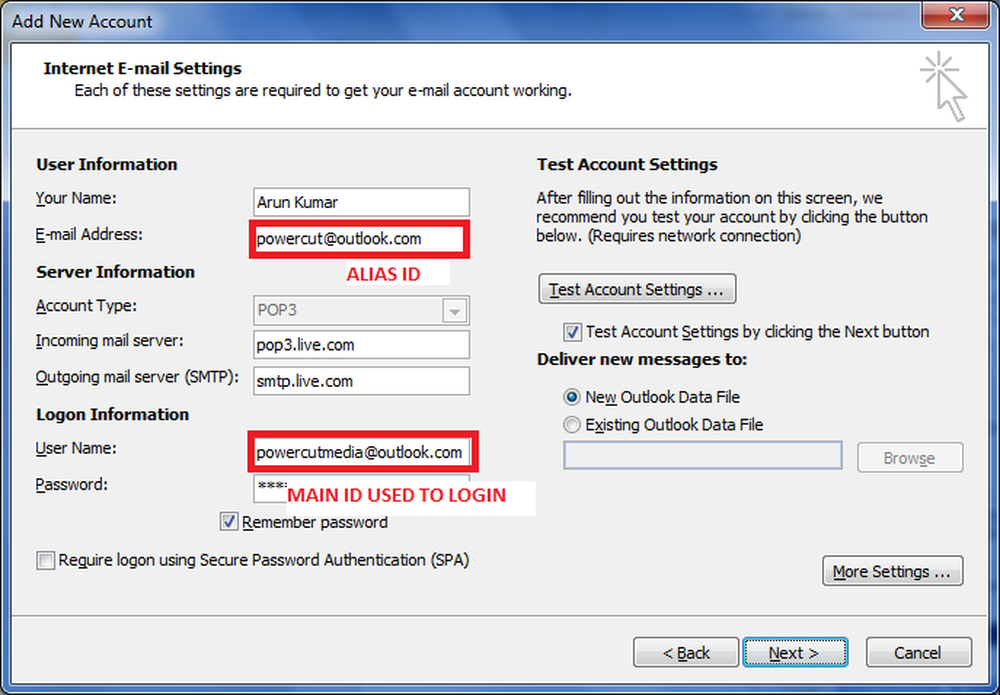
Detta är en uppföljning av min tidigare artikel om att konfigurera outlook.com i skrivbordet Outlook. Även om jag inte kunde räkna ut hur man ansluter aliaser med Outlook Connector för Hotmail, är det möjligt att konfigurera outlook.com manuellt. Jag hittade också ett sätt att konfigurera outlook.com-alias på ett sätt som du kan skicka e-postmeddelanden med hjälp av alias direkt via Microsoft Outlook-skrivbordet.
I den här artikeln diskuteras e-postinställningar för Outlook.com som du kan använda med Microsoft Outlook-skrivbordet.
Konfigurera Outlook.com Main Email med Outlook Desktop
Du kan gå vidare och försöka konfigurera Outlook.com ID, med Outlook Connector for Hotmail. Vissa människor sa i kommentarerna där att de lyckades med att konfigurera huvudkontot för att fungera med Outlook-skrivbordet med hjälp av kontakten. Om det inte fungerar för dig, prova följande.
Klick Arkivmeny och då Lägg till konto

I guiden E-postinställningar som öppnas väljer du det sista alternativet som säger Konfigurera serverinställningar manuellt ...
Klick Nästa
Välj Internet E-post och klicka sedan igen Nästa
Du kommer att få dialogrutan E-postinställningar. Ange följande detaljer:
1. Ditt namn
2. ditt outlook.com e-post-ID (den primära)
3. Välj POP3 under rullgardinsmenyn bredvid Kontotyp
4. Inkommande e-postserver kommer att vara pop3.live.com
5. Utgående e-postserver kommer att vara smtp.live.com
6. Skriv in ditt e-post-ID (det viktigaste Outlook-ID-numret du angav i steg 2 ovan) under Inloggningsinformation. Kom ihåg att inkludera domänen outlook.com. Till exempel, om ditt e-post-ID är [email protected], skriv fullständigt [email protected] in Användarnamn
7. Skriv in ditt lösenord och markera rutan Kom ihåg lösenord

8. Klicka på Fler inställningar… knapp
9. På fliken Utgående server klickar du på kryssrutan Min utgående server (SMTP) kräver autentisering
10. Se till att radioknappen säger Använd samma inställningar som min inkommande server är vald
11. Gå till fliken Avancerat
12. Klicka för att välja Denna server kräver en krypterad anslutning (SSL)
13. Värdet i textrutan Inkommande server (POP3) bör ändras till 995
14. Ange 587 i textrutan bredvid utgående server (SMTP)15. I rullgardinsmenyn bredvid Använd följande typ av krypterad anslutning, välj TLS
16. Dra reglaget under Server Timeouts till minimum 2 minuter
17. Klicka på ok för att gå tillbaka till dialogrutan E-postinställningar

18. Klicka på i dialogrutan E-postinställningar Inställningar för testkonto ...
19. I detta skede kommer Microsoft Outlook att kontrollera inställningarna du har angett genom att försöka logga in på den inkommande servern och genom att skicka ett testmeddelande via den utgående servern. Om testen lyckas får du en Grattis meddelande.

20. Klicka på Stänga för att stänga dialogrutan Testkontoinställningar
21. Klicka Nästa och Avsluta för att stänga guiden E-postinställningar
Med ovanstående e-postinställningar för outlook.com kan du nu ta emot och skicka e-postmeddelanden med det primära ID du skapade med outlook.com.
Konfigurera Outlook.com-alias med Microsoft Outlook Desktop
Förfarandet för att skapa ett konto för alias är samma som ovan med mindre ändringar. Du måste ange din alias e-post-ID i textrutan säger e-postadress och huvud-ID i textrutan säger användarnamn. Se bilden nedan för referens.

Alla andra e-postinställningar för outlook.com kommer att förbli desamma som ovan. När aliaskontot har skapats kan du enkelt skicka e-postmeddelanden genom aliaset genom att välja det i Från fält av Ny E-post fönster. Om du möter några problem med att konfigurera outlook.com-aliaser i Microsoft Outlook-skrivbordet, informera oss om det via kommandoboxarna nedan.
Om du föredrar Outlook Connector över manuella inställningar kan du hitta den här artikeln om hur du konfigurerar Outlook.com för Outlook-skrivbordet användbart.
PS: Jag tackar Jesse Guthrie för att ge mig inställningarna för Microsoft Live Mail som hjälpte mig att konfigurera Outlook-skrivbordet för Outlook-alias.