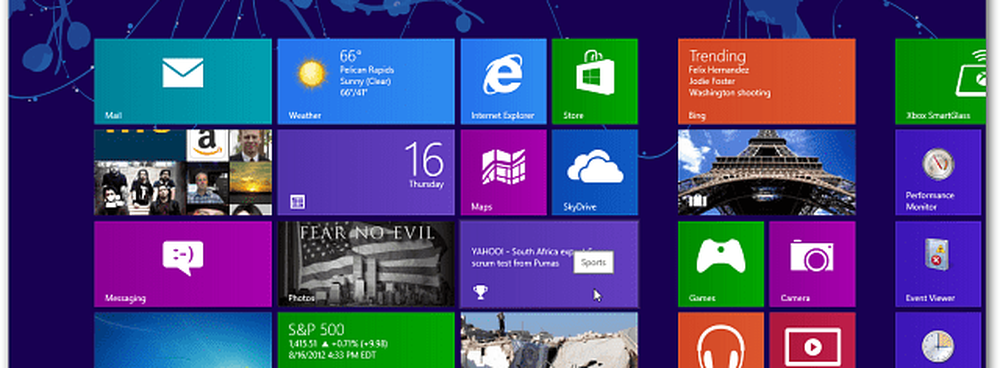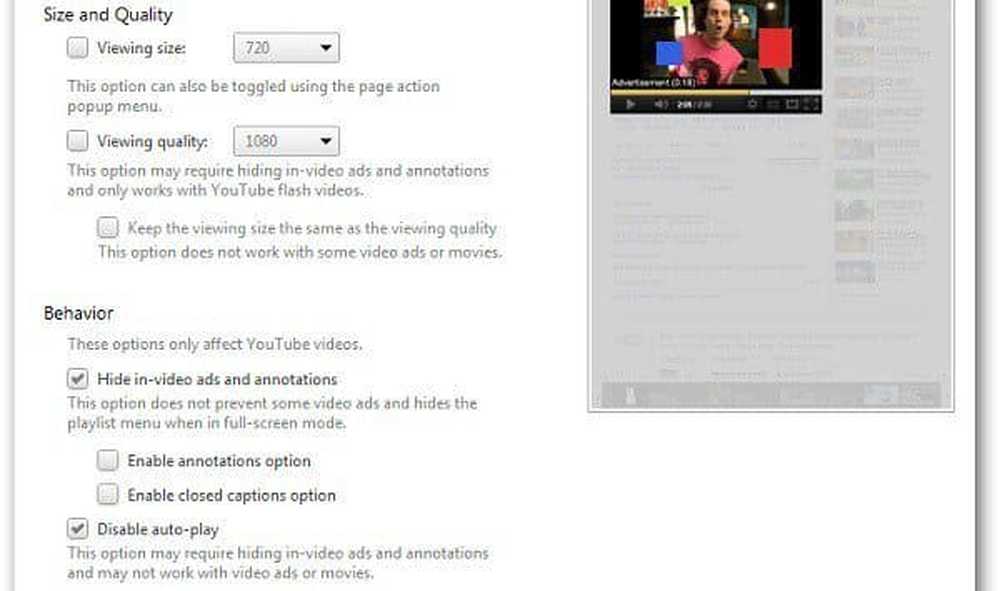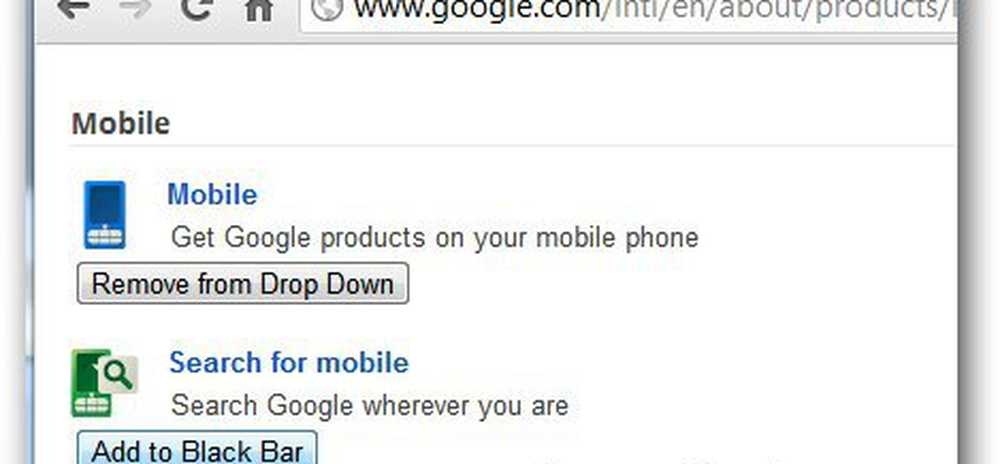Anpassa snabbåtkomstverktygsfältet i Excel för att få det att fungera för dig
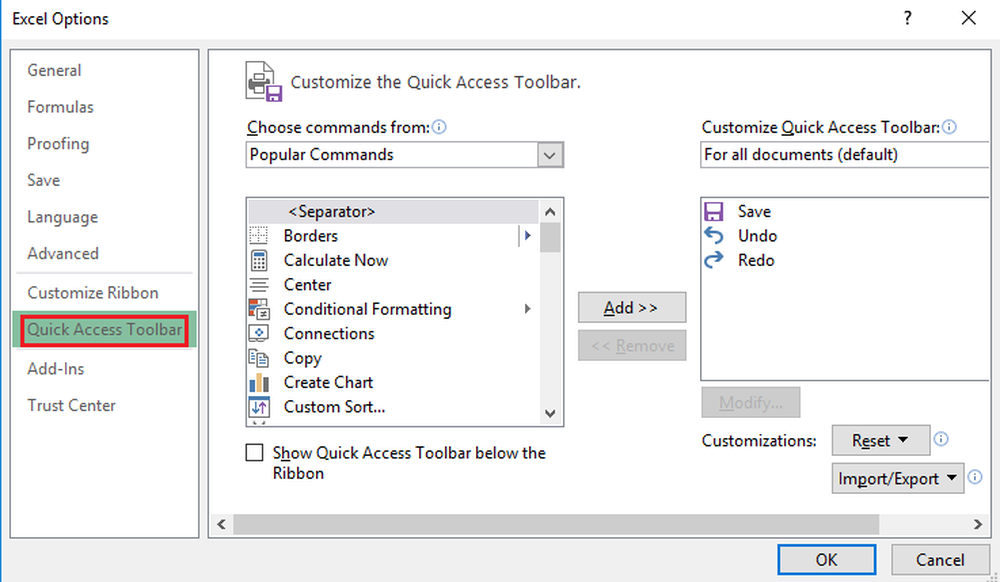
De Snabbåtkomstverktygsfält ger den snabbhet och precision du behöver för att skapa exakta rapporter. Manipulera denna app till arbete till din fördel är allt i din hand. Utan korrekt anpassning kommer Microsoft Excels snabbåtkomstverktygsfält bara att ha dessa grundläggande alternativ - att spara, göra om och ångra rapporter.
Anpassa snabbåtkomstverktygsfältet i Excel
Du kan enkelt använda snabbåtkomstverktygsfältet med följande alternativ:
Alternativ 1: Högerklicka på Snabbåtkomstverktygsfält och välj sedan alternativ Anpassa snabbåtkomstverktygsfältet från menyn.
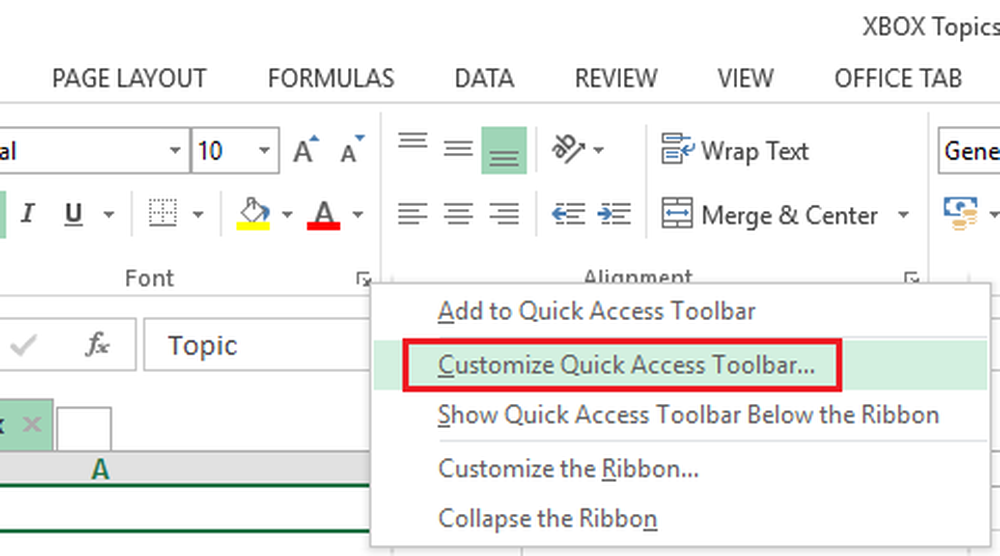
Alternativ 2: Välj och klicka på Anpassa snabbåtkomstverktygsfältet ikon.
Alternativ 3: Klick Fil På bandet klicka sedan på alternativ, välja Snabbåtkomstverktygsfält.
När du har tillgång till Excel-alternativ, de Snabbåtkomstverktygsfält är nu redo att anpassa efter dina önskemål.
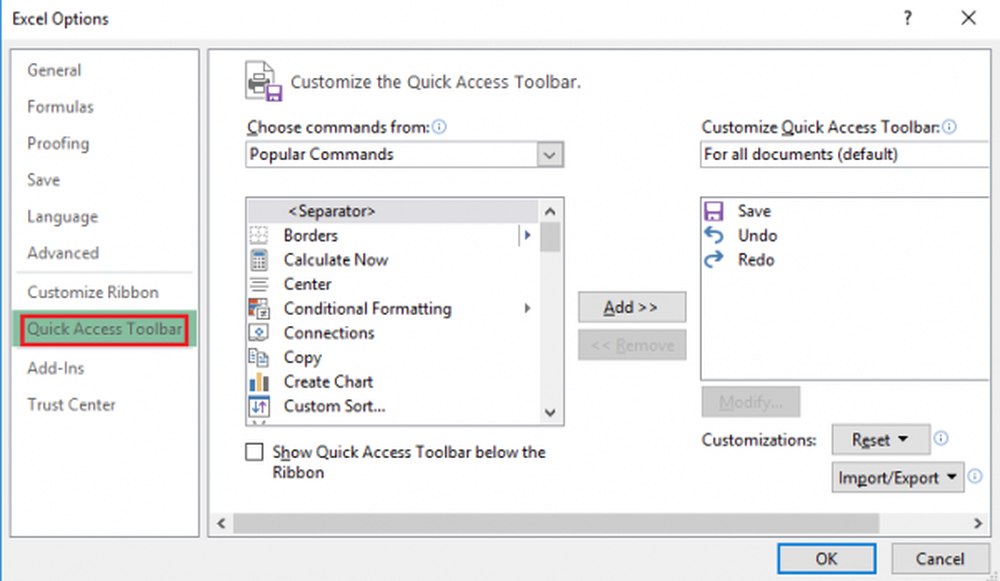
Här är en snabb och omfattande guide till hur du kan anpassa din Excel-upplevelse med hjälp av snabbåtkomstverktygsfältet:
1] Lägga till ett kommando med användandet av bandet.
En gång på bandet, klicka bara på fliken med ditt önskade kommando. Högerklicka för att välja det kommando du vill lägga till från rullgardinsmenyn, välj till Lägg till på snabbåtkomstverktygsfältet.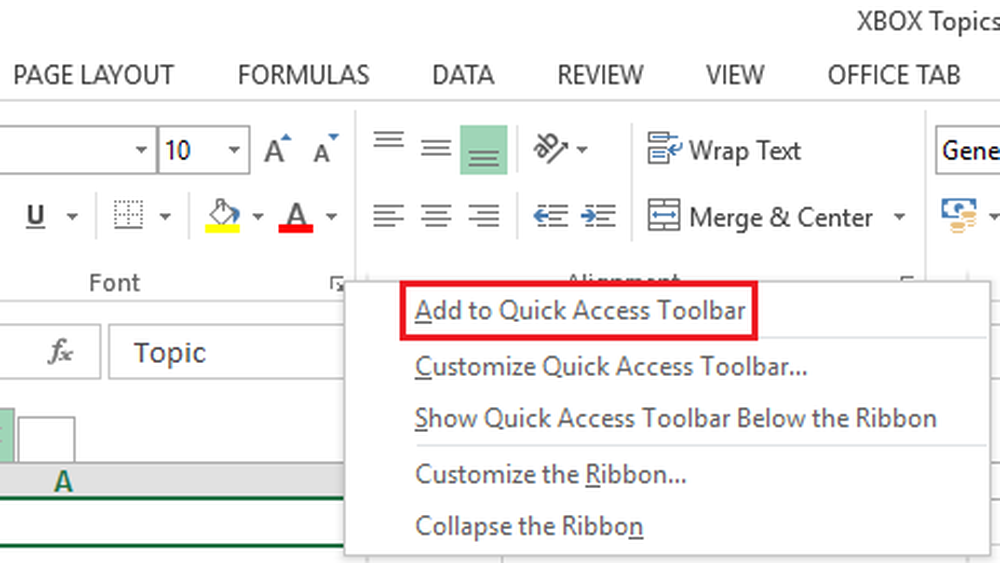
2] Lägga till ett kommando på snabbåtkomstverktygsfältet
1] Klicka på Anpassa snabbåtkomstverktygsfältet ikon.
2] Välj och klicka på Fler kommandon på nedrullningslistan.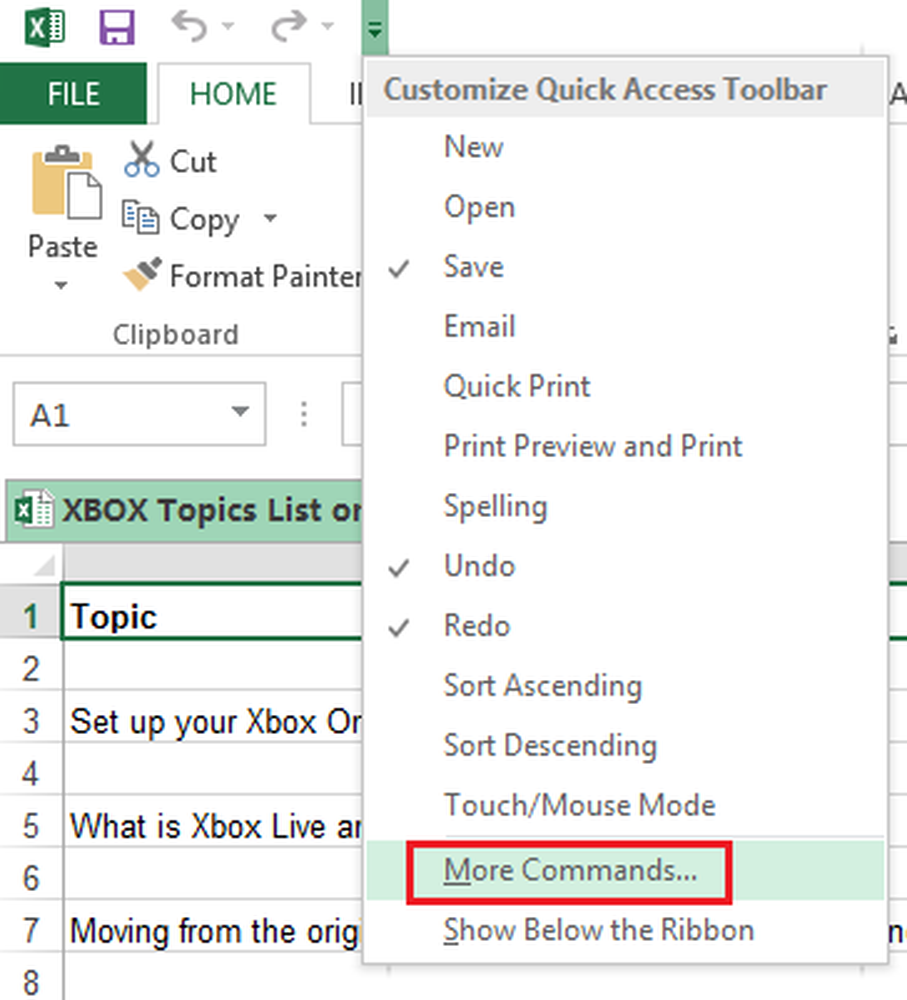
3] Klicka på Välj kommandon Från, och den Välja Kommandon inte i bandet från rullgardinsmenyn.
4] Välj det kommando som du vill lägga till.
5] Klicka på Lägg till för att flytta kommandot på snabbåtkomstverktygsfältet.
6] Klicka på ok att slutföra.
Medan du anpassar verktyget för snabb åtkomst kommer du att stöta på ett stort urval av kommandon. Som standard är Populära kommandon listan prioriteras och visas först. Andra kommandon har sorteringsalternativ som är dividerade med flikar. Välj Alla kommandon för att se alla listor med kommandon som du kan använda för Excel.
3] Omordna kommandon.
1] Du kan omgruppera valda kommandon genom att högerklicka på Snabbåtkomstverktygsfält och välj sedan Anpassa snabbåtkomstverktygsfältet.
2] Välj kommandon alternativet under Anpassa snabbåtkomstverktygsfältet meny.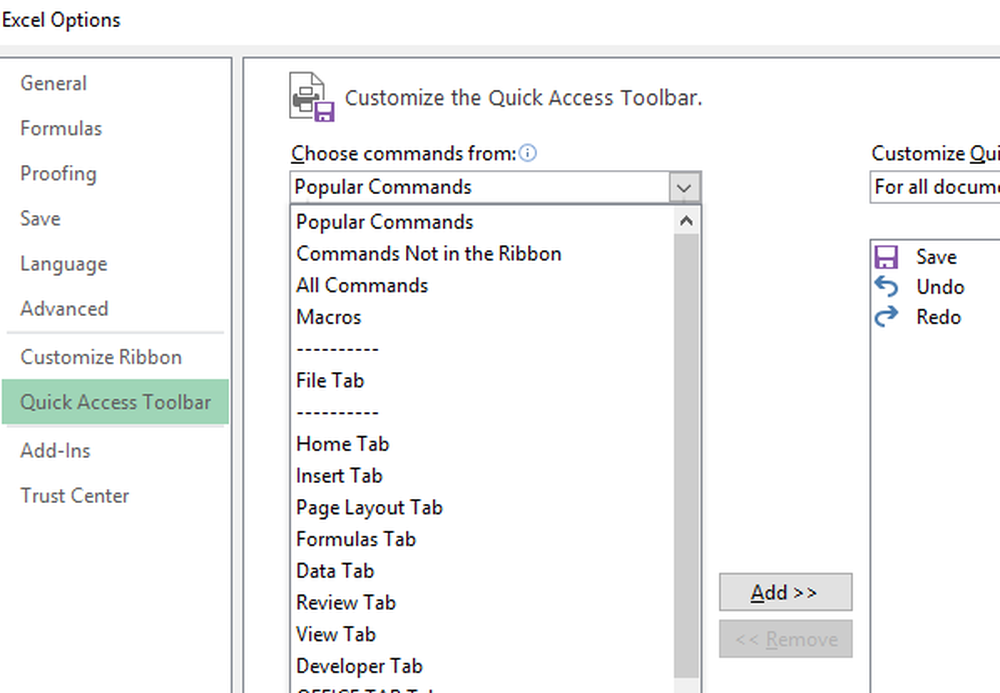
3] Klicka på Upp eller Ner pilvalet som finns till höger om kommandolistan så att du kan flytta upp och ner för att välja kommandon som du vill omgruppera.
4] Klicka på ok att avsluta.
När du skapar en gruppering sätter du en gräns på en viss uppsättning kommandon som ger staket eller relationer i sektioner. Dessa gränser eller staket kallas också separatorer.
Du kan lägga till separatorerna genom att göra dessa steg:
1] Välj och högerklicka på Snabbåtkomstverktygsfält.
2] Välj Anpassa snabbåtkomstverktygsfältet alternativ.
3] Under Välj kommandon meny, välj separator hittas längst upp i listan.
4] Klicka för att välja Lägg till att läggas till i verktygsfältet.
5] Styr menyn genom att flytta Upp och Ner piltangenterna för att placera separatorer.
6] Klicka på ok att avsluta.
Du kan välja att stapla på ett antal separatorer i taget beroende på dina önskemål och önskemål.
De Snabbåtkomstverktygsfält bör vara snabb nog för att du ska kunna använda. Detta är utformat för att vara kunnig och snabb; som namnet antyder. Du kan använda tangentbordsgenvägar för att manipulera kommandon med minimal ansträngning och mindre tid. Använd bara ALT tangenten tillsammans med nummerknappen förknippad med en viss funktion eller kommando när du rör musen. Du kan omordna dessa kommandon för att öka funktionaliteten och effektiviteten med varje klick.
Hoppas det här hjälper!
Läs nu: Så här infogar, flyttar eller tar bort sidbrytningar i ett Excel-arbetsblad.