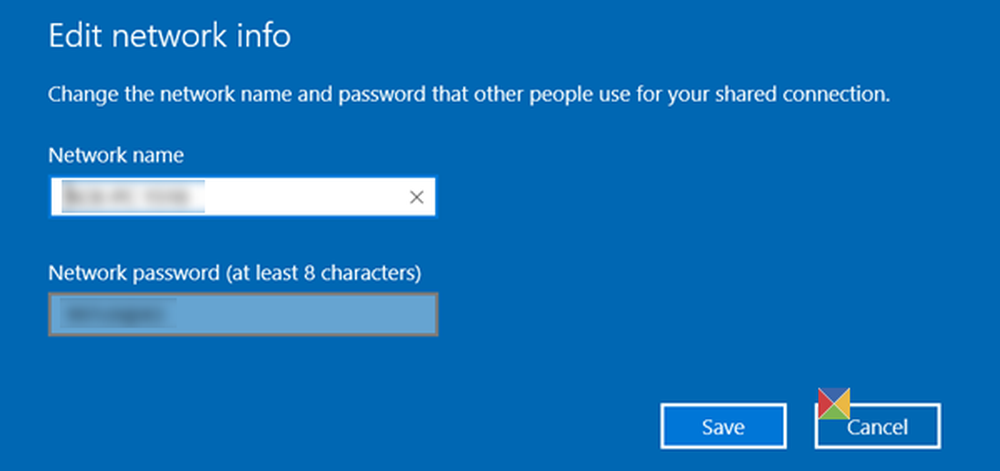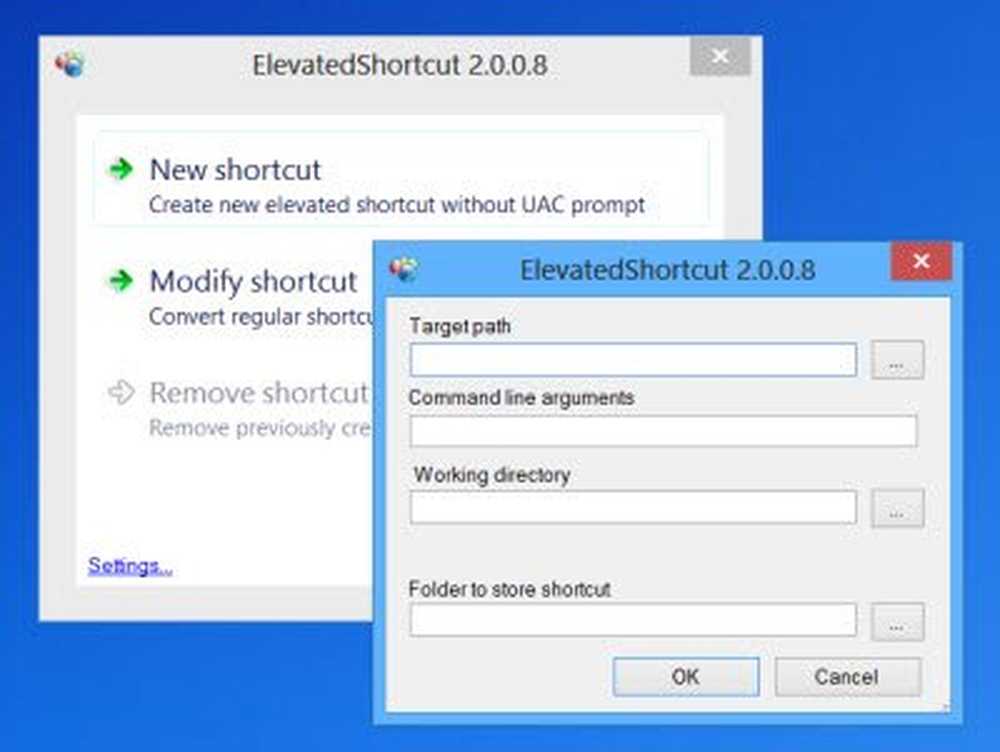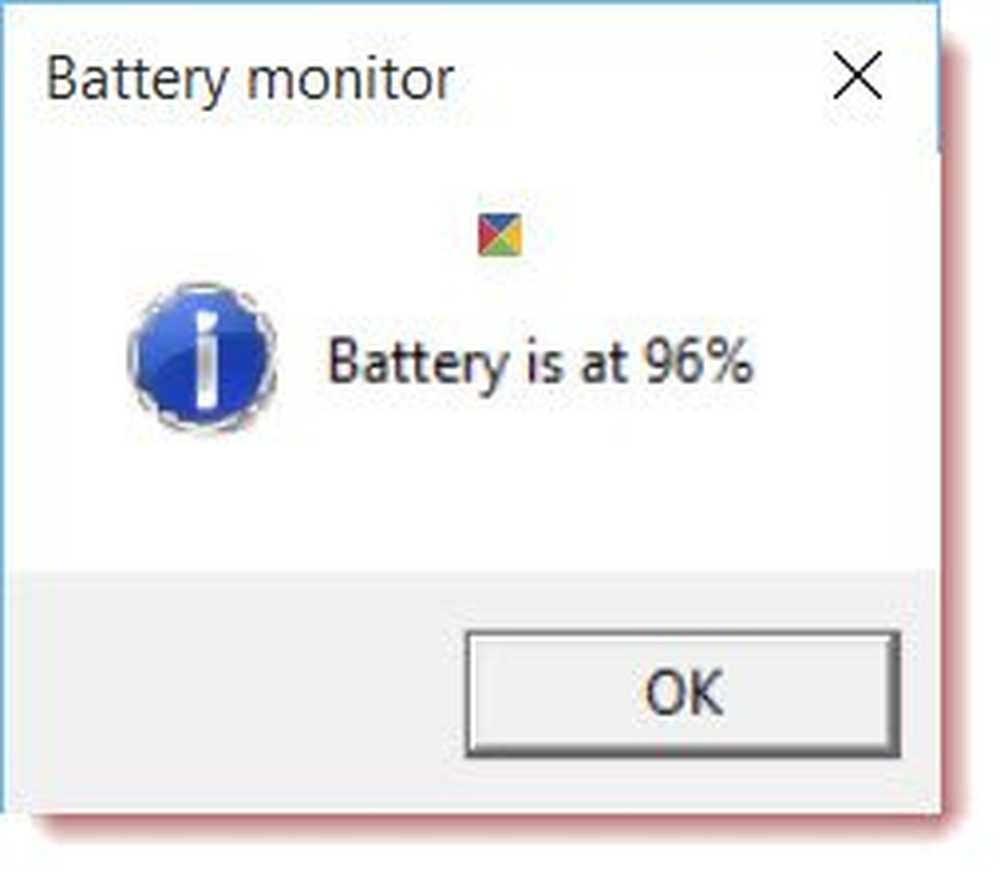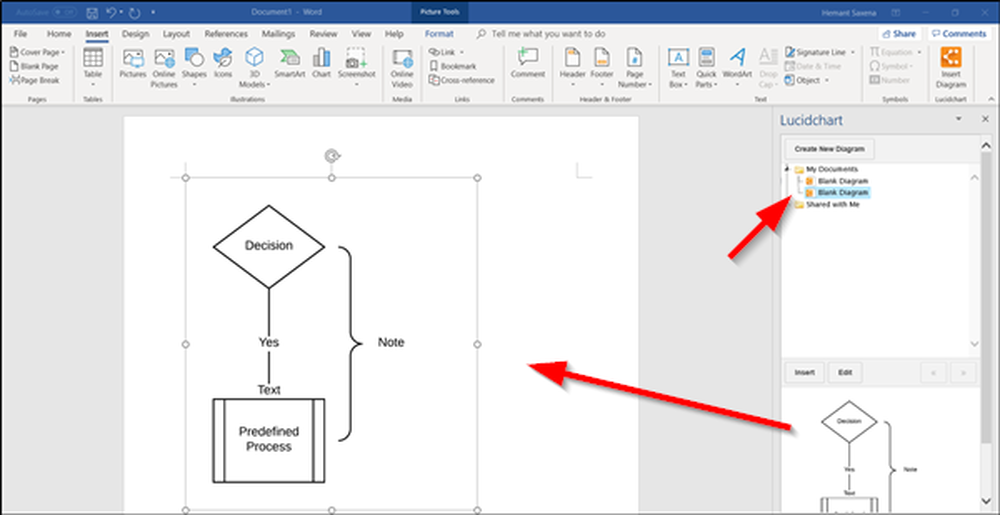Skapa bildbaserade Flash-kort i OneNote 2013
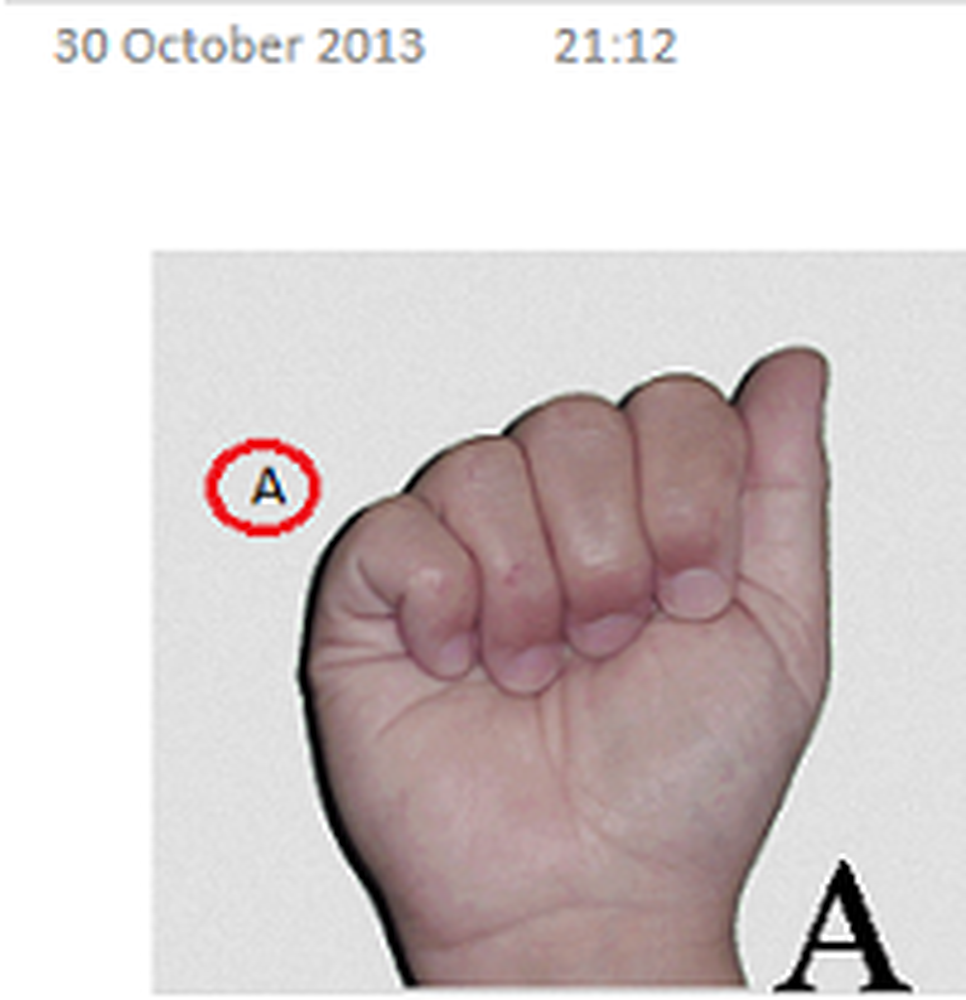
-->
-->Microsoft OneNote är naturligtvis ett perfekt verktyg för att ta anteckningar och lagra information. Det kan också användas som ett verktyg för lärande. Du kan använda den som en kalkylator eller som ett verktyg för att lära sig teckenspråket. I det tidigare inlägget såg vi hur man gör textbaserade OneNote FlashCards. Nu lär vi oss att skapa bildbaserade Flash-kort i OneNote 2013.
I det här inlägget skapar jag en visuell alfabetlista av Amerikanska teckenspråk (ASL).
Bildbaserade Flash-kort i OneNote 2013
Öppna en tom sida i OneNote genom att flytta muspekaren till höger om appen och välj alternativet Lägg till en sida. Klicka var som helst på sidan för att skapa en anteckningsruta.
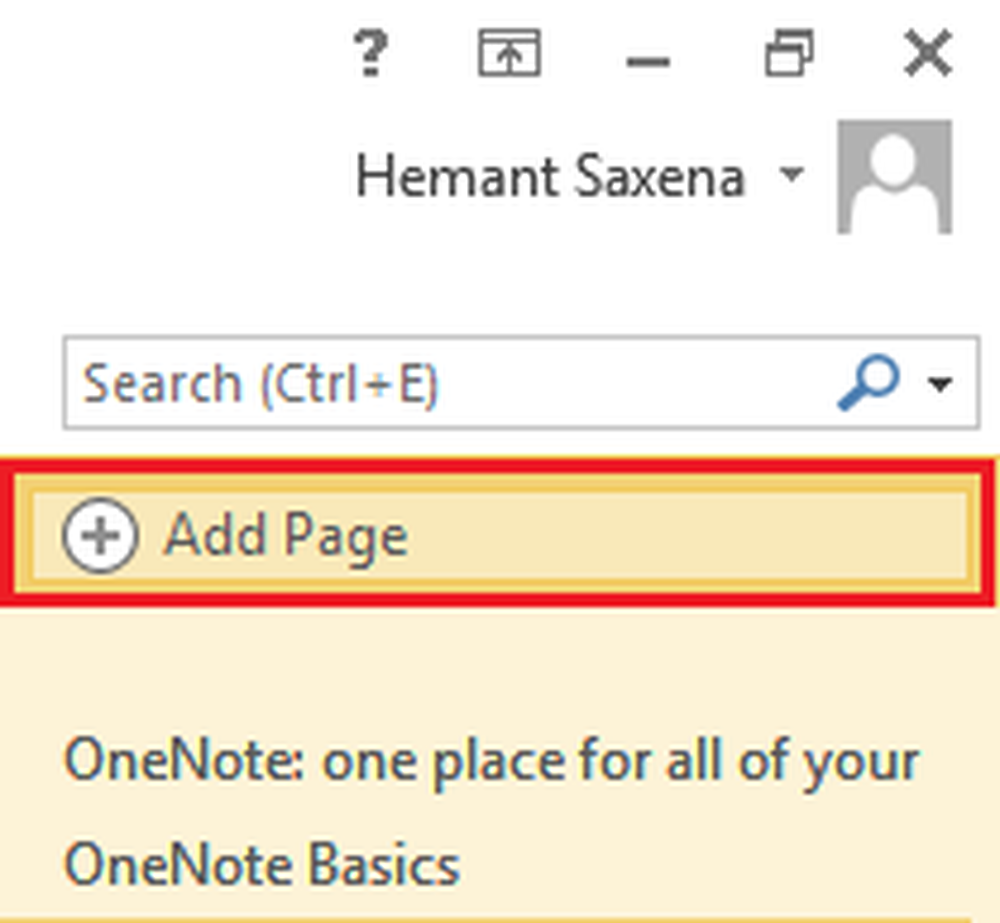
Ange sedan bokstaven i alfabetet ("A") och tryck två gånger på ENTER-knappen för att skapa en tom linje mellan varje bokstav.
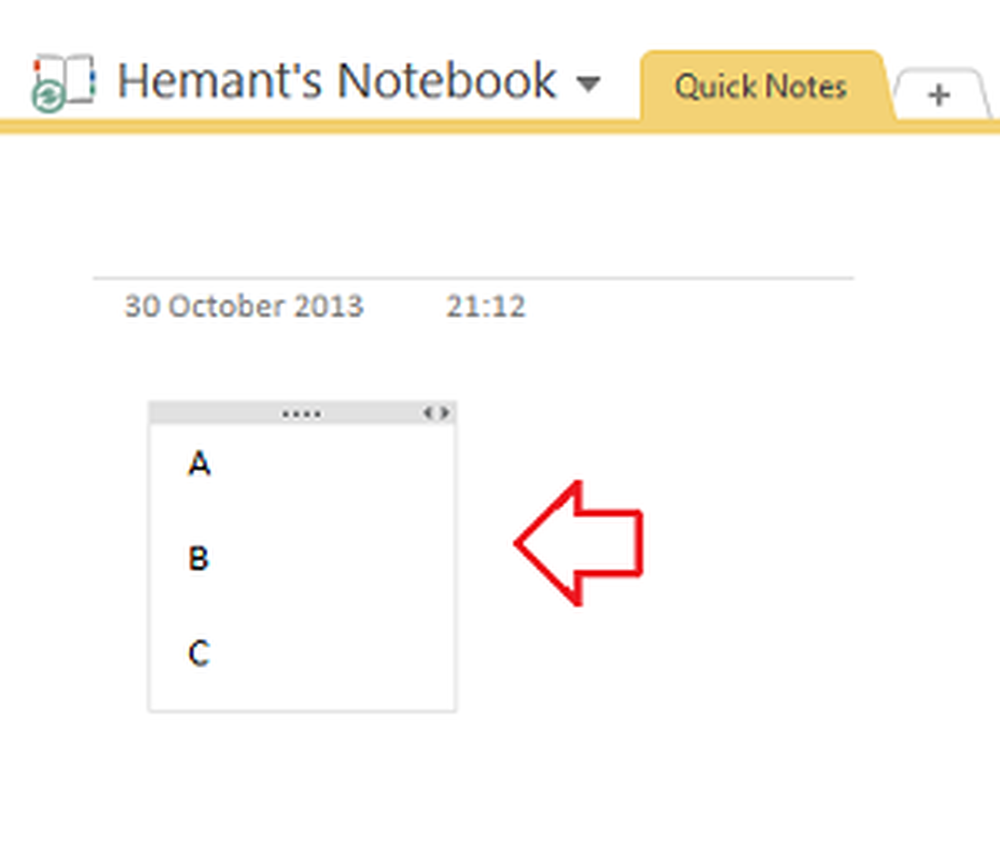
Fortsätt tills du är klar med att göra det för alla 26 alfabet. Försök och gör alfabetets bokstäver djupare och större så att de är tydligt synliga för dig.
Du är redo att skapa bildbaserade Flashcards i OneNote 2013! Klicka bara på tomt mellanslag mellan A och B och sätt in en bild under den. På vilket sätt? Om du har bilderna som sparats på din dators enhet, väljer du fliken "Infoga" från OneNote-bandet. Jag har bilderna av handbehåll som representerar varje bokstav i alfabetet som sparas i min datormapp. Efter lite surfa slumpmässigt hittade jag bilder på WikiPedia.
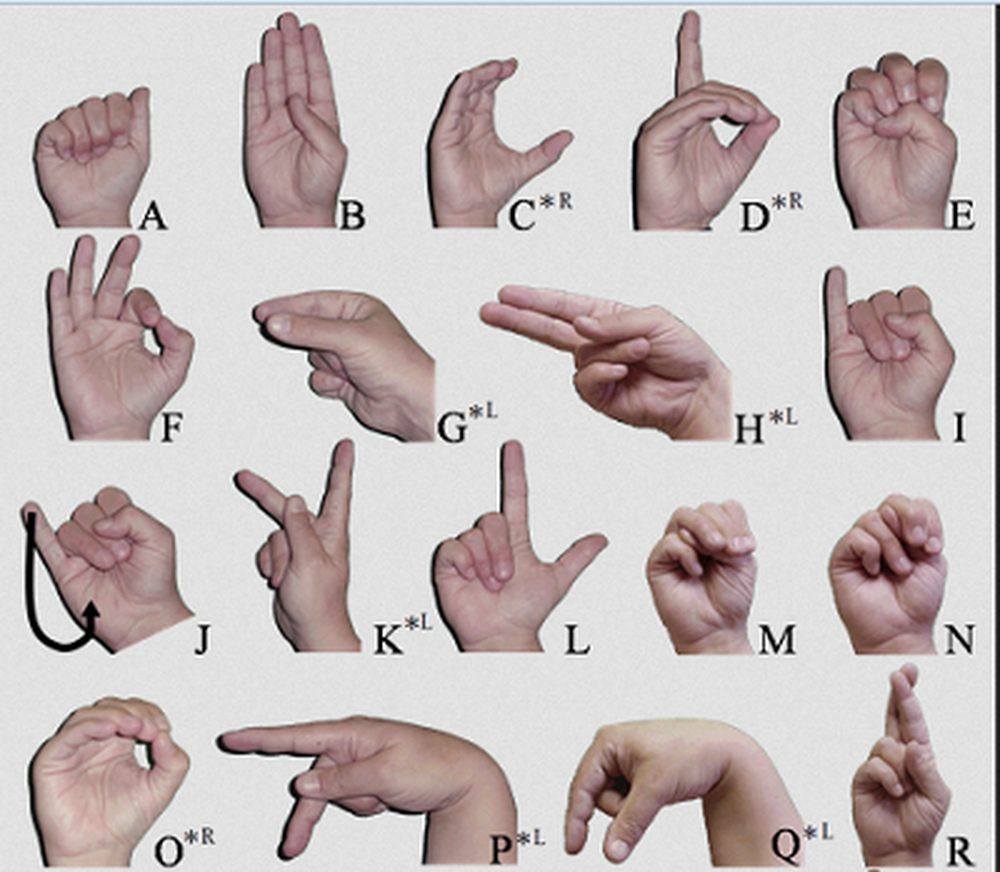
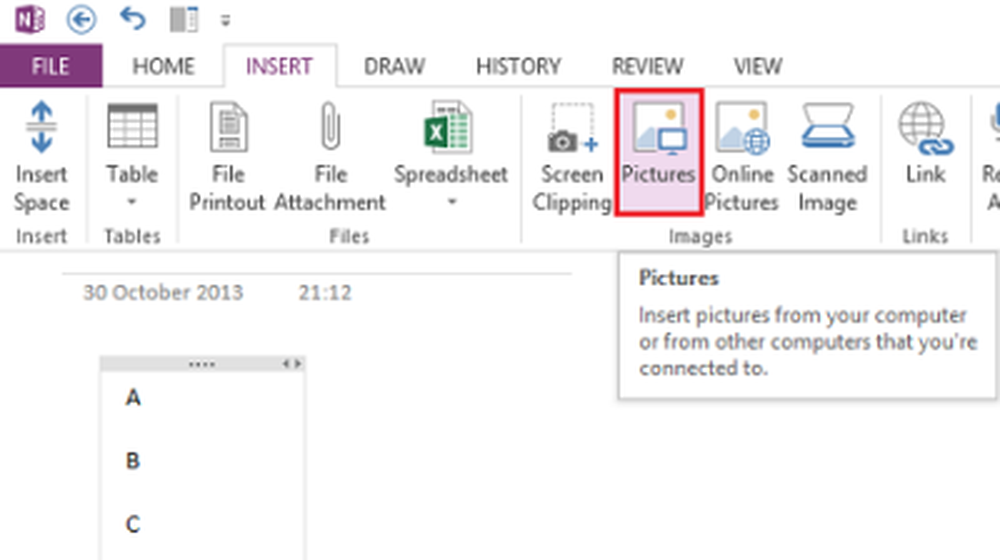
Bläddra till den plats där du har sparade bilderna.
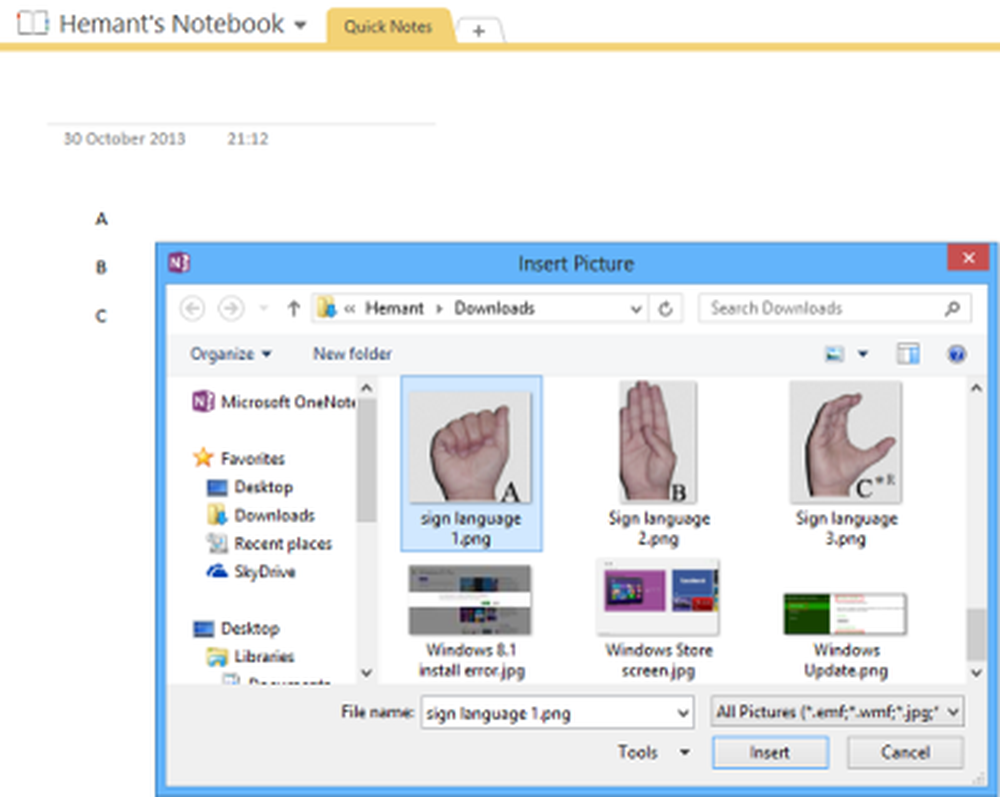
Så här ska sidan se efter att du har placerat bilden på rätt ställe.
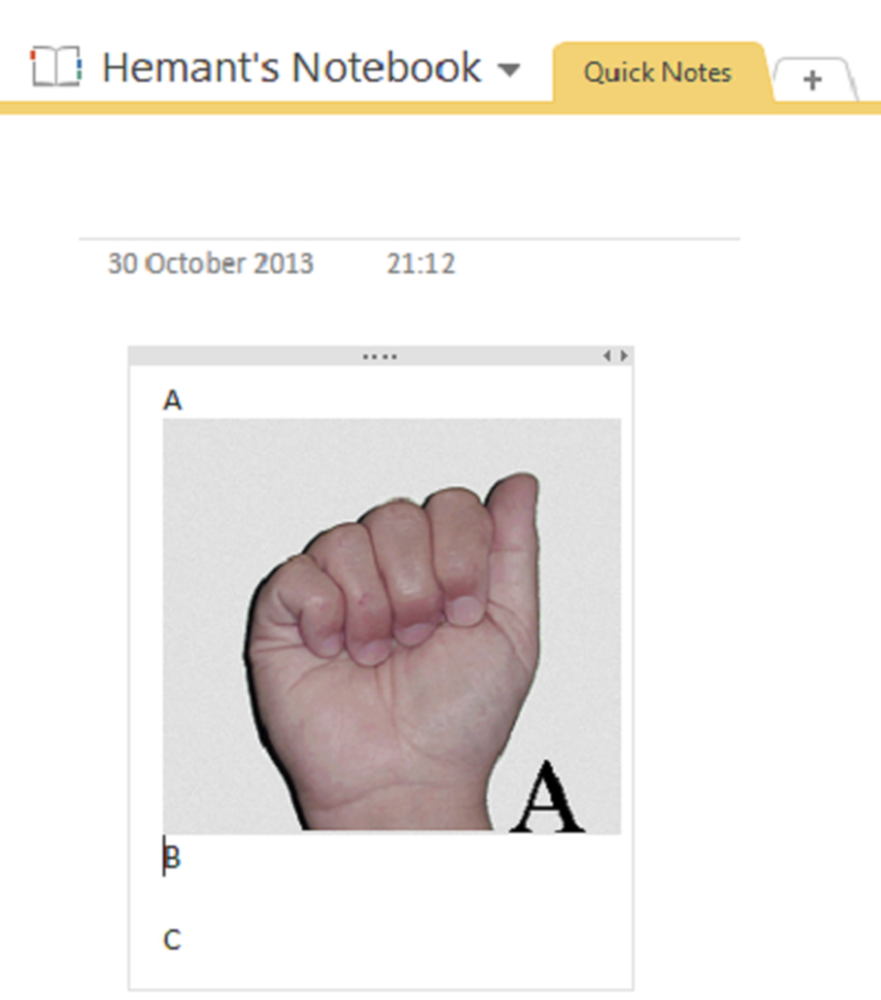
Infoga andra bilder en efter en på liknande sätt tills din lista med alfabet med motsvarande handbehåll är färdig.
Om du vill kan du flytta alfabetet från det övre högra hörnet och placera det inuti bilden. Dubbelklicka bara på vänster musknapp och placera alfabetet på önskad plats, inuti bilden.
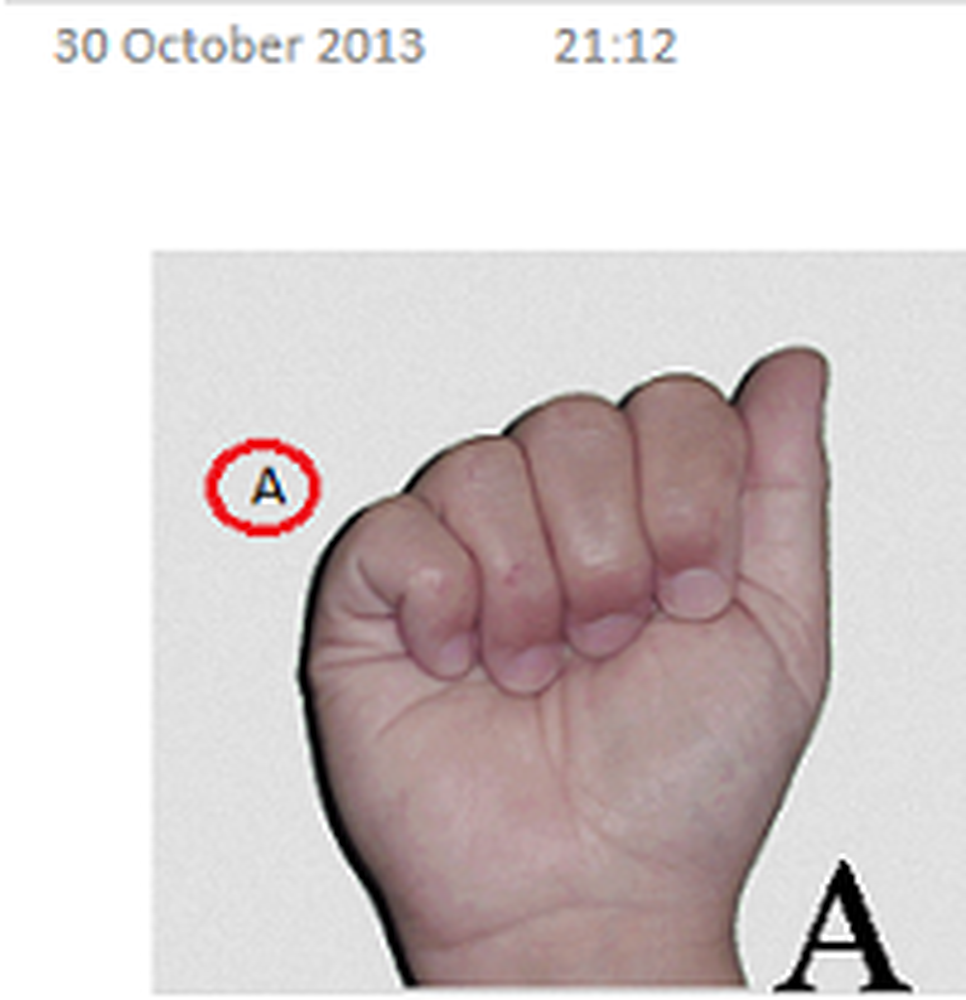
Det är allt! Hoppas att du hittar det här tipset användbart.
Gå hit för att se mer Microsoft OneNote Tips och tricks.