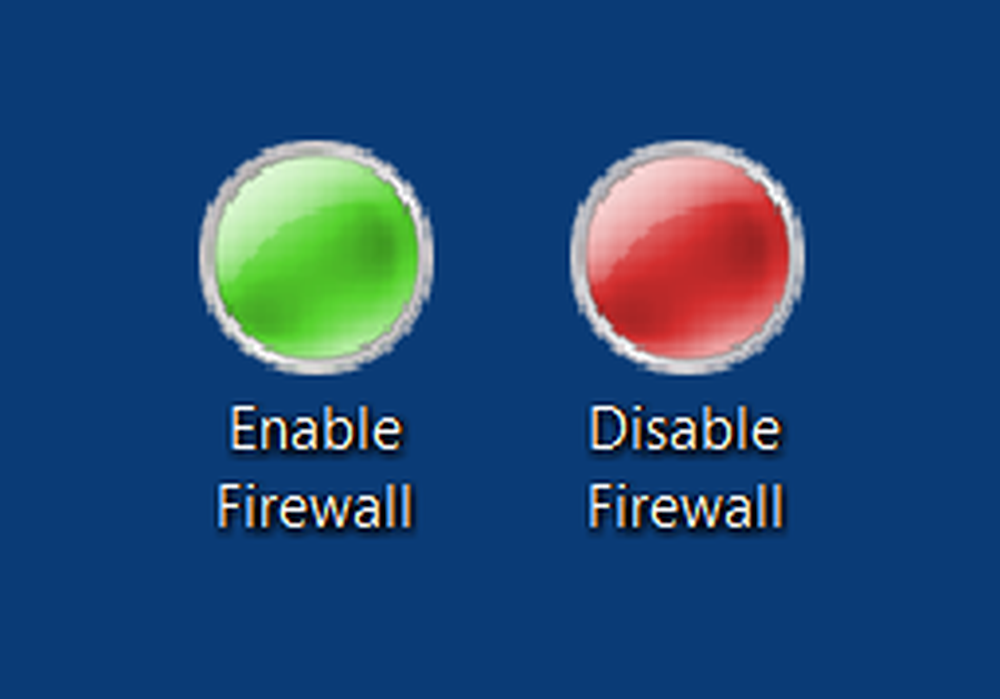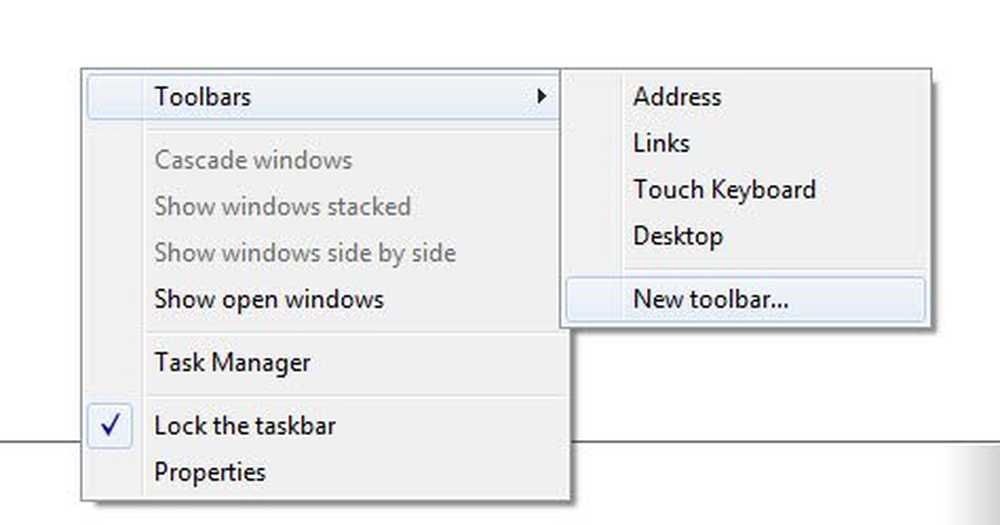Skapa anpassade mallar installationsplats för Office 2016/2013
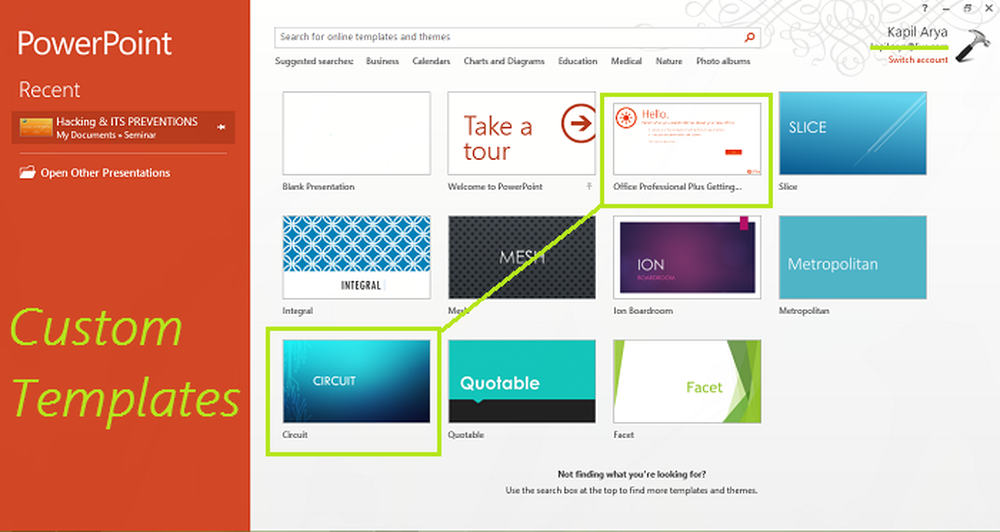
För en Microsoft Office Dokument, mallar ges mer företräde. Bättre bakgrunden till mallen, bättre uppskattning du får efter din presentation. I Office 2016/2013 har dess program som Word, PowerPoint, etc. inbyggda mallar. Dessa komponenter är också integrerade med online-sökning, så att du kan hitta mallen exakt du letar efter, från webben.
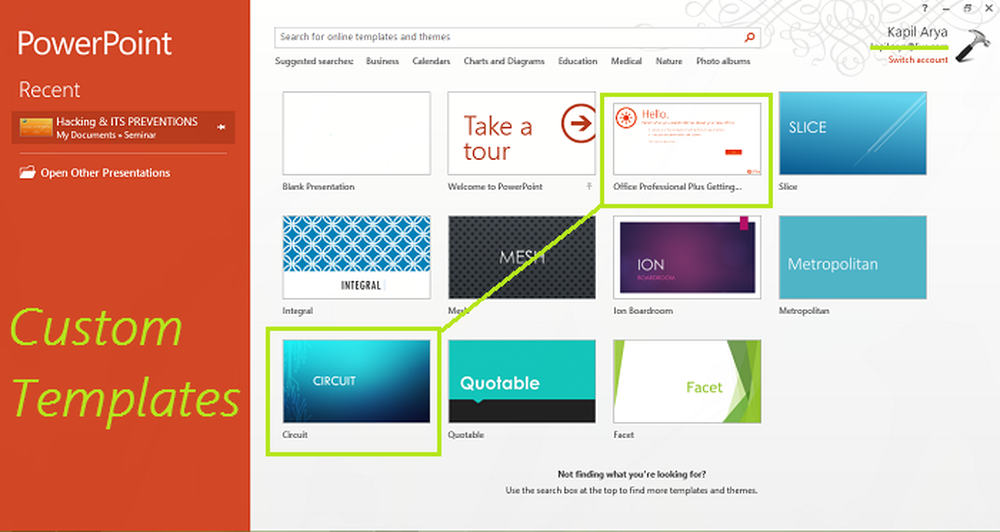
I den här artikeln visar vi hur du konfigurerar Kontor 2016/2013 komponenter för att installera anpassade mallar. Som standard, Kontor installerar de anpassade mallarna på samma plats där de fördefinierade mallarna är. Standardmallar för användarmallar är C: \ Users \ användarnamn \ AppData \ Roaming \ Microsoft \ Templates.

Med andra ord kommer den här artikeln att låta dig veta hur du ställer in standard personliga mallar plats för Kontor komponenter.
Konfigurera anpassade mallar Installationsplats för Office
1. Först av allt, skapa en Tullkontorsmallar namngiven mapp i Dokument mapp. Men min skapades redan av Kontor, men Kontor brydde sig inte om att installera någon anpassad mall som jag hade laddat ner från webben istället använde den den inbyggda mappen för att göra det.
2. Tryck Windows-tangent + R kombination, typ sätta Regedt32.exe i Springa dialogrutan och tryck Enter för att öppna Registerredigerare.
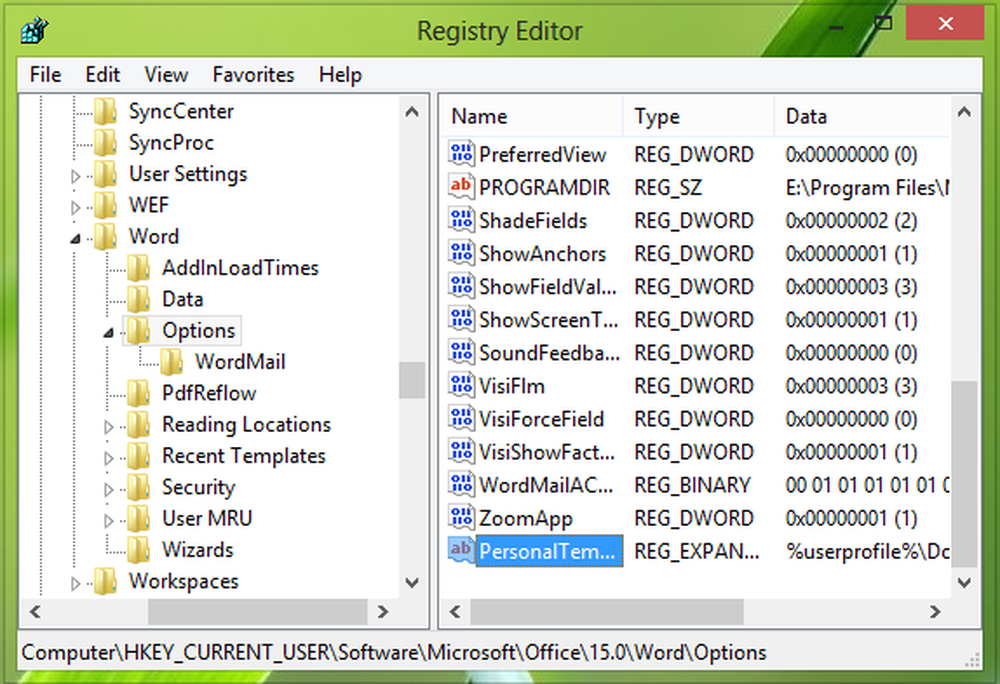
3. Navigera till följande plats:
HKEY_CURRENT_USER \ Software \ Microsoft \ Office \ 15.0 \ Word \ Options
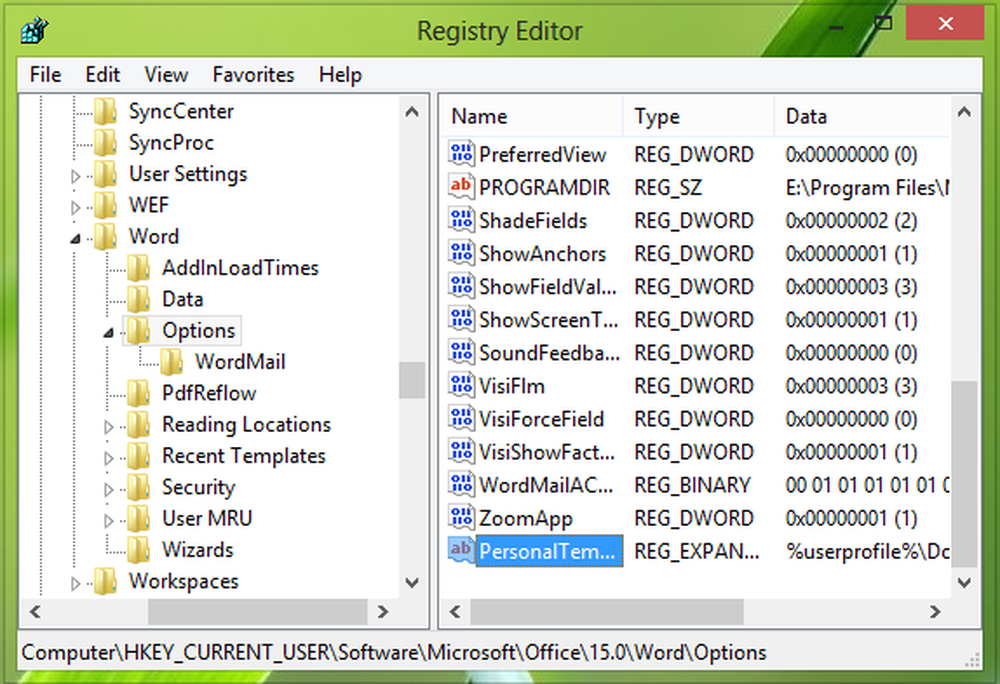
4. I den högra rutan på den här platsen skapar du en ny sträng (REG_EXPAND_SZ) som heter PersonalTemplates, använder sig av Högerklicka -> Nytt -> Utökat strängvärde. Dubbelklicka på strängen som skapats för att ändra dess Värdesdata:
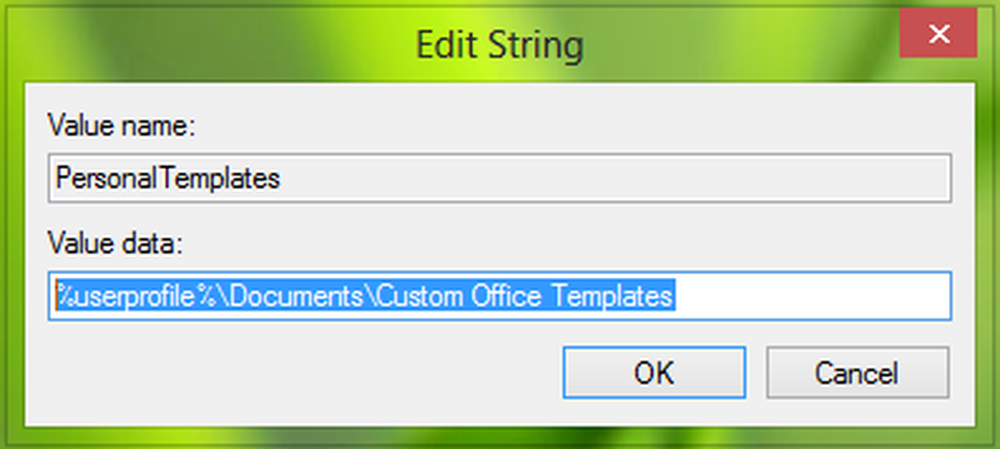
Placera värdet data som platsen för tullkorgsmallar som vi har skapat i steg 1. Klicka på OK. Du kan stänga Registerredigerare nu och starta om för att få ändringar du har gjort effektiva. Så nu, Kontor Börja spara speciella mallar i mappen som vi har skapat i steg 1.
Det är allt!