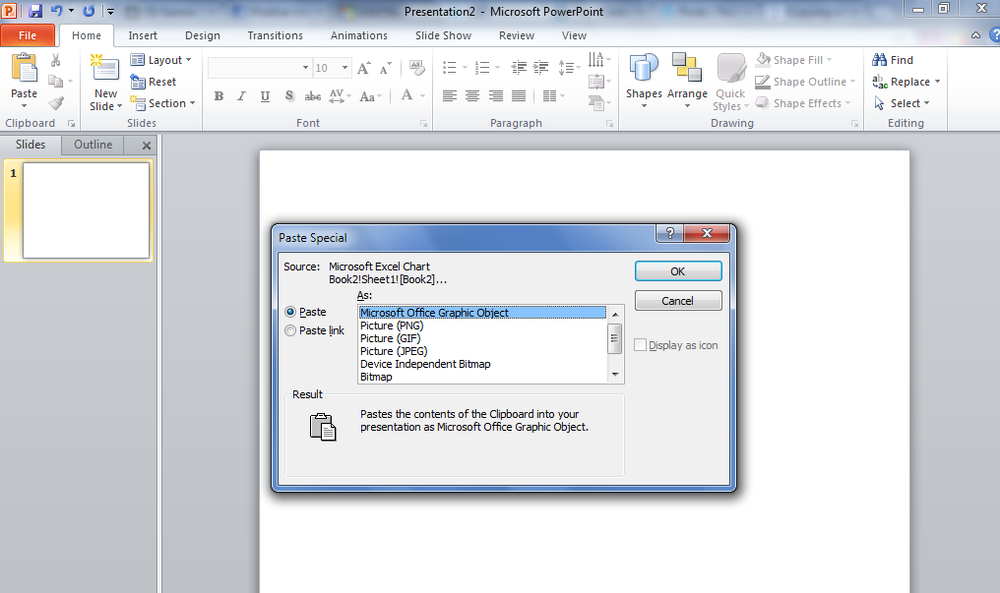Kopiera klistra in som inte fungerar i PowerPoint
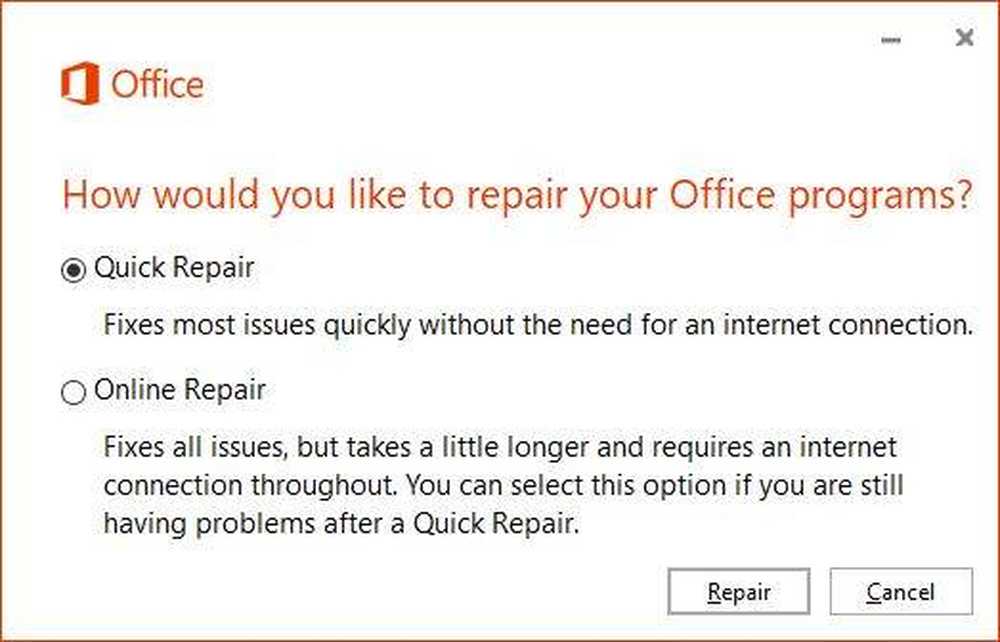
Frågor gällande PowerPoint talas sällan, men det betyder inte att programmet är fritt från problem. Tidigare i år föll några användare i ett visst problem där PowerPoint berörde - Kopiera klistra in fungerade inte. Frågan lyfte upp sitt fula huvud efter en uppdatering.
Kopiera klistra in som inte fungerar i PowerPoint
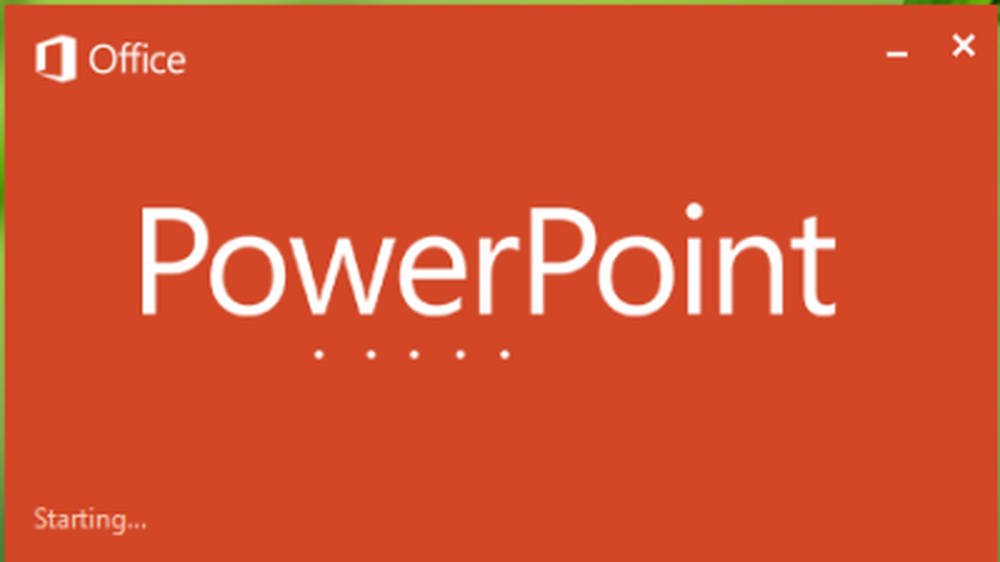
Tydligen hävdar användarna att de har stött på följande fel när de försöker posta data från Excel till PowerPoint.
Vi är ledsna, något gick fel som kan göra PowerPoint instabil. Spara dina presentationer och starta om PowerPoint.
Så är frågan hur kan man komma runt PowerPoint som handlar? Oroa dig inte, det finns några sätt att få saker under kontroll, och vi ska prata om några av dem just nu. Om du använder högerklick, hjälper det inte att försöka använda Ctrl + C och Ctrl + V och se om det gör det. Om inte, läs vidare.
1] Återställ systemet till en tidigare tidpunkt
Klicka på Windows 10 Start-knappen och skriv sedan in kontrollpanelen. Du kommer inte att se en sökruta, men så fort du börjar skriva, visas rutan. Nästa steg är att klicka på Kontrollpanel via sökresultaten. Därefter leta efter Återhämtning via kontrollpanelen flyttas vidare till Återställning> Öppna systemåterställning> Nästa.
Här kommer du att bli ombedd att välja återställningspunkten. Det kan finnas en eller multiplar; Välj bara den som är tidigare. Slutligen, välj Nästa, klicka sedan på Avsluta och det är allt.
Vänta tills datorn startas om och kontrollera om PowerPoint är tillbaka till sitt normala själv igen.
2] Reparera Microsoft Office
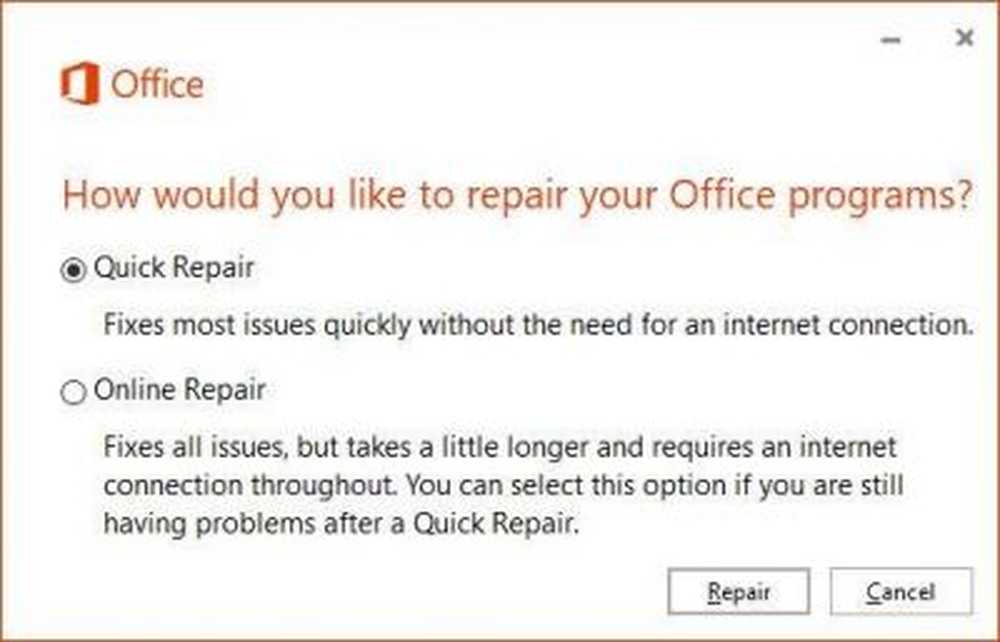
Om det inte fungerar så är chansen att Microsoft Office bryts på fler sätt. Reparera Office är det bästa alternativet om du inte är intresserad av att installera om hela programvaran.
För att reparera Microsoft Office klickar du bara på Windows-tangent + I att starta inställningar app. Välj det alternativ som säger Appar och funktioner, rulla sedan igenom listan över appar tills du har kommit överens Microsoft Office.
Klicka på det och välj sedan Ändra. Härifrån bör du nu se Snabb reparation och Online reparation. Välj det första alternativet och klicka sedan på Reparera knappen och vänta på den magiska att göra saken.
3] Inaktivera tillägg
En anledning att kopiera klistra in kanske inte fungerar kan bero på de installerade tilläggen. Du måste ta bort dem och försök igen. Slå upp PowerPoint i vanligt läge och navigera till Arkiv> Alternativ> Add-Ins. Nedanför dialogrutan, var noga med att ändra Hantera drop-down alternativ till COM-tillägg och välj Gå.
Slutligen avmarkera kryssrutan för alla aktiverade COM-tillägg och klicka sedan på OK. Starta om programvaran och försök igen kopiera klistra in.
4] Starta PowerPoint i Säkert läge
Detta är en tillfällig fix! Om du inte är intresserad av att gå igenom allt hårt arbete med ovanstående alternativ, vad sägs om att starta PowerPoint i säkert läge och jobba därifrån tills tiden presenterar sig för att utföra en permanent fix?
För att få PowerPoint till säkert läge måste du först stänga alla instanser av programvaran och högerklicka på Windows 10 Start-knappen, och välj Springa. När rutan Kör visas, skriv powerpoint / safe, Klicka sedan ok.
Läs nästa: Felsök PowerPoint svarar inte, fryser eller hänger problem.