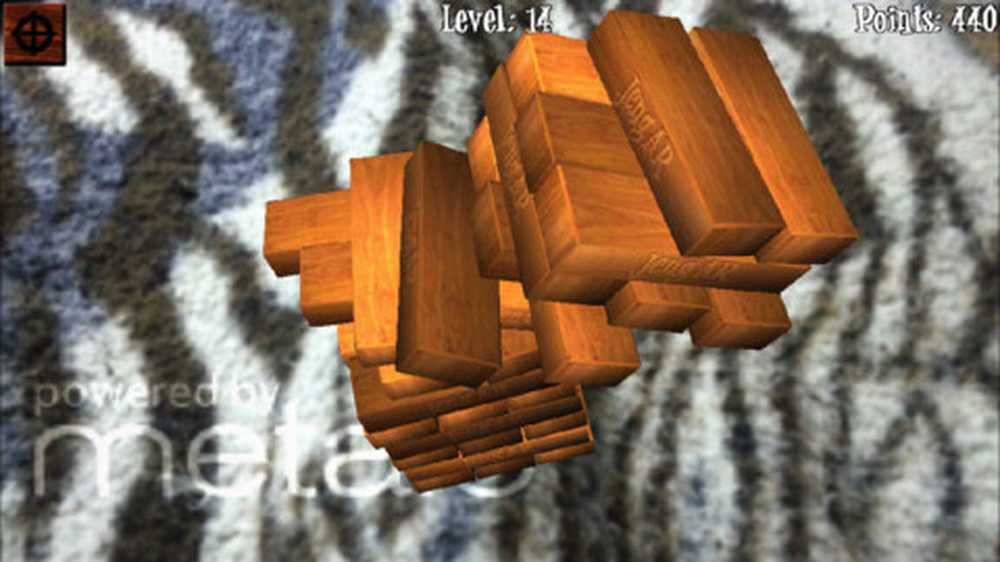Ljud och video spelas inte i PowerPoint
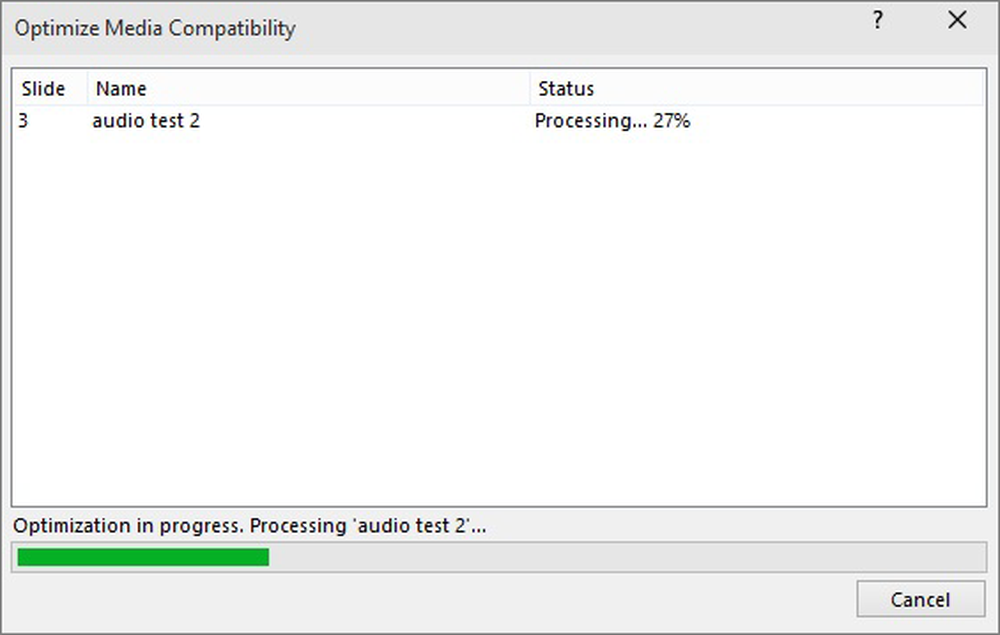
Några av de problem du kan möta när du arbetar med Microsofts PowerPoint ansökan kan vara ljud och video problem. PowerPoint-användare rapporterar ibland att när de skickar sin presentation via e-post kan mottagarna inte spela presentationen. Det vägrar bara att ladda. Även om problemet är sällan upplevt kan det vara en orsak till oro i vissa fall. Om din ljud och video inte spelas i PowerPoint kommer det här inlägget att gå igenom processen med felsökning ljud och video uppspelning och kompatibilitet i PowerPoint.
Ljud och video spelas inte i PowerPoint
Först måste du Optimera mediekompatibilitet. För detta, gå till "Arkiv" menyn och välj "Info" alternativet.
Om medieformatet för din presentation har kompatibilitetsproblem med andra enheter, så Optimera kompatibilitet Alternativet blinkar på din datorskärm. Om alternativet inte visas betyder det att presentationen är helt kompatibel och du kan enkelt dela presentationen.
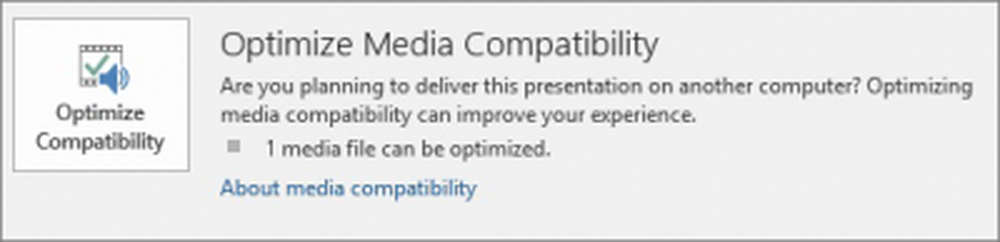
Välj sedan Optimera Kompatibilitet. När du bekräftar åtgärden driver PowerPoint processen för att förbättra media som kräver optimering.
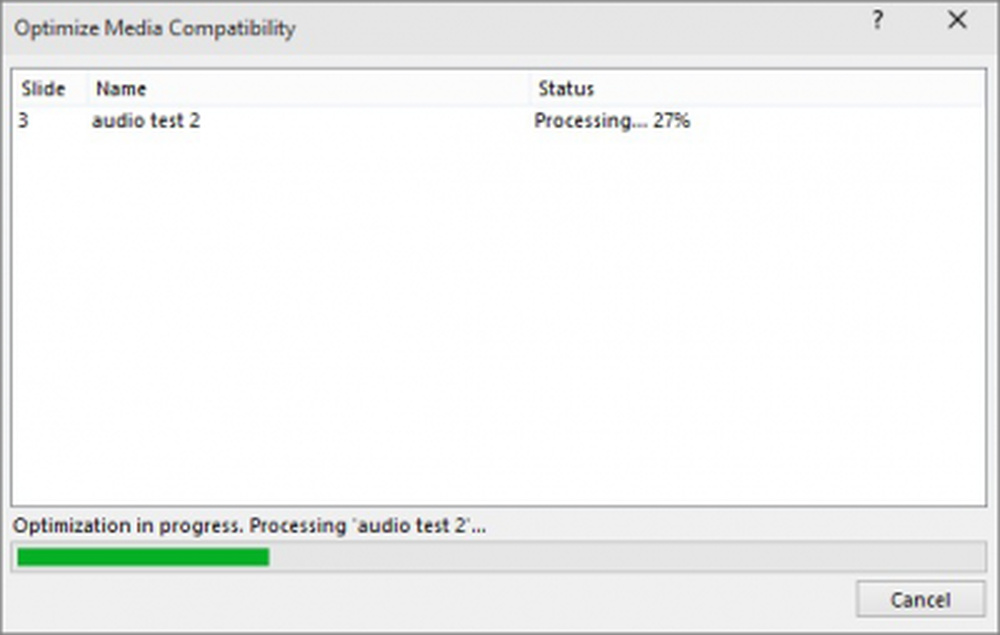
Därefter visas en komplett sammanfattning av resolutioner av potentiella uppspelningsproblem bredvid, en lista över antalet händelser av media i presentationen. Det kommer också att lista orsakerna till uppspelningsproblem.
Om du har länkade videor kopplade till din presentation, kommer funktionen "Optimera för kompatibilitet" att be dig att bädda in dem. För att göra så välj "Visa länkar". Sedan, för att bädda in en video, välj bara Break Link-alternativet för önskade länkar.
Kontrollera kodar
Du måste se till att du har nödvändiga codecs installerade på ditt Windows-system.
Rengör TEMP-mappen
Som du vet, när du har många filer på pilen i din TEMP-mapp kan PowerPoint-appen sakta ner dramatiskt. För att undvika denna situation, kontrollera periodiskt för oönskade filer och radera dem i din TEMP-mapp. För att hitta din TEMP-mapp, prova det här!
Stäng PowerPoint och alla andra program du använder. Klicka nu på Start> Kör. Sedan anger du följande text i rutan Öppna, % Temp% och tryck OK. Välj .tmp-filerna och tryck sedan på DELETE.
Problem med att spela in eller spela media?
Verifiera om du har rätt kodkod installerad. Om inte, installera den nödvändiga codec för att köra media. Du kan till och med hämta lämplig mediaavkodare och kodare för tredje part för att låta dig avkoda och koda ett antal olika format.
Källa: Office.com.