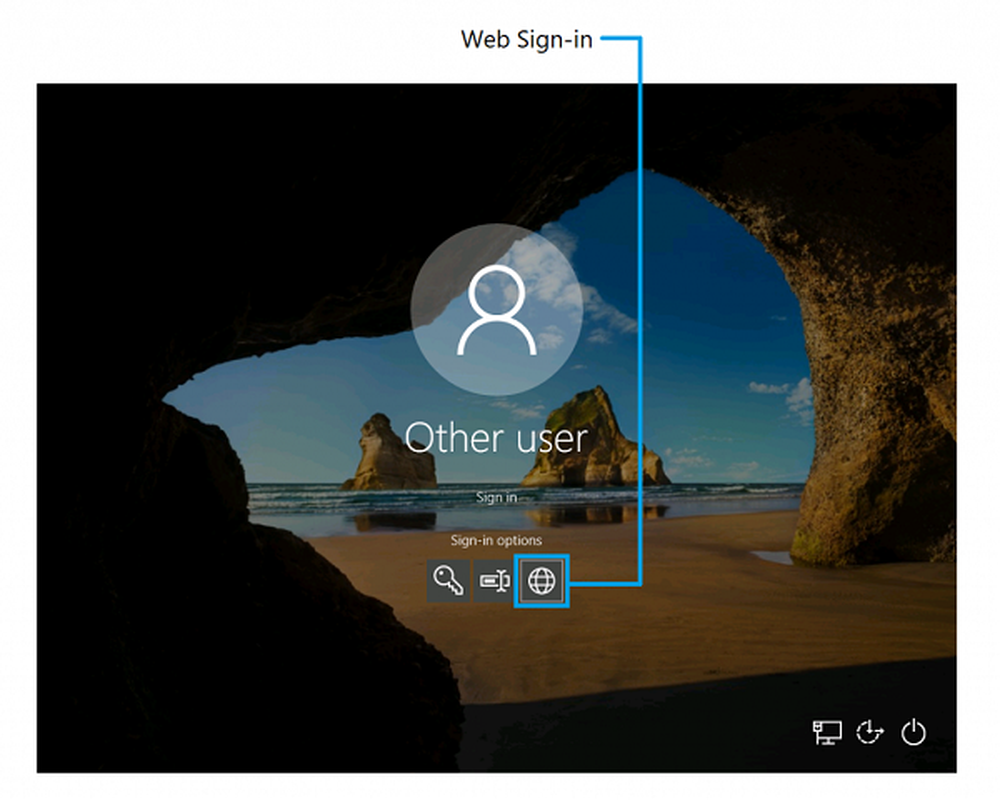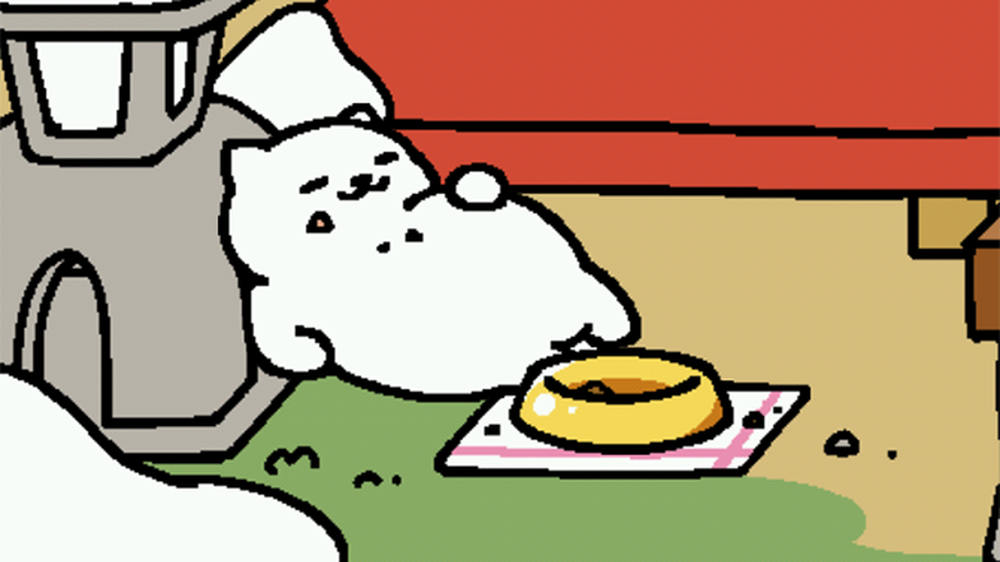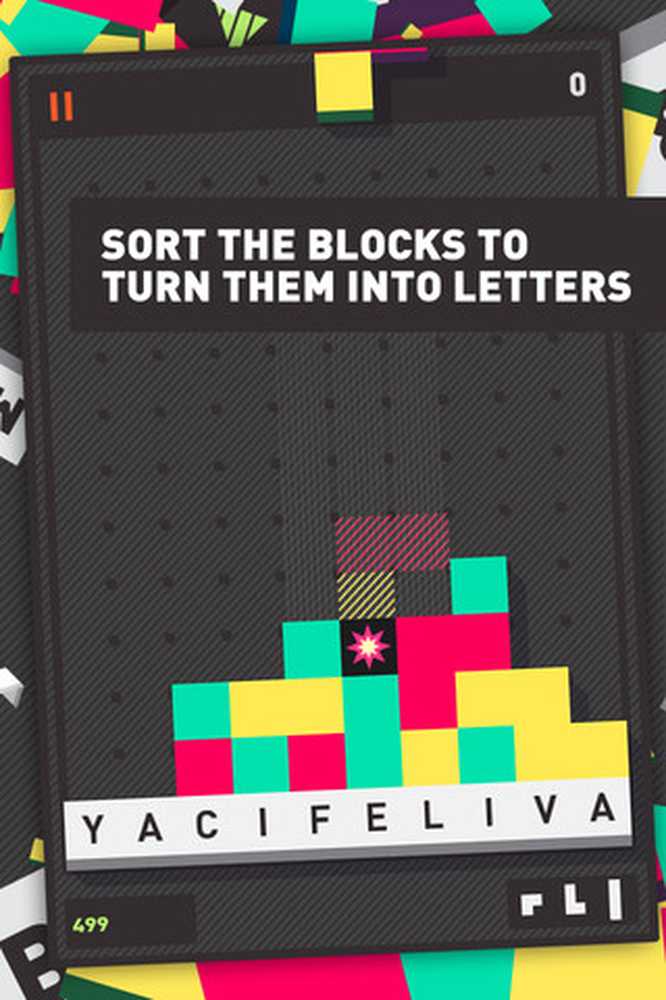3 Metoder för att dölja gridlines i Excel
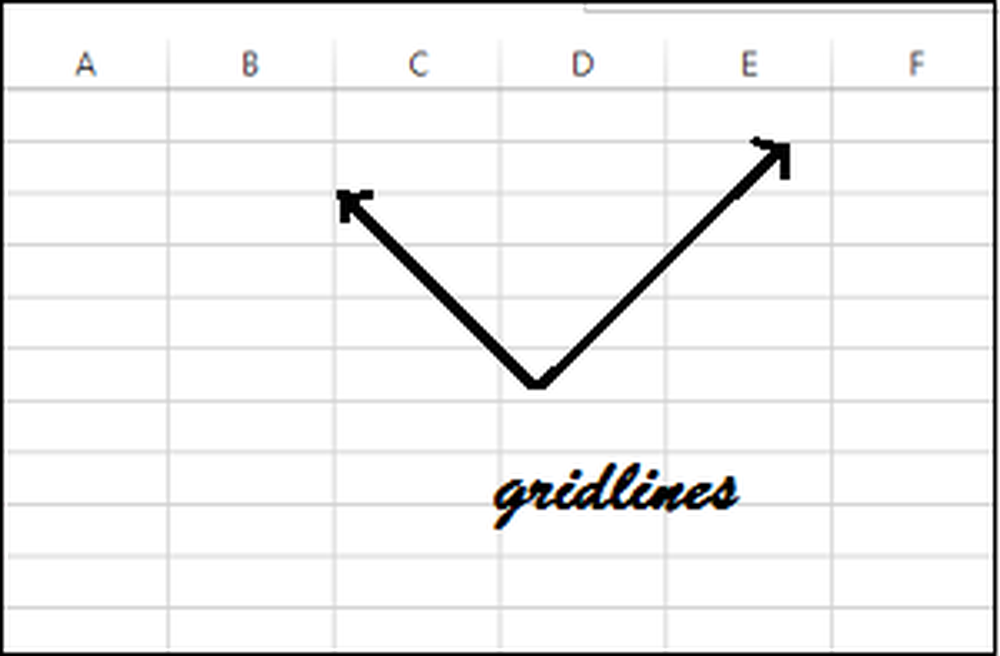
I den här porten ser vi hur du döljer gridlinjerna i Microsoft Excel. De horisontella och vertikala svaga linjerna som representerar gränserna och används för att skilja celler på arbetsbladet kallas "Gridlines". Som standard visas gridlinjer i kalkylblad med en färg som tilldelats av Excel.
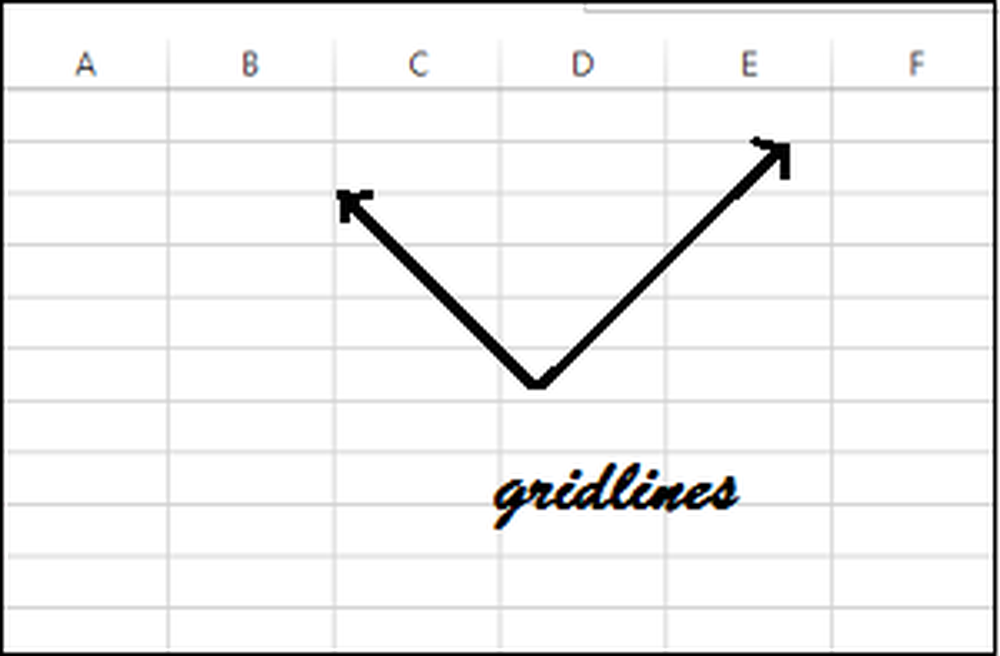
Dölj Gridlines i Excel
Om du inte gillar standardfärgen kan du ändra den till en färg efter eget val eller till och med ta bort dem. Vilka är de fördelar som Gridlines erbjuder i ett kalkylblad?
För det första gör de dina datatabeller läsbara när de är utan gränser och för det andra gör gridlinjer det enklare för dig att anpassa text eller objekt. Med det sagt, att ta bort gridlines gör ditt kalkylblad ser mycket mer presenterbart ut. Om du vill ta bort raderna, här är de steg du kan följa.
Vi täcker här 3 metoder för att dölja rader i Excel-arbetsbladet.
Dölj Gridlines i Excel med traditionell metod
Navigera till fliken "Visa" på Excel-bandet. Under det leta efter alternativet Gridlines i avsnittet "Visa".
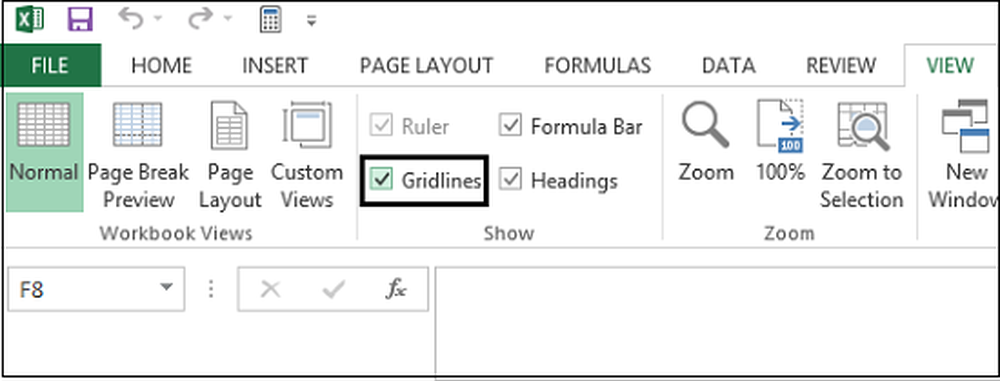
När du hittat, avmarkera alternativet "Gridlines" och gridlinjerna kommer döljas direkt.
Alternativt kan du välja att dölja rutlinjerna från "Sidlayout" och avmarkera rutnätet "Visa".
Ta bort raster i Excel med hjälp av genvägsknappen
Om du ofta använder Windows-genvägar för att utföra olika uppgifter, här är en annan för dig. Att dölja rutnät i Excel-kalkylblad med hjälp av en Windows-genvägsknapp. Tryck på "Alt + W + V + G" i kombination och se det magiska arbetet.
Dölj Gridlines i Excel genom att ändra bakgrundsfärg:
Ett mycket enkelt sätt att dölja rutnätet i Excel är att ändra bakgrundsfärgen så att den matchar kalkylbladets bakgrund.
För att börja, tryck Ctrl-tangenten + A i kombination för att välja alla rader och kolumner i kalkylbladet. Klicka sedan på alternativet "Fyll färg" och välj den vita färgen.
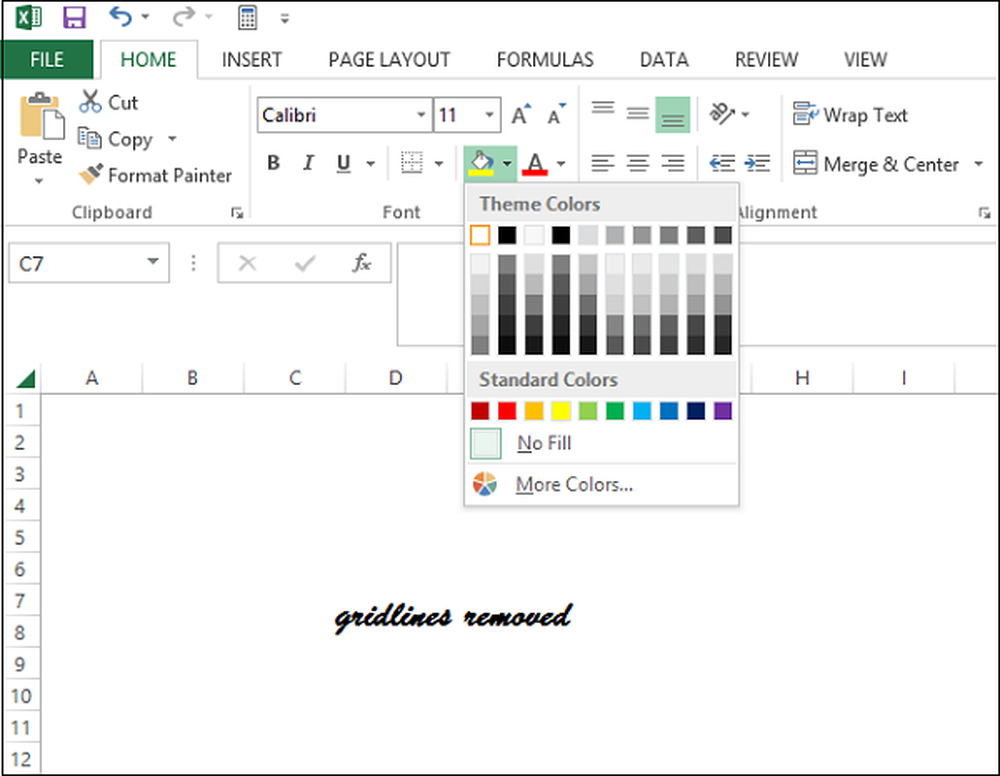
Om din sökning av någon anledning är ditt Excel-kalkylblad rader är osynliga och visas inte som standard. Du kan visa dem genom att trycka på tangenterna "Alt + WVG" eller markera alternativet "Gridlines" igen (markerad i den första metoden för att göra gridlinjerna tydliga.
Njut av ett rasterfritt Excell-arbetsblad!