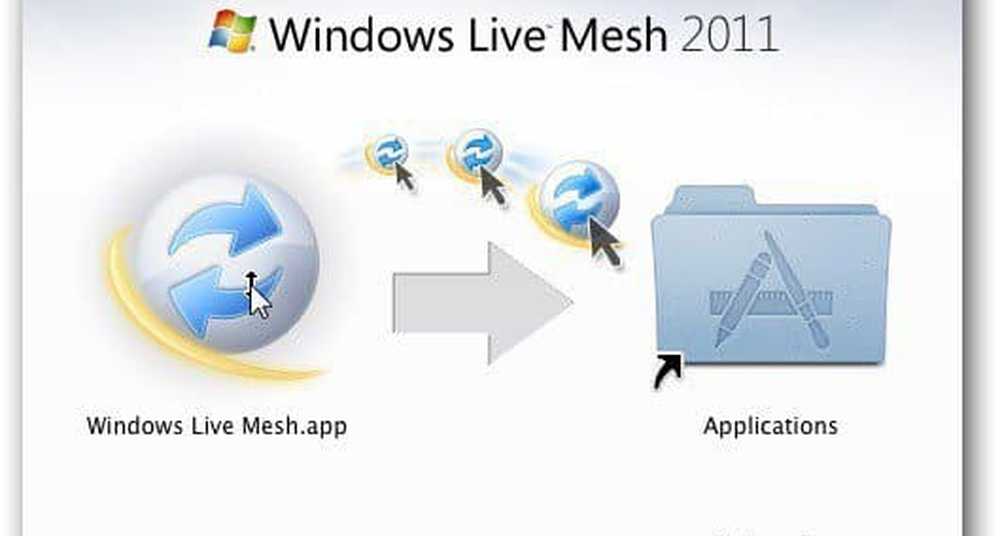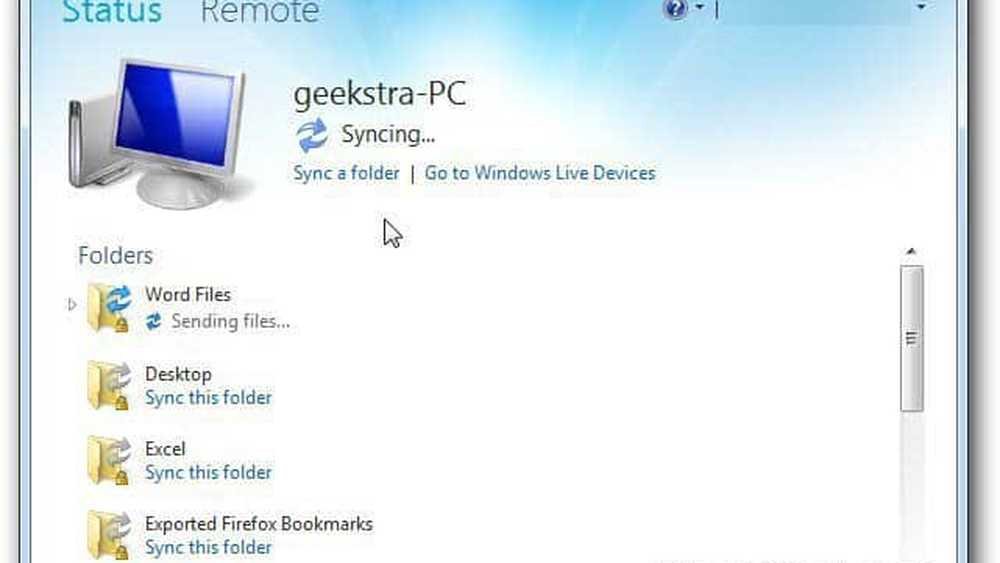Windows Live Photo Gallery 2011 Skapa panoramabilder och fotosäkringar {Serie}

 I den första artikeln i min serie som täckte Microsofts nya Windows Live Photo Gallery 2011 visade jag dig hur du kommer igång genom att gå igenom import-, taggnings- och bläddringsprocesserna för dina bilder. Med de grundläggande grunderna kommer jag att fokusera serierna de närmaste dagarna på att täcka några av de mer avancerade funktionerna i Live Photo Gallery 2011 som börjar med 2 groovy nya funktioner!
I den första artikeln i min serie som täckte Microsofts nya Windows Live Photo Gallery 2011 visade jag dig hur du kommer igång genom att gå igenom import-, taggnings- och bläddringsprocesserna för dina bilder. Med de grundläggande grunderna kommer jag att fokusera serierna de närmaste dagarna på att täcka några av de mer avancerade funktionerna i Live Photo Gallery 2011 som börjar med 2 groovy nya funktioner!Hittade på Skapa avsnittet på Live Photo Gallery 2011-bandet är två groovy funktioner: Panorama och Foto säkring. Men det fungerar också som en ingång till en mängd plugin-program och fotoverktyg som verkligen tar Windows Live Photo Gallery 2011 utöver ett grundläggande bild- och videoprogram. Låt oss ta en titt på alla godisarna på Create Ribbon.

Mycket av vad du hittar här är antingen självförklarande eller bara fungerar som en genväg till andra applikationer eller webbtjänster. Till exempel, den första knappen som du hittar i det övre vänstra hörnet ställer helt enkelt den valda bilden som skrivbordsbakgrund. Det är praktiskt, särskilt om du är för lat för Högerklicka ditt skrivbord och välj Personifiera. Om du undrar om du kan ställa in en video som en skrivbordsunderlägg, är svaret: nej. Åtminstone inte med Windows Live Photo Gallery 2011 (prova VLCs DirectX Bakgrundsläge för det).
Nästa avsnitt innehåller Verktyg, som är stjärnan på showen här, så låt oss spara dem för sist. Du har också mindre intressant Dela knappar som enkelt skjuter ditt foto eller video över till andra program i Windows Live Essentials. Till exempel, klick E-post kommer att öppna Windows Live Mail (eller vad din standard e-postklient är) med ett nytt meddelande redo att gå och bild eller video bifogad. Ditto för Blogginlägg, förutom att det öppnar ett nytt blogginlägg i Windows Live Writer med den bild eller video som redan är inbäddad. Likaså Film knappen exporterar de valda bilderna eller videoklippen till Windows Live Movie Maker. Inget annat än bekvämligheter, verkligen.
De Beställa utskrifter knappen är ganska fin, faktiskt, och det är något du kanske vill visa dina mindre datorkundiga vänner och släktingar. Ett par digitala fotoskrivare har samarbetat med Microsoft för att du ska kunna ladda upp foton och beställa utskrifter, allt från Windows Live Photo Gallery. För närvarande kan du välja mellan CVS, Fujifilm. HPs Snapfish, Kodak och Shutterfly, men som fler tjänster går med i festen, kommer de automatiskt att dyka upp i fönstret "Välj ett utskriftsföretag".

Detta tar verkligen krångel och inlärningskurvan för att hantera en ny webbplatss uppladdningsprotokoll. Nu kan du få från kamera till dator för att skriva ut från en enda applikation med några få klick.

De Publicera avsnittet innehåller några webbtjänster som kan anslutas till ditt Windows Live-konto för omedelbar delning. När du klickar på en blir du ombedd att logga in på vårt Windows Live-konto och godkänna det för att ansluta. När du gör det kan du ladda upp videor till YouTube, skicka bilder och videor till din Facebook-vägg och lägga till foton eller videoklipp i ditt Flickr-, Windows Live Groups- eller Skydrive-konto med ett knapptryck.

Du kan också lägga till ytterligare tjänster och plugin-program med klick pilen i publiceringsgalleriet och välj Lägg till ett plug-in.

Windows Live Photo Gallery 2011 Panorama
Okej, nu vill jag verkligen visa dig Panorama-funktionen eftersom jag tycker att det är riktigt groovy. I grund och botten låter du ta en serie bilder och sy ihop dem i ett kontinuerligt panoramautsikt. Ingen dekorativ panoramakamera eller lins krävs. En gång tillbaka, MrGroove visade dig alla Hur man gör ett panorama med Adobe Bridge och Adobe Photoshop, men för dig som inte har gjort investeringen i proffsredigeringsprogrammet kan du också göra det med Windows Live Photo Gallery 2011. Här är hur:

1. Ta några bilder (Desto mer desto bättre) som överlappar något och importera dem in i Windows Live Photo Gallery 2011. För bästa resultat, ställ in kameran manuellt och använd ett stativ. På det sättet kommer du inte ha mycket variation i vertikal utsiktspunkt och fokus.
2. Välj alla foton du vill inkludera i din panorama. Kontrollera rutan i det övre vänstra hörnet för varje, eller helt enkelt klick det första fotot i en serie, håll Flytta och då klick det sista fotot i serien.
3. Klick Panorama. Windows Live Photo Gallery börjar med att gå till stan, det analyserar bilderna, matchar dem, justerar dem och sysar dem alla tillsammans.
4. Spara Panorama-fotot med ett nytt filnamn. Dina källfoton kommer fortfarande att vara intakta.
Det är allt som finns där. Som du ser kommer det att finnas en viss mängd svart utrymme ovanför och under ditt foto, vilket ger det ett slags fördjupat utseende. Men du kan bara skära ut det för en fin, trycksäker panorama. Här är några exempel jag gjorde med min iPhone (feller någon anledning, jag gillar att göra en 360 graders panorama-jag vet att den trotsar verkligheten, men jag tycker att det är kul) :


Här är en där jag beskärde de flesta av de svarta grejerna. Som du märker, det är lite av en fisköjeeffekt som pågår. Det beror på att jag stod på en plats och roterade när jag sköt. För bästa resultat borde du faktiskt flytta hela kroppen utan att rotera. Men jag var för generad att skryta hela vägen från Duquesne Incline till Station Square längs Monongahela River med min iPhone ut.

Foto säkring med Windows Live Photo Gallery 2011
Det är ännu roligare att kombinera foton som ska hämtas i Windows Live Photo Gallery 2011, och den här är den nyaste och grooviest. PhotoFuse kan du ta flera bilder med samma bakgrund och skapa en komposit av de bästa bilderna. I den verkliga världen kommer du förmodligen att använda den för att få perfekta familjeporträtt där ingen blinkar eller plockar sin näsa. Men i min värld har jag haft det med andra bra användningsområden, till exempel att ta bort hinder som står i vägen för mitt ämne eller skapa en armé av kloner i en enda bild. Jag kommer ihåg tillbaka dagen när de skulle ha fotonhopping tävlingar där du måste lägga till, ändra eller ta bort element från en bild - nu kan du göra det med några få klick och noll teknisk know-how med Photo Fuse.

1. Ta flera bilder från samma utsiktspunkt och importera dem till Windows Live Photo Gallery 2011. Det här är viktigt - du kommer inte få bra resultat från Photo Fuse om du flyttar fötterna eller ändrar vinkeln eller höjden på ditt skott. Stativ, människor! Kom ihåg att högst 10 foton kan användas per fotofokus.
2. Välj de foton du vill inkludera i din fotofäste. Du vet borren.
3. Klick Foto säkring.
4. Dra en rektangel runt ansiktet på personen du vill redigera. Detta kommer att ge en lista över alternativa bilder. Välj den som ser bäst ut.
5. Upprepa steg 4 vid behov. Du kan även byta ut hela personen för att få en annan ställning helt och hållet.
6. Klick Spara när du är klar.

Eftersom Photo Fuse är lite svårt att förklara i ord, och för att jag älskar att leka med Camtasia, gjorde jag en kort video som visar på Photo Fuse-kapaciteten. Kolla in det:

En sista sak: du märker att det finns en Fler verktyg knapp. Härifrån kan du ladda ner ännu fler tillägg till Windows Live Photo Gallery 2011, till exempel PhotoSynth, AutoCollage och Image Composite Editor (en mer avancerad version av Panorama). Microsoft är skyldig att lägga till mer på vägen, och vi kommer säkert att täcka några av de bästa i bunken i ett senare inlägg.

Håll dig stillad, för i nästa post i den här serien kommer vi att täcka några av Windows Live Photo Gallery 2011s redigeringsfunktioner.