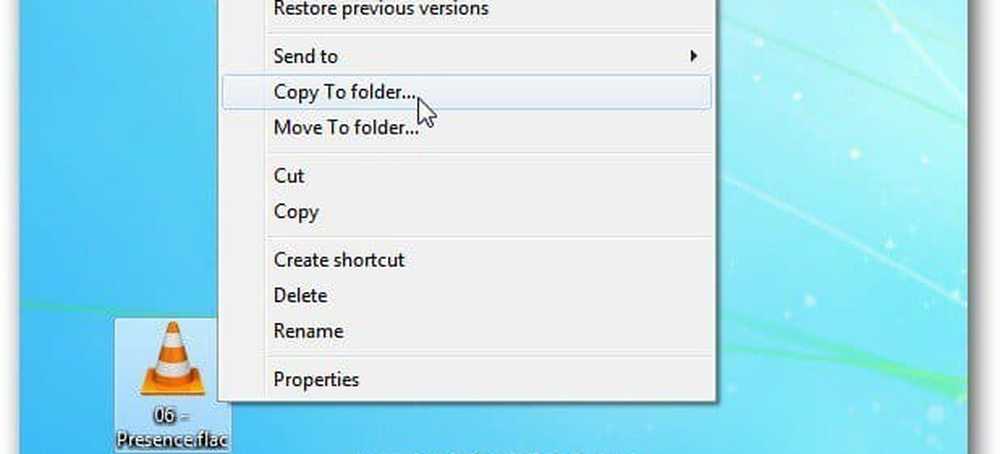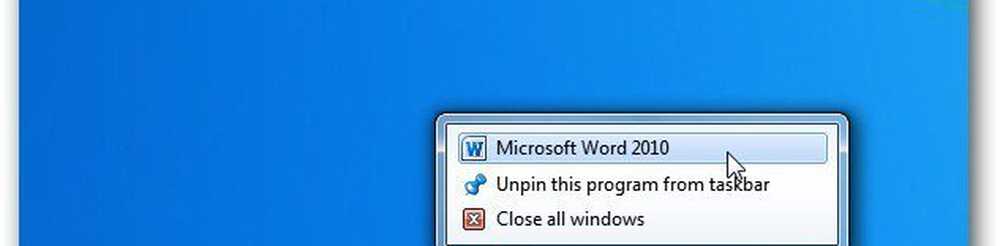Windows 7-problemsteginspelare gör lösningar enkla [groovyTips]

 Även om du är en snygg datorprov garanterar jag att vi alla ibland behöver hjälp av en eller annan anledning. Tyvärr behöver mina systrar och mamma mer datorhjälp än den genomsnittliga personen. Hur som helst, en sak om att försöka hjälpa någon med ett datorproblem är att det alltid är enklare om den person du försöker hjälpa till kan berätta för exakta detaljer om deras problem. Lägg till skärmdumpar till mixen och sakerna går vanligtvis mycket mjukare!
Även om du är en snygg datorprov garanterar jag att vi alla ibland behöver hjälp av en eller annan anledning. Tyvärr behöver mina systrar och mamma mer datorhjälp än den genomsnittliga personen. Hur som helst, en sak om att försöka hjälpa någon med ett datorproblem är att det alltid är enklare om den person du försöker hjälpa till kan berätta för exakta detaljer om deras problem. Lägg till skärmdumpar till mixen och sakerna går vanligtvis mycket mjukare!Lyckligtvis för alla oss IT-familjemedlemmar har Microsoft inkluderat ett inbyggt verktyg för inspelning av exakta steg-för-steg-åtgärder tillsammans med skärmdumpar eftersom personen med problemet går igenom problemet. Ja, väldigt groovy jag vet! Låt oss ta en titt på hur du använder Windows 7 Progress Steps Recorder!
Så här registrerar du steg för steg Probleminformation i Windows 7
1. Klick de Windows Start-menyn Orb och då Typ i spela in steg och Klick de Spela in steg för att reproducera ett problem länk på kontrollpanelen.

2. Klick Börja spela in.

När du slår på Spela in kommer det att spela in allt du gör tillsammans med skärmdumpar varje gång du klickar på en Windows-meny. Recordern kommer också att övervaka de program du använder och spela in nödvändiga data om appen som hjälper din Tech Support att hjälpa dig med ditt problem. För detta test, fortsätt och gör vad du vill.
3. När du är klar med att reproducera ditt problem eller leka dig Klick Stop Record.

4. Du uppmanas att spara den inspelade filen på din dator. namn de Fil, Välja och Klick Spara.

Filen sparar i .zip-format för att spara på rymden och göra det enklare att skicka till din teknisk support / familjemedlem. Windows 7 erbjuder inbyggt .zip-stöd så att du kan öppna dem eller extrahera dem utan några extra verktyg. Det är allt du behöver göra! Filen är klar för att skicka rakt till din datorhjälp expert.

För att ladda upp filen och skicka den med groovyPost community forum läs detta inlägg. Vårt snygga Tech Support-forum är utmärkt för att få hjälp snabbt. Alternativt finns det många olika sätt att skicka filer över internet, men min favorit måste vara e-post eller drop.io.
Vilken information ingår i Windows 7 Problem Recorder File?
Inne i zip-filen är en MHTML-fil med titeln Problem_2010 # DATE _ ### eller något längs dessa linjer. Detta är den faktiska filen din experthjälpare ska titta på.

5. Innehållet i filen är skärmdumpar. När du spelade in ditt problem, varje gång du klickade på musen, tog Windows 7 en ögonblicksbild av skärmen och markerade sedan området du arbetade med. Det här är mycket lättare än att ta skärmdumpar och lägga till höjdpunkter själv!

6. Tillsammans med skärmdumparna finns några ytterligare detaljer. Du vill försäkra dig innan du skickar filen till din expertassistent att den inte innehåller någon personlig personlig information som du inte vill dela.

7. De extra detaljerna säger inte mycket, men de inkluderar:
- Operativsystemversionsinformation
- Antalet steg som är inblandade i problemet
- Programmen varje klick ägde rum i
- Vilka tangenter trycktes under probleminspelningen
- Tidpunkten för inspelningen
Vanligtvis är det tillräckligt med information för din hjälpar för att kunna replikera ditt problem och ge dig en lösning omedelbart.

Om du känner att det fortfarande inte finns tillräckligt med information i filen, kan du lämna kommentarer under varje steg och de kommer att synas ovanför varje enskild skärmdump.

Nu vet du hur du använder Windows 7 Progress Steps Recorder! Även om jag är säker på att du kommer att uppskatta detta groovy gratis verktyg från Microsoft, är jag säker på att din datorhjälp expert kommer att bli ännu mer uppskattande!
Har en datorhjälp fråga och vill ha ett snabbt svar? Skicka in din sparade zip-fil till forumet groovyPost community och den groovy communityen är här för att hjälpa!