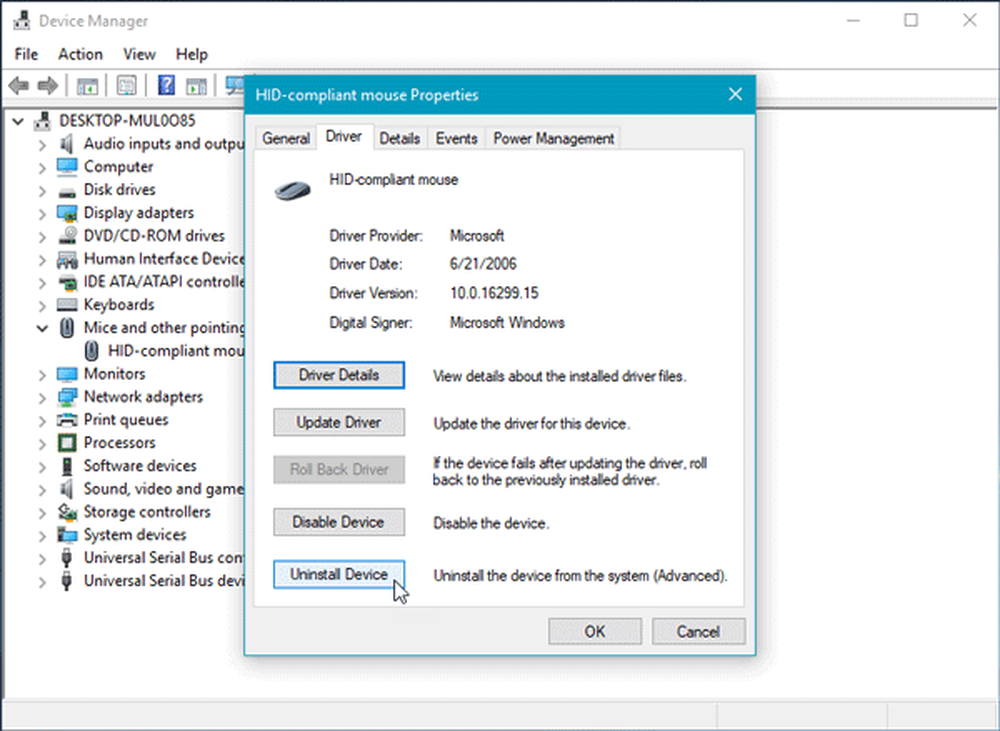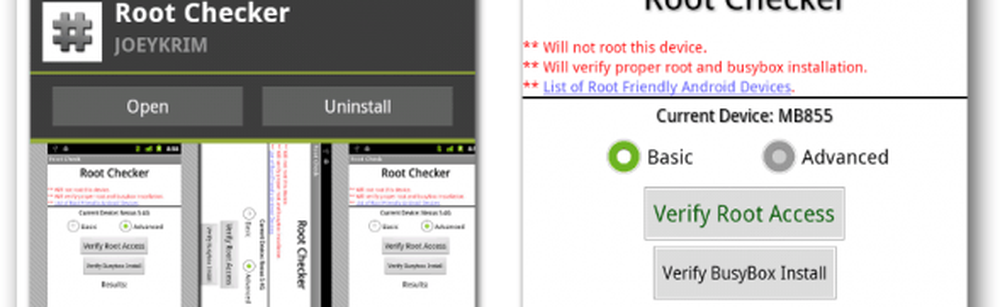Montera Windows Live SkyDrive till ett skrivbrev i Utforskaren [Hur-till]


Windows Live SkyDrive har 25 GB gratis lagringsutrymme online. För att få stor nytta av det utrymme behöver du ett enkelt sätt att komma åt det. Med ett gratis program som heter Gladinet, kan du enkelt kartlägga SkyDrive till ett skrivbrev på din dator så att du kan bläddra i det som om det var fysiskt fäst.
Det kostnadsfria verktyget är tillgängligt för både 32-bitars och 64-bitars Windows 7, XP och Vista. Som vanligt, med någon ny programvara, är det första jag tittar upp på användarvillkoren och integritetspolicyen. Jag är glad att rapportera att båda ser ganska standard ut med "inga roliga grejer". Gladinet kommer att montera mer än bara Windows Live Skydrive, men vi sticker till How-To för Skydrive i den här stegvisa handledningen.
Så här lägger du till Skydrive till ett skrivbrev i Windows 7 Explorer
1. Ladda ner och Installera Gladinet. Installationsprocessen är enkel och bör bara ta några minuter att springa igenom så vi hoppar över det och hoppar direkt in i installationen / användningen.

2. När installationen avslutas får du en uppmaning till licensinformation, Klick de Jag vill bara använda den kostnadsfria startversionen alternativ och då Klick Nästa. Tänk på att gränsen inte överensstämmer med totalt 1000 filöverföringar, men du får inte heller överföra 1000 filer samtidigt.

3. Registrera med Gladinet, Det här steget är valfritt, men det gör inte ont. Stiga på din e-postadress och då Klick Nästa.

4. Nästa, Välj som online lagringstjänster du vill lägga till i din mappade virtuella enhet. För att hålla det enkelt, låt oss bara hålla fast vid Skydrive, eftersom det är lätt att lägga till andra senare. Efter att du valt ditt lagringsval Klick Nästa.

5. Du går till sidan Allmänna inställningar, och här ändras du nästan allt runt. Ett måste-gör är att Redigera de Etikett för Gladinet Drive och namnge det något som är lämpligt. Denna etikett kommer att dyka upp som din Z: -drev när du Se Min dator. För att öka säkerheten Klick Byta för Profilkryptering.

6. Klick de Kryptera profil kryssrutan, då Typ i en nytt lösenord för din lokala virtuella enhet. Klick ok för att spara och återgå till sidan Allmänna inställningar, sedan Klick Avsluta.

7. Nu när Gladinet är inställt, kommer det att springa. Du blir uppmanad till det profillösenord som du just skapat. Stiga på din Profil Lösenord och Klick Logga in.

8. Din Z-enhet bör nu vara tillgänglig med den etikett du skapade tidigare. Från Z: enheten Öppna de Fil kallad Windows Live SkyDrive.gvm. Du då Stiga på din Windows Live-uppgifter. Klick Nästa när du har angett dem.

9. På nästa sida, Klick Avsluta och Gladinet kommer att montera SkyDrive till Z :. En plugin krävs för att filen ska kunna fungera, Klick Ja när dialogrutan verkar installera den och fortsätt.

10. När enheten är monterad blir du ombedd att välja Säkerhetskopiering din filer. Om du vill automatiskt skanna och säkerhetskopiera alla dokument, bilder, musik eller videor på din dator, är det här verktyget användbart. Om du inte är intresserad, bara Klick Annullera.

Voila! Nu är Skydrive monterad på din Z-enhet med Gladinet-programmet. Från den här punkten kan du enkelt dra och släppa filer i SkyDrive precis som det var en del av din fysiska dator. När du drar och släpper en fil laddar den upp direkt och en uppladdningsstatusfält visas för att låta dig veta hur det gör.

Bara för att vara säker kan du logga in på ditt Windows Live-konto och titta på din Skydrive från den officiella webbplatsen. Dina uppladdade dokument / filer ska vara där precis som du laddat dem upp.

Några fler verktyg är tillgängliga för att montera Skydrive som en drivbrev i Windows som Skydrive Explorer, men jag hoppas att Microsoft bara kommer att sluta galenskapen och integrera Windows Live Skydrive direkt in i Windows utan några tredjepartsverktyg.