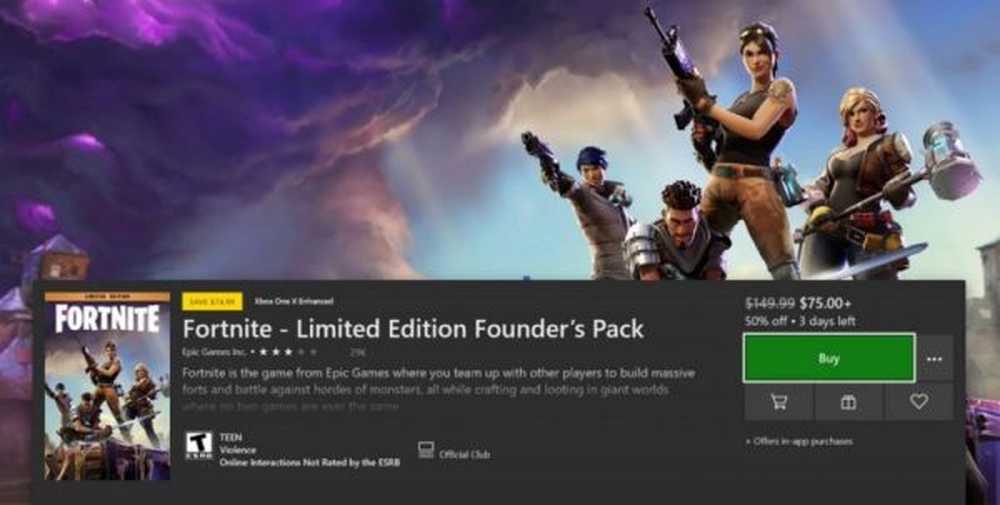Så här använder du Word 2010 som en bloggredigerare


När vänner frågar mig om hur man startar en blogg är mitt vanliga svar 1: WordPress och 2: Windows Live Writer. Jag förklarar att Windows Live Writer är som Microsoft Word för bloggar. Jag tänkte på den konversationen när jag upptäckte tillbaka i Word 2007 att du faktiskt kunde blogga med Word. Även om 2007 inte var funktionerna så bra, så jag aldrig pratade om dem, men med utgåvan av Microsoft Office 2010 och Word 2010 är bloggarna inbyggda i Word faktiskt ganska bra. Låt oss ta en titt ska vi!
Steg 1.a - Starta en ny blogginlägg
Öppna Ord 2010. Klick de Fil band och sedan Välj Ny> Blogginlägg.

Steg 1.b - Konvertera ett Word-dokument till en blogginlägg
alternativt Du kan konvertera alla Word-dokument till Blog-format genom att välja:
| Arkiv> Spara och skicka> Publicera som blogginlägg> Publicera blogginlägg |
Dokumentet kommer inte att publiceras omedelbart, men kommer istället att överföras till en Blog wordpad där du kan förhandsgranska och göra ändringar.

Steg 2 - Skriv
Skriv ditt blogginlägg. Word 2010 har ett stort antal verktyg för att skriva webbposter, så att du verkligen kan ta kontroll över ditt innehåll. Var noga med att spara ofta eller aktivera Office 2010s AutoRecover-funktioner så att du inte kommer att förlora arbete vid en olycklig datorolycka.

Steg 3 - Anslut ord till din blogg
Under bloggposten, Klick Hantera konton.

Steg 4
I dialogrutan Bloggkonton som visas, Klick Ny.
En annan popup ska visas. Välj din bloggleverantör* från rullgardinsmenyn och sedan Klick Nästa.
* WordPress hänvisar till webbplatser som kör WordPress bloggar, men det kommer också att fungera för bloggar som är värd på wordpress.com

Steg 5
I nästa windo, w du kommer att behöva Stiga på ditt bloggkonto Användarnamn och Lösenord. Den här skärmen varierar beroende på vilken tjänst din blogg är värd för. Om du vill undvika många irriterande lösenordskärmar, var noga med att Kontrollera de Kom ihåg lösenord låda.
Med tanke på hur populär WordPress är, nedan är ett exempel på hur man ställer in det med WordPress. Om du av någon anledning har problem med att ansluta, kan du behöva hitta URL-adressen till din xmlrpc.php-fil. Om WordPress installerades på roten till din webbplats, skriv bara in ditt domännamn i det angivna området. Var noga med att lämna xmlrpc.php i slutet av sökvägen!
Exempel: http://www.mywebsite.com/wordpress/xmlrpc.php

Steg 6
Har din webbplats / blogg lagts till? Om så är fallet ska det visas på listan över bloggkonton.
Du kan lägga till så många som du gillar den här listan och välj vilken du vill vara din standard.

Steg 7 - Publicera eller ladda upp
I Blog Post-bandet hittar du Publicera knapp. Om du Klick de nedåtpil under det får du två alternativ:
- Publicera - Du kan skicka din bloggartikel direkt till din webbplats för att alla dina läsare ska kunna se.
- Publicera som utkast - Detta kommer bara att ladda upp artikeln till din blogg online-kö med formulärstatus. Den kan publiceras senare från ditt online blogggränssnitt och det kan också laddas ner till ett ord om du inte sparar ditt bloggdokument.

Steg 8 - Hantera och redigera befintliga blogginlägg
På bloggposten kan du Klick Öppna befintlig för att hämta en lista över inlägg som för närvarande laddas upp och finns på ditt online bloggarkiv. Du kan då välja en enskild artikel och hämta den för att redigera eller publicera ett befintligt uppladdat utkast.

Steg 9 - Redigera artiklar
Att redigera befintliga blogginlägg är precis som att skriva nya. Den enda skillnaden är att det kommer att finnas en gul stapel ovanför posten som anger när den publicerades. Det kommer också att finnas en kategorifält om du tilldelade en kategori till den.

Slutsats
Microsoft Word 2010 är ett groovy verktyg för att skriva och redigera blogginlägg på flera olika bloggplattformar. Den har en bra stavningskontroll och en mängd användbara formateringsverktyg och effekter för att verkligen lägga till lite djup i dina artiklar. Trots alla funktioner har Word dock Windows Live Writer-teamet fortfarande skymt Word när det gäller bloggar för att inte tala om att Windows Live Writer är GRATIS och Word inte är.
Som min pappa sa alltid, använd rätt verktyg för jobbet. Använd inte en såg för att driva en spik i ett bräde. Så om du vill blogga, använd Life Writer. Om du i en nypa men behöver uppdatera ett blogginlägg eller få ut något snabbt, använd Word 2010.