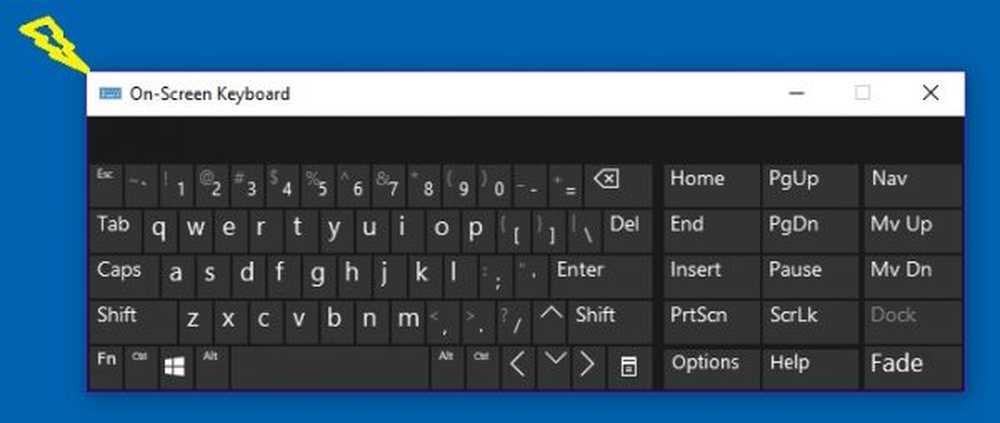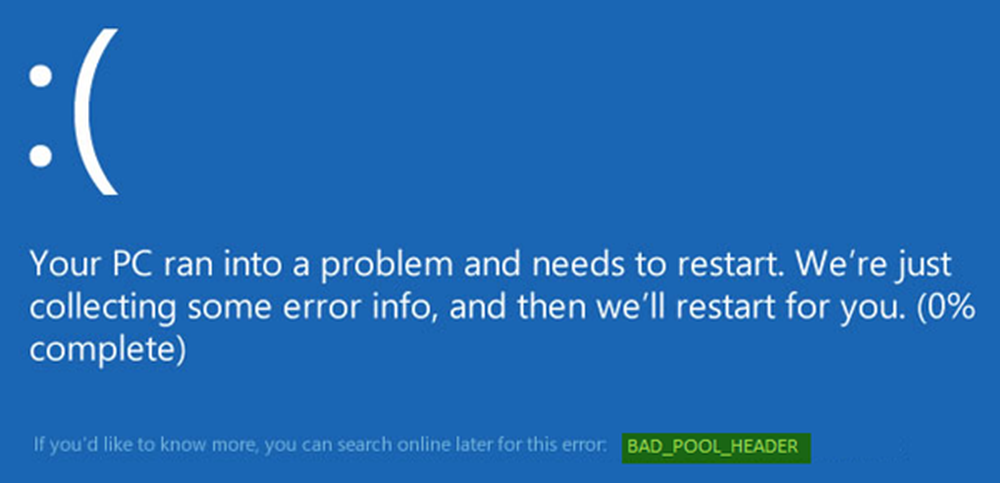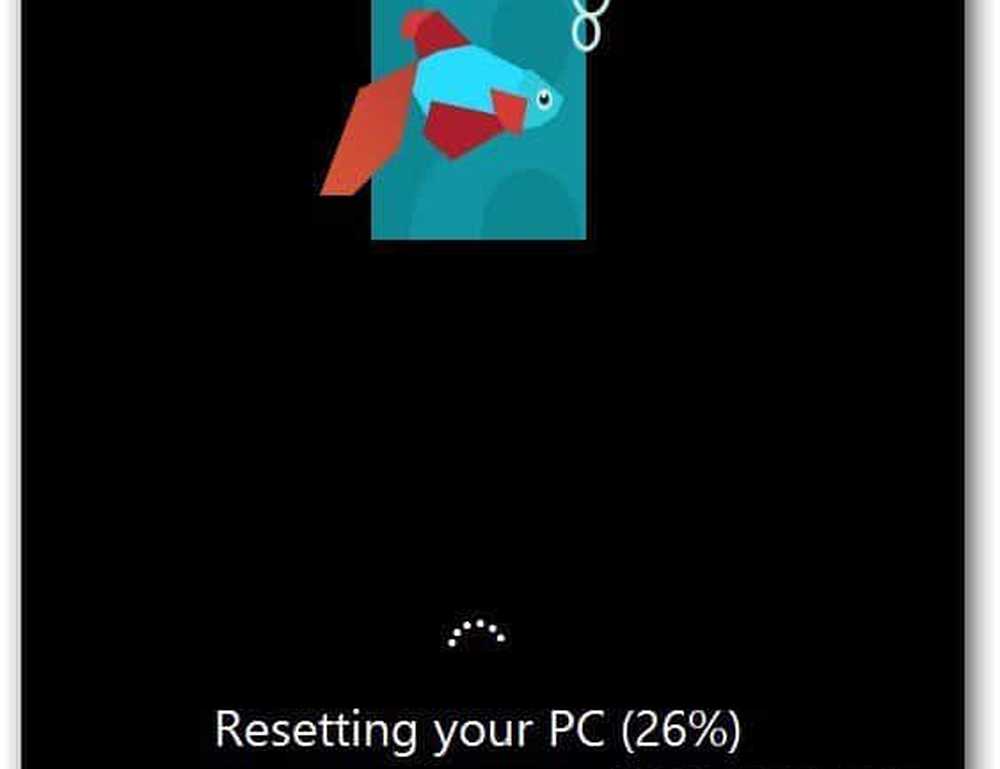Så här ändrar du om ett foto eller skärmdump med Windows 7 Paint


MSPaint ger tillbaka många minnen, och inte alla bra. Allt förändras med Windows 7. Windows 7 Paint har fått nästan en fullständig omskrivning av Microsoft den här gången. Den är full av nya funktioner, inklusive den välkända Office-Style Ribbon-filmenyn. Det är ganska hopp från tidigare versioner.
Nu får mig inte fel, Paint är fortfarande lätta år borta från Photoshop eller Paint.net, men det är ärligt inte så illa. I själva verket har jag nyligen använt MSPaint för den enkla uppgiften att snabbt ändra storlek på bilder, och jag tycker att det är tillräckligt bra att dela med alla dina groovyReaders! Njut av denna nya Windows 7 Tips!
Så här använder du det nya Windows 7-färgprogrammet för bildåterställning
1. Högerklicka de bild du vill ändra storlek och sedan på snabbmenyn Klick Öppna med> Måla.
Alternativt beroende på vilken programvara du har installerat kan du också klicka på Redigera.
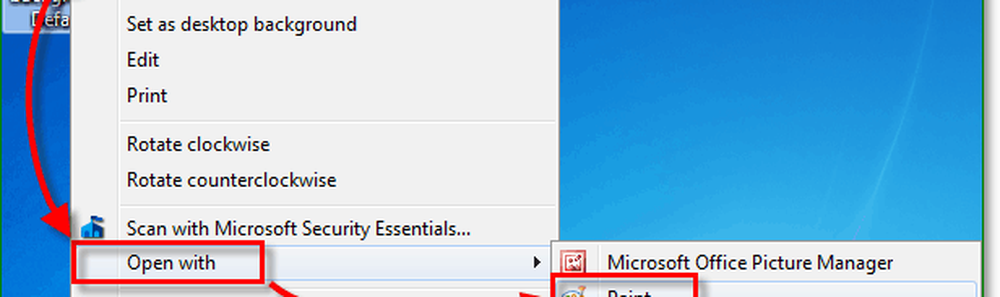
2. En gång färgbelastning Klick de Bild knappen på bandet, och sedan Klick Ändra storlek.
Notera: Om ditt fönsterfönster är tillräckligt stort för att bandet ska kunna expandera, blir bildknappen en egen bandmeny.
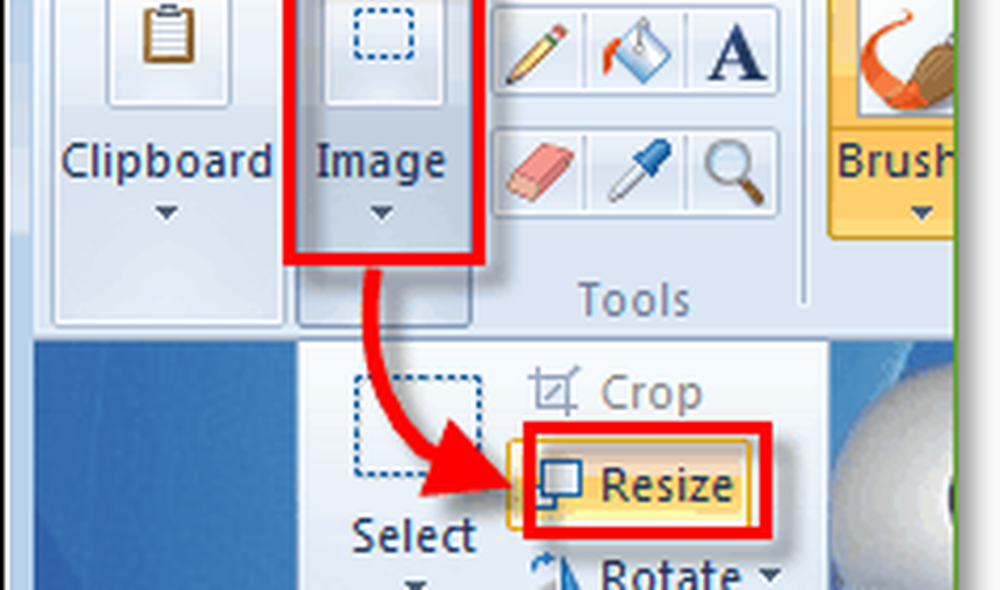
3. Det steget ska öppna fönstret Ändra storlek och Skew. Här kan du välja att ändra storlek med procent eller pixlar. Min preferens är pixlar, så jag känner till bildens exakta dimensioner. Stiga på de Horisontell och Vertikal dimensioner du vill att bilden ska vara, och sedan Klick ok.
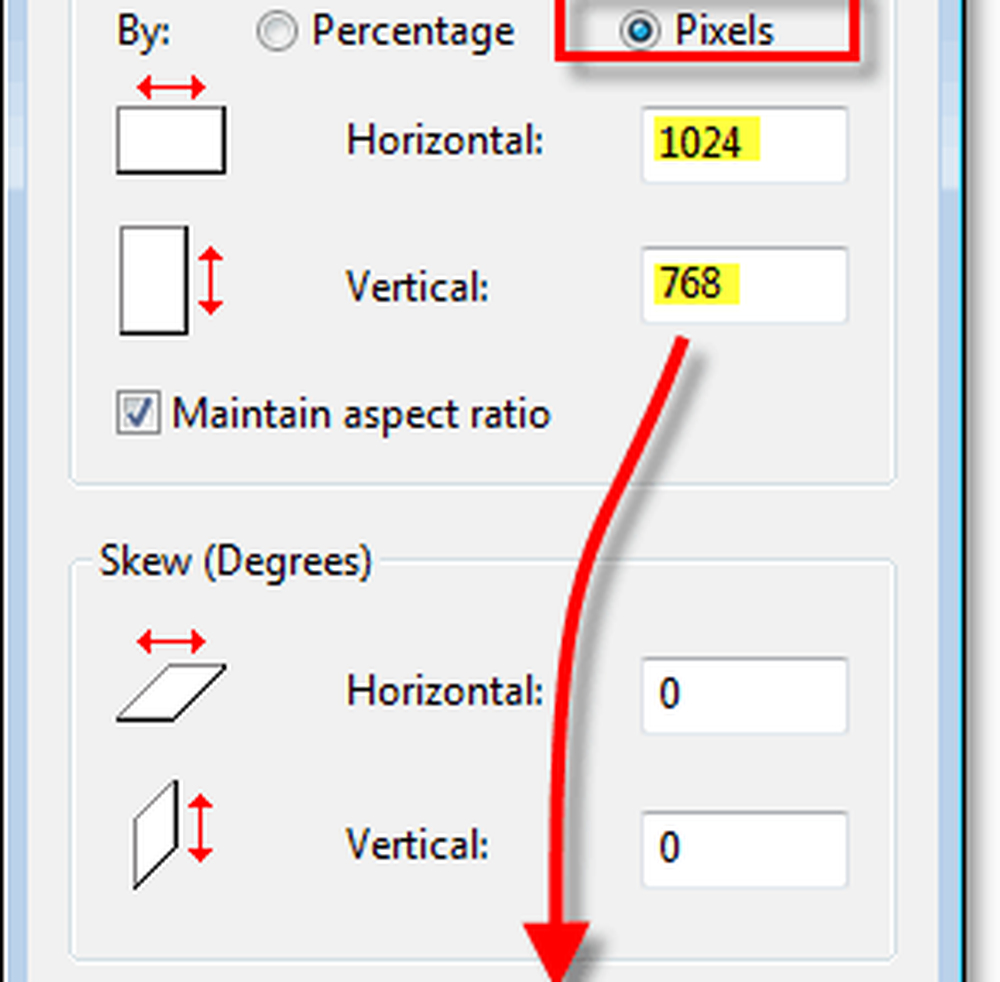
4. Nu när bilden är den storlek du vill glöm inte att Klick Spara. Om du av misstag försöker avsluta utan att spara, kommer Paint vänligen påminna dig om att du inte har sparat än, via en popup.
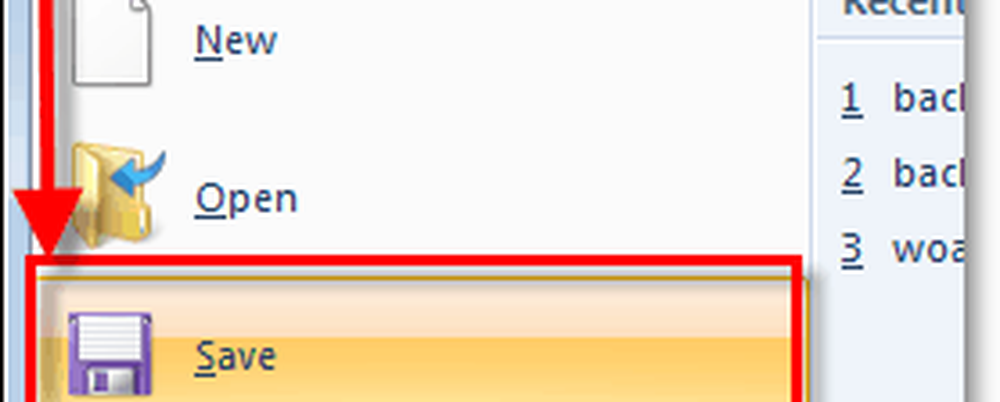

Klart!
Förhoppningsvis var operationen bild-resize en framgång! Här är ett exempel där jag har använt Paint för att göra min bild av Sesam Street's Cookie Monster lite mindre. Jag hoppas att du haft denna artikel så mycket som han gillar cookies!