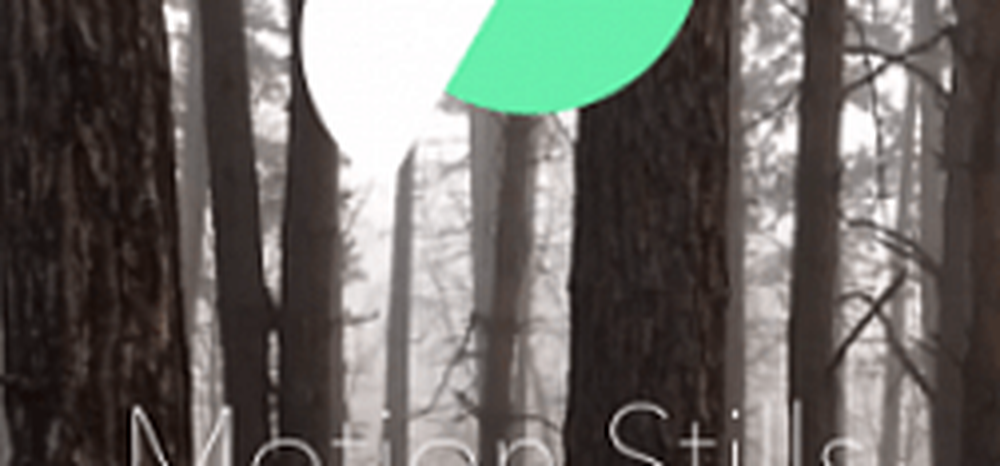Så här använder du Google Cloud Print på Android
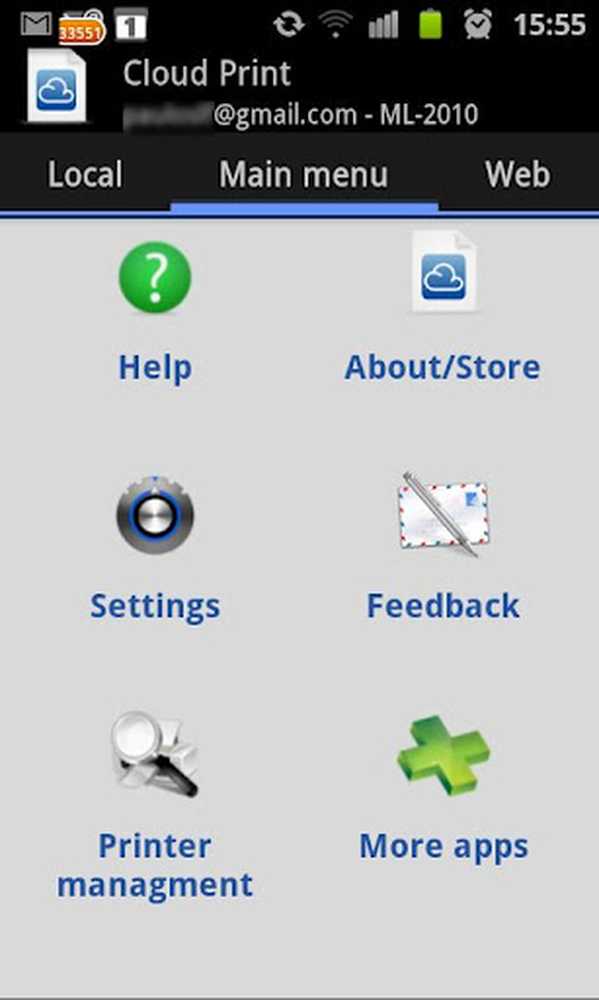
Trots fördelarna med ett papperslöst kontor är det fortfarande användbart att hålla en kopia av några dokument eller bilder. De flesta av oss har skrivare hemma som vi använder för vårt personliga arbete. Ibland kan du behöva skriva ut något intressant som du har hittat när du surfar på webben på din mobil. Hur skulle du skriva ut den med din hemskrivare? Svaret är att använda Googles kostnadsfria molnutskriftstjänst.
Vad är Google Cloud Print?
För att kunna använda Google Cloud Print behöver du bara ett Google-konto (och en skrivare). Efter att du har konfigurerat det kan du skriva ut någonting på din hemskrivare från en Android-enhet över hela världen - eller från vilken dator som helst.
Ställ in Google Cloud Print Service
För att konfigurera den här tjänsten på din Android-enhet måste du hämta och installera appen Cloud Print.
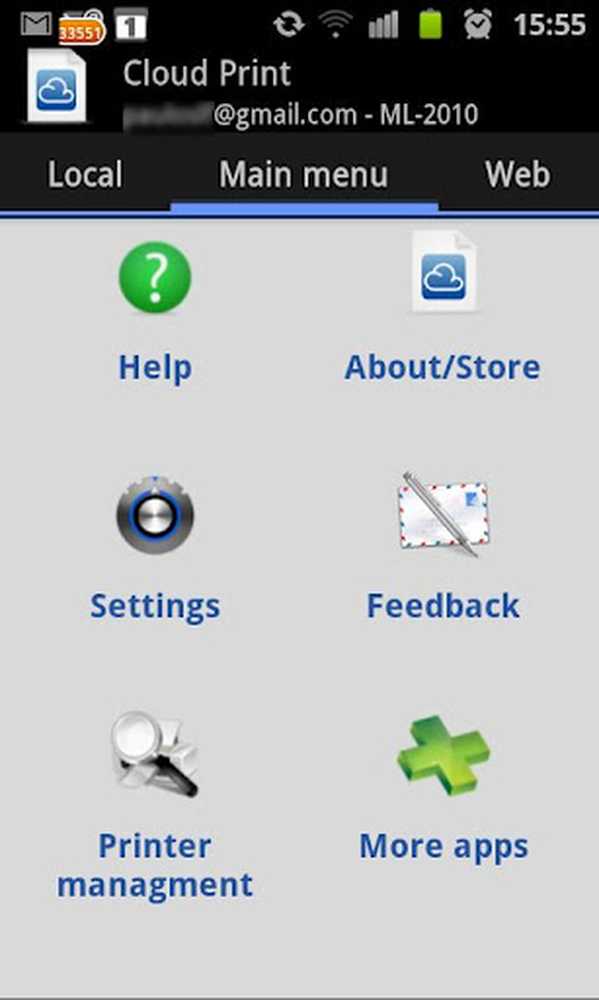
Huvudgränssnittet för Cloud Print App
Efter installationen av appen, starta den. Huvudgränssnittet som visas ovan har en hel del alternativ, men jag fann bara att tre av dessa var användbara - resten är för användare med mer avancerade krav. Eftersom vi ännu inte har konfigurerat tjänsten, klickar du på alternativet Inställningar för att integrera ditt Google Cloud Print-konto med din smartphone.
När du är på sidan Inställningar loggar du bara in på ditt Google-konto och sedan visas i appen tre alternativ, bland vilka du måste välja ett alternativ. I nedanstående skärmdump kan du se att det är fråga om skrivartypen du har - om du är osäker, välj bara andra skrivare eftersom den passar nästan alla typer. Om du inte har en skrivare men ändå vill använda den här tjänsten med Google Dokument, välj bara "Google Cloudprint ready". Då frågar du om du vill ställa in den som standardskrivare, tryck så på Ja.
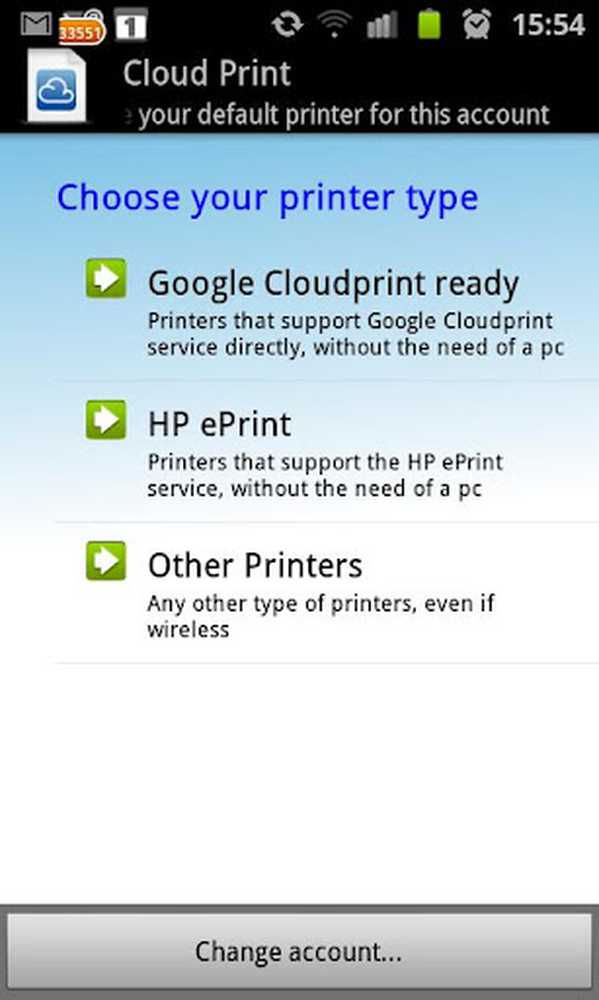
Välj din skrivartyp
Du har nu konfigurerat appen Cloud Print för att fungera med ditt Google-konto. Låt oss sedan skicka några utskriftsjobb till skrivaren via appen, för att testa tjänsten.
Använda Cloud Print
Cloud Print integrerar sig med standardmenyn Android Share, så du kan skriva ut från vilken relevant app som helst.
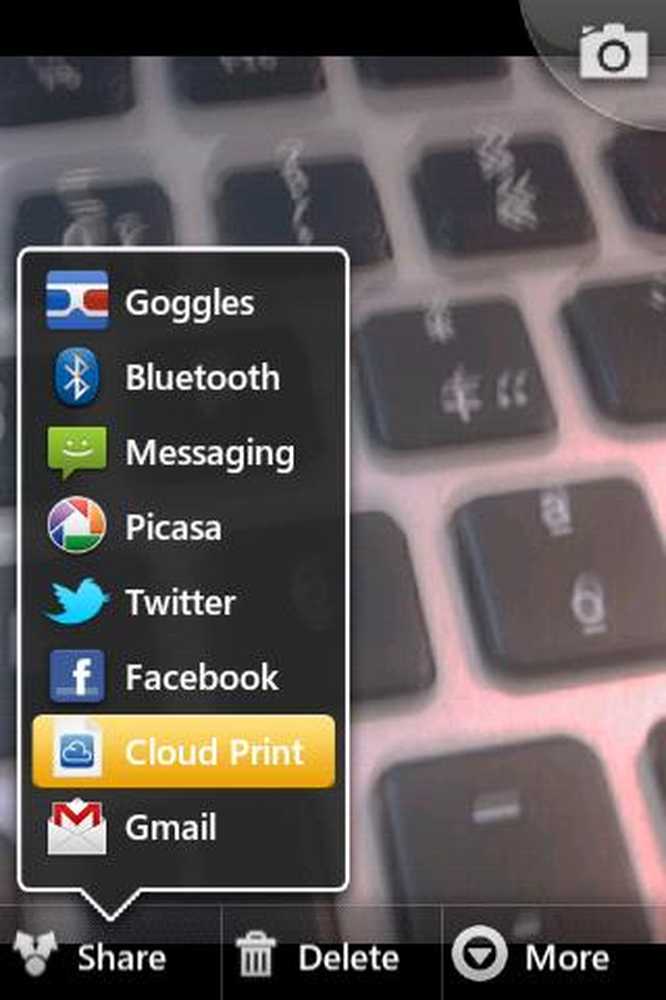
Alternativet Cloud Print i Share-menyn
För att testa detta, ta ett foto, tryck på Dela och tryck på Cloud Print. Det leder dig till bekräftelsessidan, där du måste bekräfta om du verkligen vill skriva ut det eller inte.
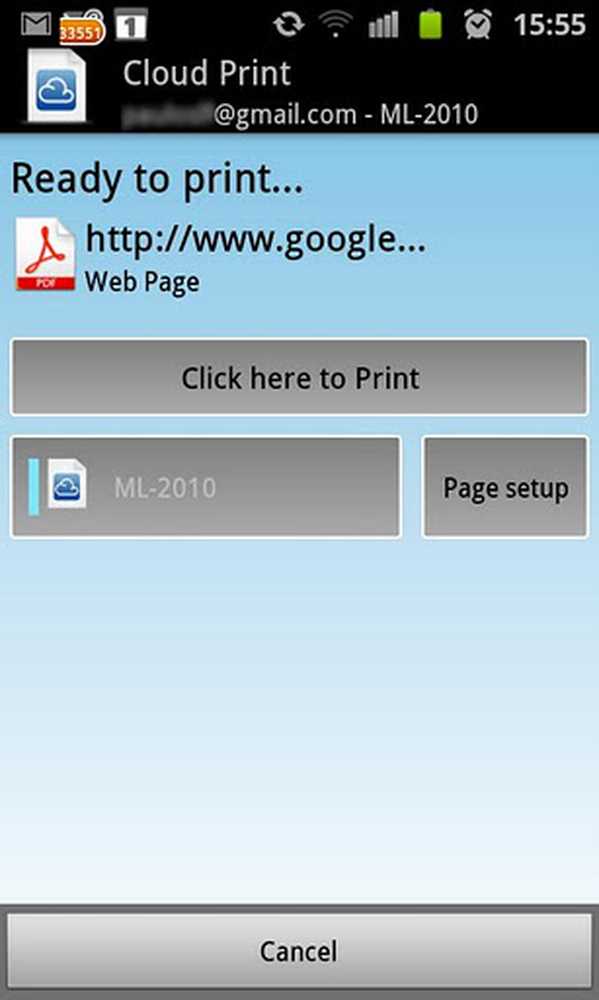
Bekräfta utskriftsjobbet
Bekräftelseskärmen visar filens namn och ikon. Här kan du trycka på "Sidanpassning" för att konfigurera alternativ för den sida där filen ska skrivas ut - storlek, orientering och så vidare. När du är klar klickar du bara på "Klicka här för att skriva ut". Appen laddar sedan filen till Cloud Print-servrarna så att den kan skickas till din tilldelade skrivare. Du kan också avbryta utskriftsjobbet genom att klicka på alternativet Avbryt uppladdning.
När filen skickats för utskrift, skickas jobbet automatiskt till din skrivare nästa gång du ansluter till ditt Cloud Print-konto. Du kommer fortfarande ha chans att avbryta utskriftsjobbet före denna punkt.
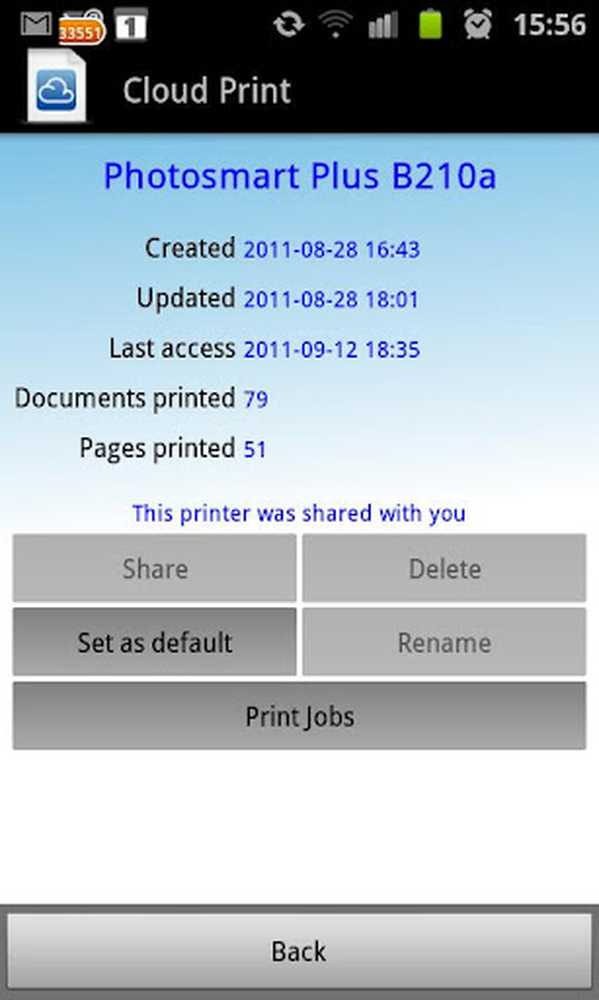
Utskriftsjobb detaljer
När du har skickat utskriftsjobbet kommer du att se ovanstående skärm. Det visar hur många sidor som har skrivits ut, deras skapningsdatum och så vidare. Genom att öppna utskriftsjobb kan du se alla utskriftsjobb som du har skickat till din molnskrivare med den här appen. Det är en praktisk funktion som ibland kan du behöva granska vad du har skickat eller ändra jobben.
Slutsats
Jag rekommenderar starkt denna Cloud Print-tjänst till alla människor där ute som använder Android-smartphones och speciellt de som reser mycket, eftersom du enkelt kan skicka bilder som ska skrivas ut i ditt hem.