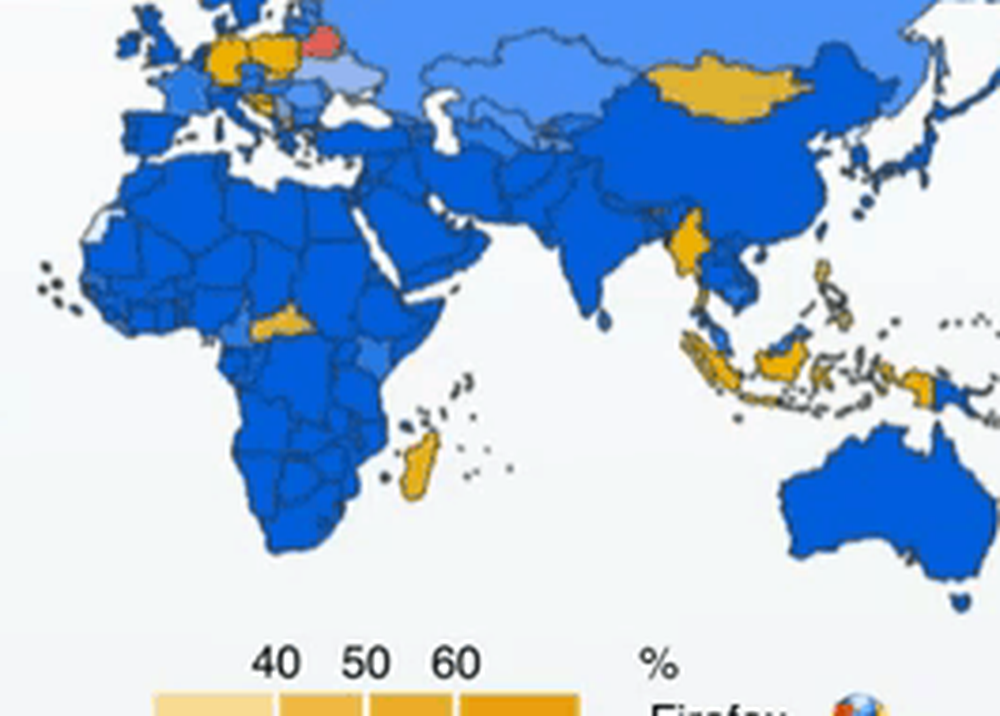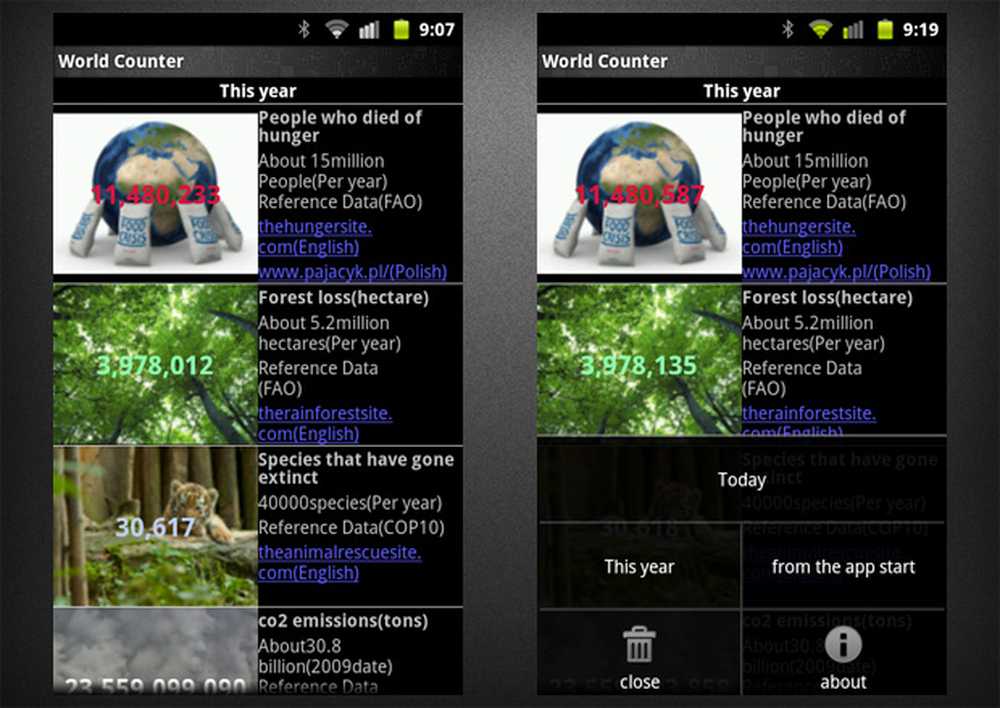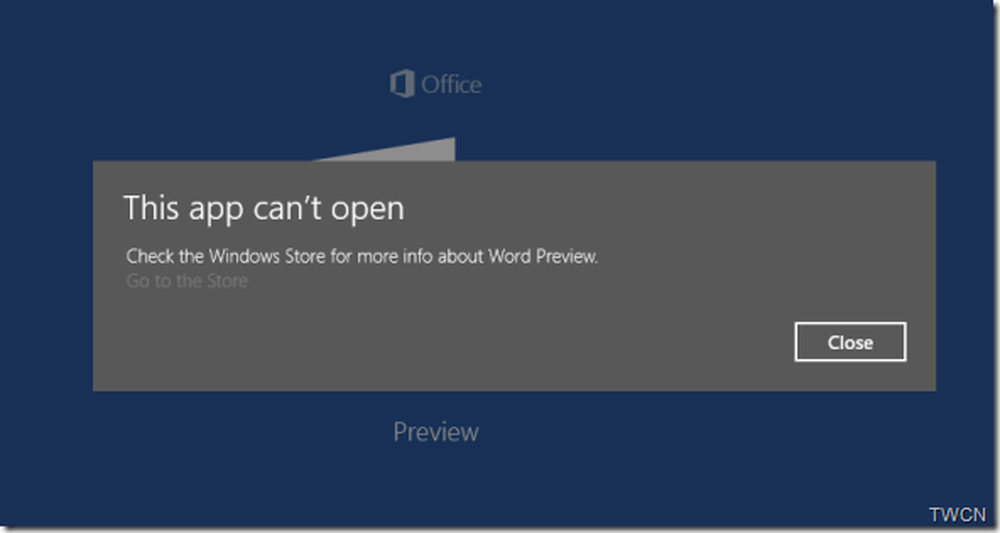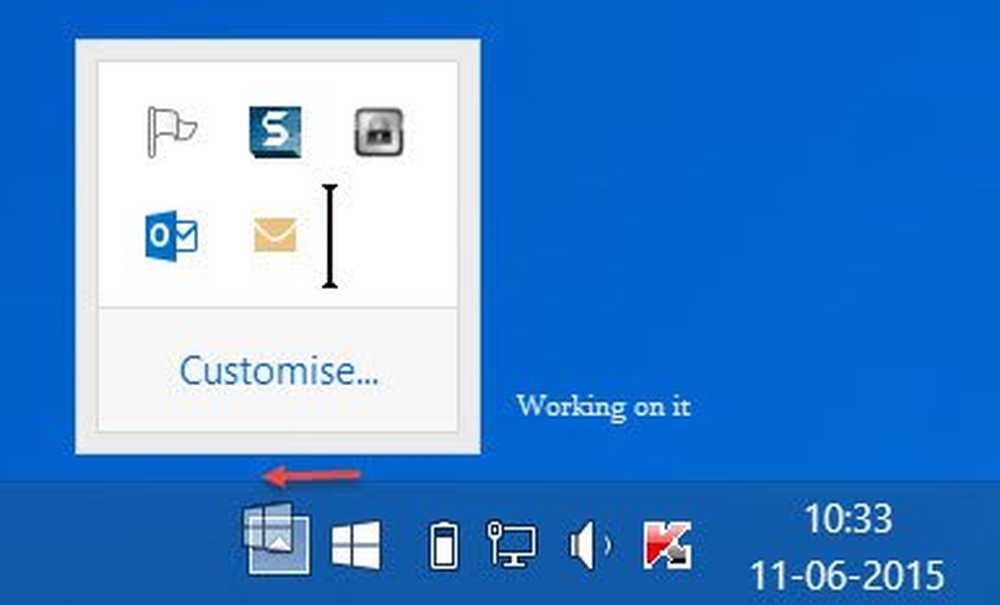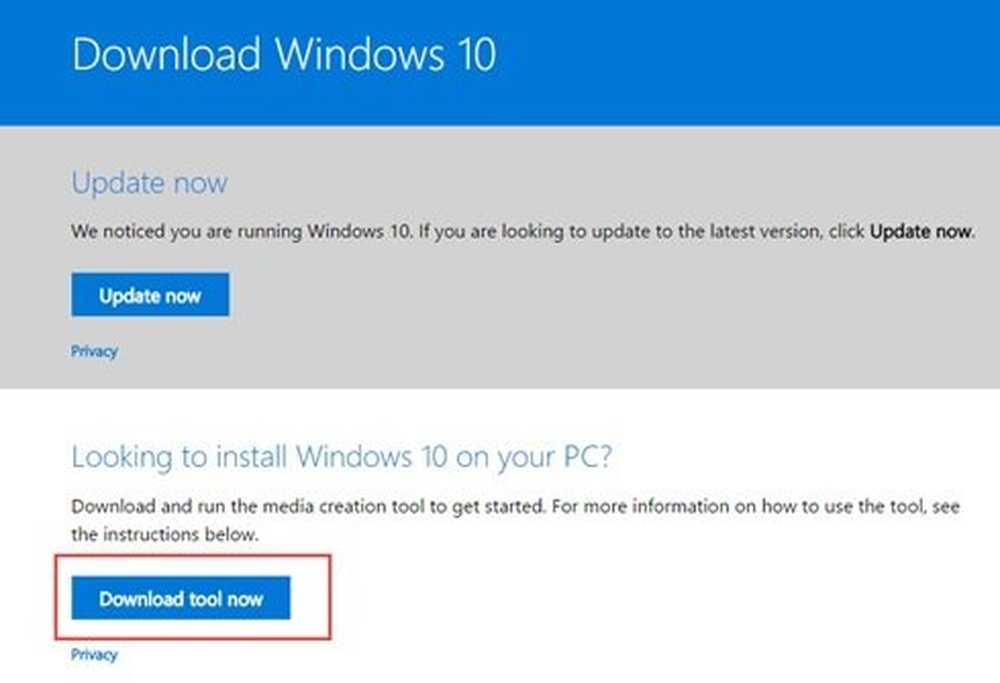Arbetar i tablettläge i Windows 10 årsjubileumsuppdatering
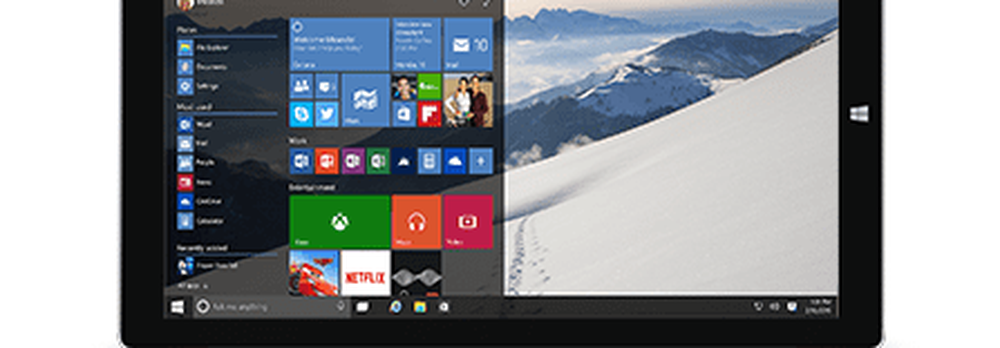
Så här använder du Tablet Mode-funktioner i Windows 10
Du kan aktivera tablettläget genom att svepa in från höger; Detta kommer att presentera Action Center, tryck på Tablet-läge fliken längst ner.

När det är aktiverat kommer du märka att Aktivitetsfältet beter sig olika. I stället för genvägar för att köra applikationer finns det bara några få tillgängliga kommandon: Start, Tillbaka, Cortana och Uppgifter Visa. Back-knappen fungerar på samma sätt som bakåtknappen på din smartphone. Om du äger en Windows Mobile-enhet vet du redan att den kan användas för att växla till föregående program eller öppna uppgiftsvisning.

I Windows 10 årsjubileumsuppdateringen är Start-menyn ännu snabbare. Överst på menyn finns två viktiga flikar som låter dig ändra visningen av ditt applikationsbibliotek. Standardfliken, Pinned-plattor, visar alla dina favoritappar på Start. Fliken Alla appar visar alla installerade appar i alfabetisk ordning. För att bläddra i ditt bibliotek med applikationer, svep uppåt eller nedåt. Du kan trycka på ett av bokstäverna i alfabetet för att snabbt hitta en app.

Du kan skapa en ny grupp genom att dra och släppa en levande kakel från en annan grupp till ett tomt område i Start.

Grupper kan också flyttas genom att dra titelfältet till vilken plats som helst av Start.

Multi-tasking och Snapping Apps
Precis som en smartphone används applikationer en åt gången, men du har möjlighet att arbeta i flera applikationer. För att göra det, svep in från vänster eller tryck på ikonen Aktivitetsvy på Aktivitetsfältet. Detta visar ett galleri med öppna applikationer. Använd ditt finger för att välja en app, håll ner appen i några sekunder och släpp sedan. En snabbmeny med flera alternativ visas, du kan snäppa till vänster, höger, maximera eller stänga appen.

Om appar redan är knäppta aktiverar du Aktivitetsvy, välj sedan en app, håll ner appen i några sekunder. En sammanhangsmeny visas som erbjuder dig valet av appen som du vill snäppa fönstret bredvid.

Nästa metod för att snappa apps är att dra den manuellt från uppgiftsvy till antingen vänster eller höger sida av skärmen. Windows klickar automatiskt på applikationen i position.

När appar har knäppts visas en fält mitt på skärmen. Du kan använda den för att justera storleken på ett fönster. Nedan ser du att jag kan antingen göra OneNote-fönstret större eller mindre genom att dra fältet åt vänster eller höger.

Om det finns en annan applikation som du vill ringa upp på skärmen utan att stänga den andra, tryck på vänster eller höger applikation för att aktivera den. Tryck på knappen Tillbaka, välj sedan från en annan applikation i galleriet Uppgift. Program och Windows kan också byta positioner, tryck på Aktivitetsvy och välj sedan en app.
När du är redo att avsluta en app kan du göra det på flera sätt, använd ditt finger för att dra ner på titelfältet och tryck sedan på nära. Du kan också trycka på bakåtknappen på Aktivitetsfältet, tryck sedan på stängningsknappen eller tryck på Aktivitetsvy och välj sedan några av de program som visas.

Använda pekfunktioner i skrivbordsläge
Att anpassa objekt på skärmen är lika lätt som att röra den. Om jag till exempel vill göra en kakel större eller mindre, tryck och håll ner den i några sekunder så kommer ytterligare alternativ att visas.

Det klassiska Windows Explorer-gränssnittet är inte helt beröringsoptimerat, men det finns många saker du kan göra. Om du till exempel vill hämta en snabbmeny trycker du på en ikon eller mapp en sekund och släpper ut. Som du kan se, i skärmbilden nedan, är kontextmenyn förstorad för att rymma beröringsåtgärder. Du kan svepa över varje objekt på menyn och släpp sedan.

För att aktivera Hopplista för appar på Aktivitetsfältet, sväng försiktigt upp på appikonen.

Högerklicka på skrivbordet, tryck och håll nere i en sekund och släpp det.

För att öppna en mapp eller ett program dubbelklickar du på det.
Windows 10 stöder många av de gester som introducerades i Windows 8. Vi nämnde några tidigare, till exempel svep från vänster för att ringa upp Task View eller svep från höger och presentera Action Center. En favorit gest på beröringsbaserade enheter är en nypa. Om du vill förstora eller göra ett foto mindre klickar du in eller klämmer ut - precis som på andra mobila enheter. Det fungerar i program som Microsoft Word för att zooma också.

Jag har upptäckt att använda Tablet Mode kanske inte är allt som behövs sedan Windows 10, även i det nuvarande skrivbordet, är betydligt snabbare än tidigare utgåvor. Många av funktionerna som skrivbordsnyck och kontextmenyalternativ fungerar lika bra utan att möjliggöra tablettläge. Om din primära användning av enheten är som en Tablet, kan du använda en tablettläge varje dag när det gäller hur du använder enheten.
Det finns mycket mer att fungera Tablet Mode, vilket inkluderar att använda tangentbordet. Kolla in följande artiklar för fler tips och tricks:
- Windows 10 Tips: Dela skärmtangentbordet i tablettläge
- Komma igång med tangentbordet Windows 10 på skärmen