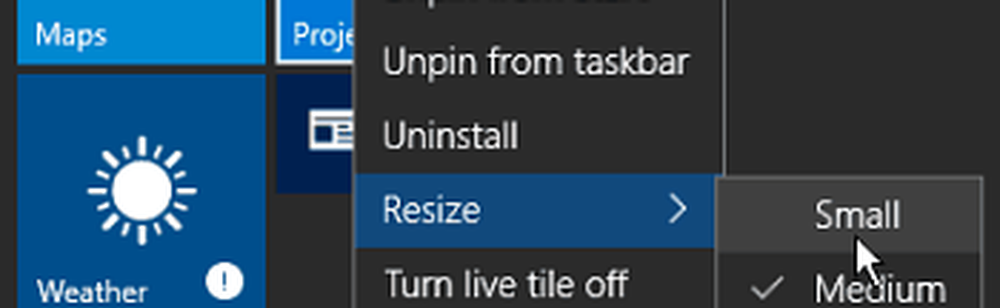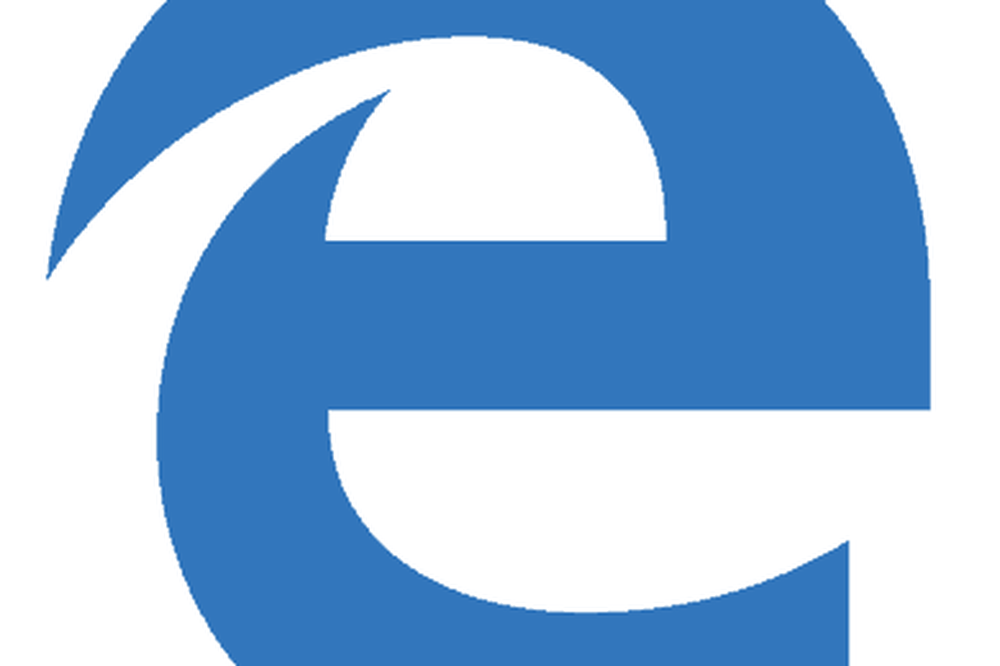Windows 10 Tips Gör mer utrymme tillgängligt på Aktivitetsfältet
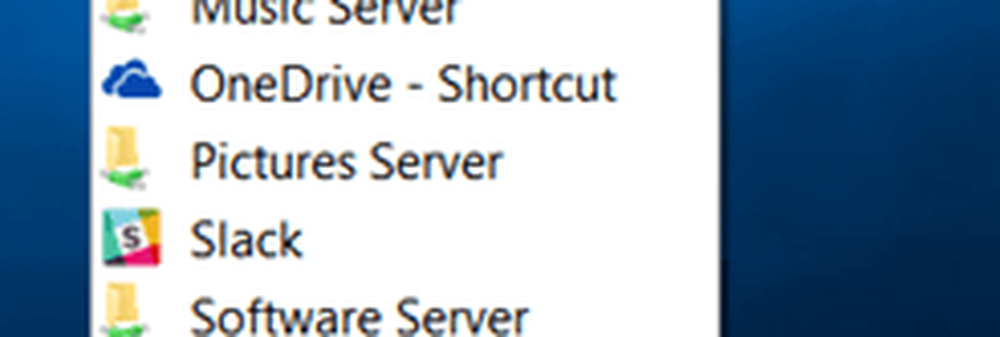
Notera: Den här artikeln har uppdaterats för att visa hur man tar bort ikoner från systemfältet.
Krymp Cortana Sök eller göm det
Som standard tar sökfältet, som drivs av Cortana, mycket utrymme på Aktivitetsfältet. Men den fula saken är att du kan göra den liten, till bara en knapp, eller ta bort den helt.
För att göra det, högerklicka på ett tomt område i Aktivitetsfältet och gå sedan till Cortana. Där kan du byta till att bara visa en ikon, eller klicka på Inaktivera för att bli av med den helt.

Personligen krymper jag ner till en knapp, som visas nedan, men du kan också gömma det helt.

Om du inte planerar att använda den (med musen ändå) kan du helt gömma den. Du kan fortfarande komma åt Cortana med hjälp av snabbtangenten Windows-tangent + Q eller använda din röst, om du har funktionen "Hej Cortana" aktiverad.

Dölj uppgiftsvysknapp
Om du inte vill använda den nya virtuella skrivbordsfunktionen i Windows 10, kan du dölja ikonen för uppgiftsvisning. Högerklicka på Aktivitetsfältet och avmarkera Visa uppgiftsvy-knappen.

Om du använder virtuella skrivbord, men ändå vill frigöra lite utrymme, använd tangentbordsgenväggen Windows-tangent + flik att starta funktionen, och Windows-tangent + Ctrl + D att skapa nya virtuella skrivbord.

Unpin-objekt från Aktivitetsfältet eller Lägg till en verktygsfält
Självklart är det mest uppenbara sättet att rensa upp utrymme på Aktivitetsfältet att frigöra objekt som du inte använder ofta, eller om du startar dem inifrån Start-menyn.

En annan intressant sak du kan göra är att använda skrivbordsfältet. Det lägger faktiskt ett objekt i Aktivitetsfältet, men det kan låta dig avlägsna nästan allt från Aktivitetsfältet.
Det här är inte något nytt, det har funnits en del av Windows under ett tag. Men för att lägga till det, högerklicka på Aktivitetsfältet och gå till Verktygsfält> Skrivbord.

Det låter dig komma åt allt på skrivbordet och innehåller undermenyer.

Om du till exempel aktiverar gudläge och har mappen på skrivbordet kan du hitta allt som finns i mappen som visas nedan.

Dölj ikoner i systemfältet
Du kan också ta bort objekt från systemfältet till höger, där klockan och Action Center finns. Ju mer du installerar skrivbordsprogram, speciellt verktyg, desto mer hittar du ikoner där borta. Några av dem tillåter dig att dölja dem helt enkelt genom att ge dem ett högerklick och välja ett dölj eller ta bort alternativ.
Men du kan också dölja dem med hjälp av Windows 10-inställningar. Gå till Inställningar> System> Meddelanden och åtgärder.

Klicka sedan på länken Välj vilka ikoner som visas på aktivitetsfältet. Form där du kan slå på eller av ikoner för att dölja dem. Stäng av Visa alltid alla ikoner i meddelandefältet (eller fortsätt om du inte vill se någonting), välj sedan det du vill gömma eller slå på för att se.

Missade jag något? Lämna en kommentar nedan och låt oss veta dina tips för att spara utrymme på Windows 10 Aktivitetsfältet.