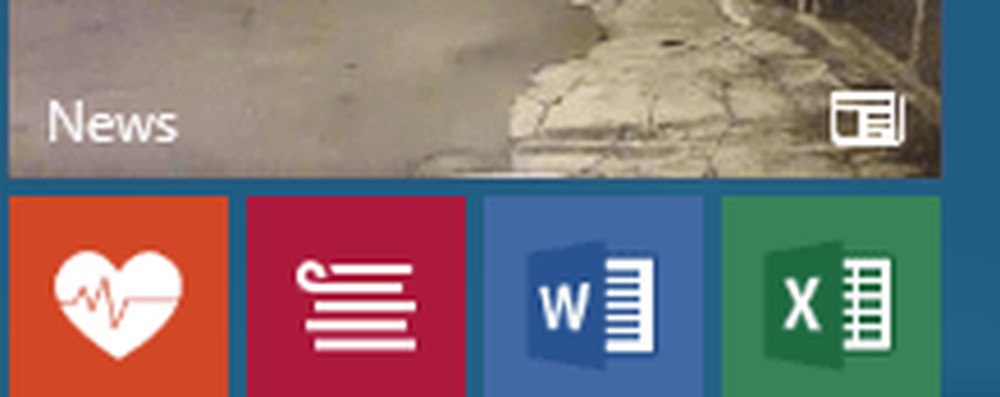Windows 10 Tips Skapa skrivbordsgenvägar för Universal Apps
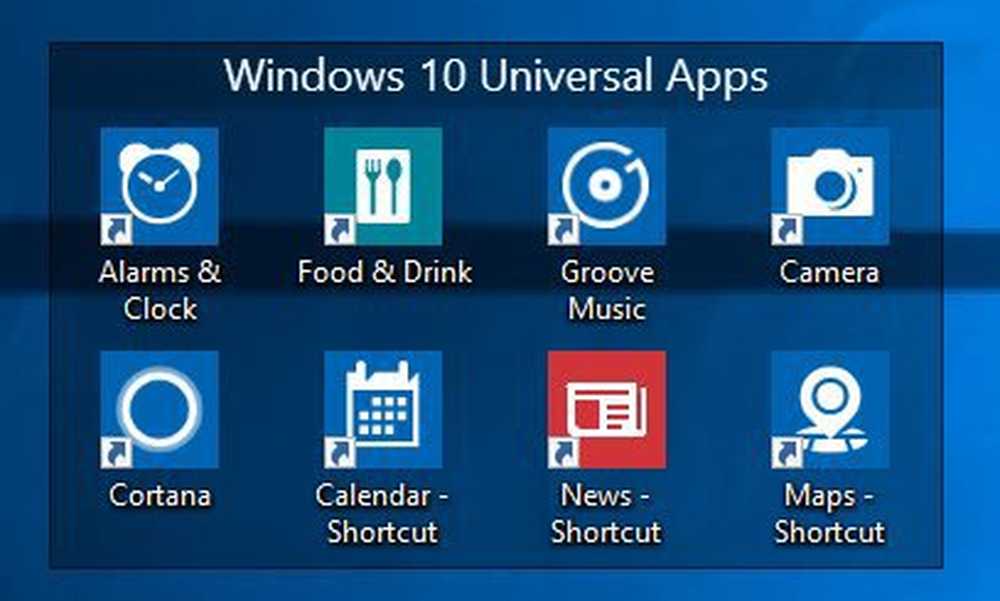
Skapa Windows 10 Universal App Desktop Shortcuts
Metod 1: Dra och släpp från Start
Först ska vi ta en titt på det enklaste sättet. Gå till Starta> Alla appar och hitta appen du vill skapa en skrivbordsgenväg. Dra bara och släpp det från Start-menyn till skrivbordet.

Metod 2: Använd File Explorer
Ett annat sätt att göra det är via File Explorer. För att göra det, tryck på tangentbordsgenväggen Windows-tangent + R för att hämta dialogrutan Kör och typ: skal: AppsFolder och tryck på Enter eller klicka på OK.

Här hittar du alla appar installerade på ditt system. Högerklicka på den app du vill ha och dra den till skrivbordet. När du släpper, välj Skapa genvägar här från den snabbmeny som dyker upp.

Du kan också högerklicka på en app och sedan välja Skap genväg från snabbmenyn.

Ett meddelande kommer dock att hända och säger att du inte kan skapa en genväg på den här platsen och be om att flytta den till skrivbordet. Klicka på Ja.

Hur som helst gör du det med hjälp av File Explorer-metoden, det lägger till appnamnet med shortcut läggas till det. Om du vill städa upp det kan du säkert. Jag brukar ta bort streck och ord genväg.
Naturligtvis, när du har skapat dina genvägar kan du flytta dem till vilken mapp du vill ha. På mina Windows 10-system använder jag ett program från Stardock som heter Fences. Det är ett enkelt sätt att organisera stationära objekt i olika grupper på skrivbordet. I exemplet nedan skapade jag ett staket för universella appar och lade till olika genvägar.