Titta på YouTube på Roku med MyVideoBuzz (det är tillbaka!)
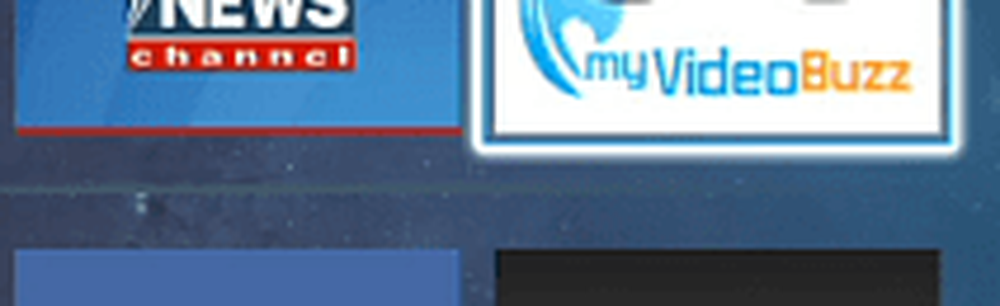

Krav för att installera MyVideoBuzz:
- Senaste versionen av Firefox eller Google Chrome Browser behövs. (Obs! Tablet / Phones-webbläsare fungerar inte)
- Du behöver din TV och Roku Device påslagen.
- Din dator ska vara ansluten till samma nätverk som din Roku (om du använder hemdator är du troligtvis ansluten till samma nätverk.)
Distributionsguiden
Se till att du har uppdaterat Chrome eller Firefox till den senaste versionen på din dator (IE kommer inte att fungera), skjuta upp din Roku-box och starta guiden MyVideoBuzz Deployment.

Trollkarlen är rakt framåt, godkänner EULA och skriver in din Rokus IP-adress.

För att hitta IP, gå till din Roku Inställningar> Om.

Aktivera utvecklingsläget för Roku
Därefter måste du aktivera utvecklingsläget på din Roku. Det här kräver att du använder en del fjärrkontrollknappar:
- Hem, Hem, Hem, Upp, Upp, Höger, Vänster, Höger, Vänster, Höger
Det kan ta dig ett par försök att få det. Jag fann att det bara är bäst att bara trycka på knapparna i normal takt. Då ser du skärmbilden Utvecklarläge, välj Aktivera Installer.

Nästa godkänner utvecklaravtalet och sedan aktivera Installer och starta om.

När din Roku startar om, gå tillbaka till din dator och slutför att köra MyVideoBuzz-installationsprogrammet.

Det tar bara några sekunder att springa, och när det är klart öppnas MyVideoBuzz på din TV. Logga in med ditt YouTube-användarnamn via Inställningar så att alla dina spellistor och favoriter kan visas på din HDTV.

För den här artikeln använde jag Roku 3, men du borde inte ha något problem med att använda det på en Roku 2 och till och med den ursprungliga Roku. Ha så kul!




