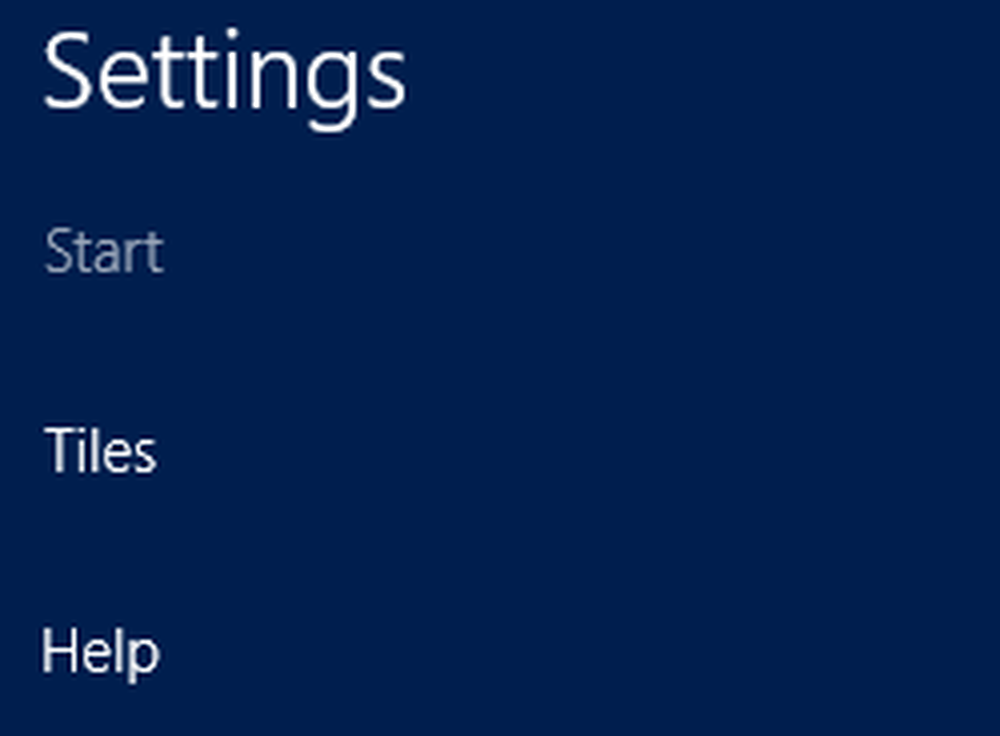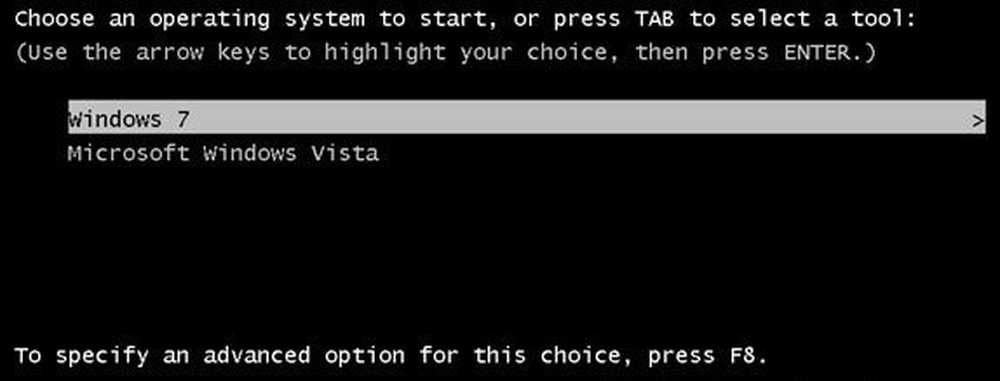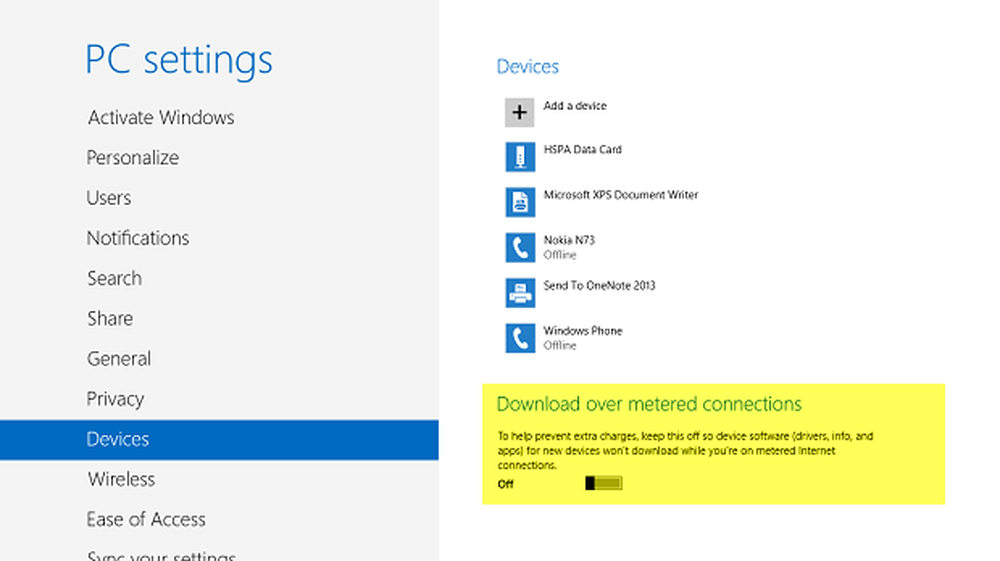Använda Microsoft Edge Application Guard på Windows 10 1803

Microsoft Edge Application Guard
För att slå på den, tryck på Windows-tangenten och typ: funktioner och välj Slår på eller av egenskaper i Windows alternativ från sökresultaten.
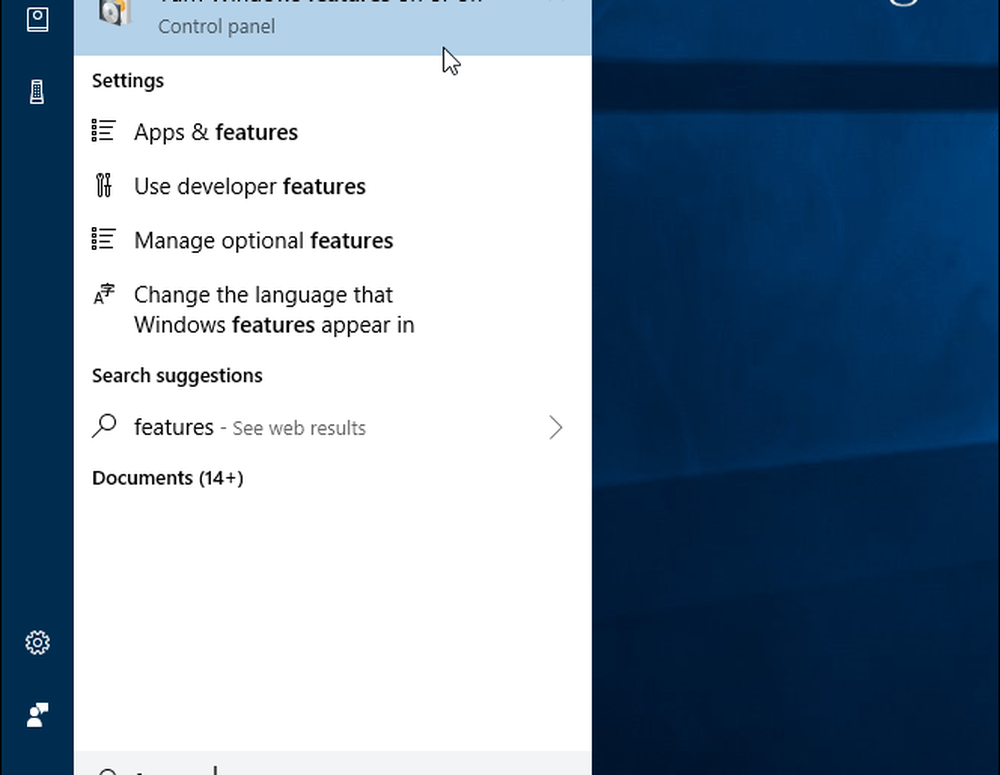
Windows-fönstren Windows öppnas och du behöver rulla ner och kolla på Windows Defender Application Guard alternativ och klicka ok. Då måste du starta om systemet för att det ska slutföras.
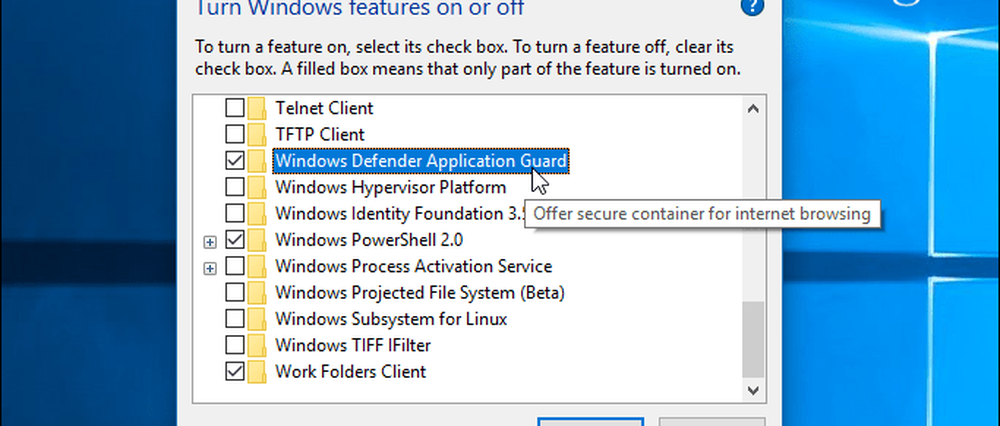
När du har kommit tillbaka från omstart öppnar du Edge och väljer på alternativmenyn Ny ansökningsbevakning från toppen av listan.
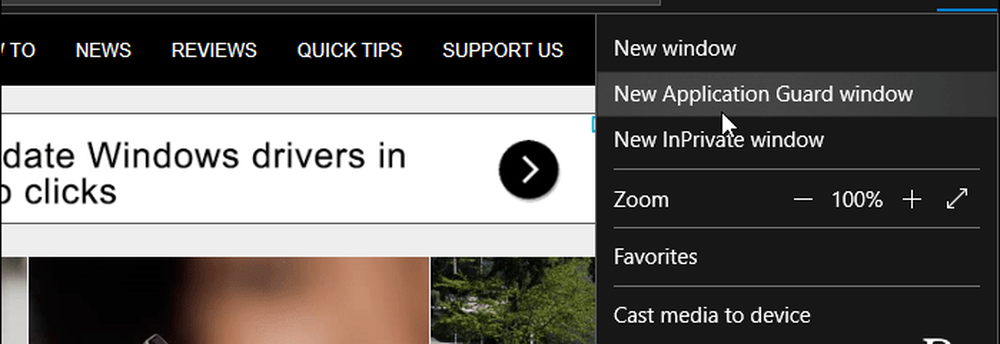
Det öppnar en ny instans av Microsoft Edge med Application Guard aktiverat. Du vet att den körs eftersom den första fliken och konturen på Edge kommer att visas i rött. Du kommer också att se en liten säkerhetssköldikon som visas på Edge-ikonen på Aktivitetsfältet för varje instans av Edge som använder WDAG.
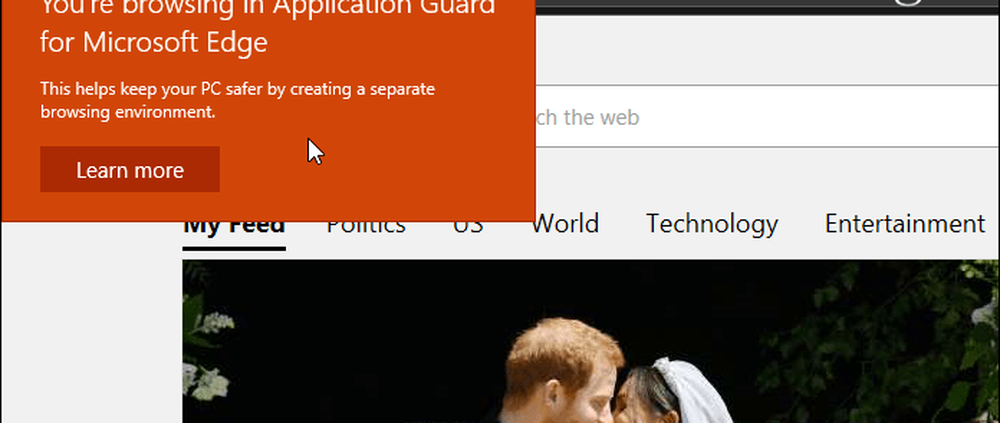
Observera att Edge nu körs i en separat miljö så att favoriter, surfhistorik och andra inställningar inte synkroniseras. Den här funktionen kan vara till nytta när du behöver bläddra till otillförlitliga webbplatser och vill ha det extra skyddet. Din session använder en separat Hyper-V virtualiserad behållare och är separat från resten av ditt Windows 10-system. Om en webbplats skulle försöka leverera skadlig kod kommer din dator och dess data att skyddas.
Om du vill se hur WDAG for Edge skulle fungera på din dator innan du slår på den, kolla in följande korta video från Microsoft.