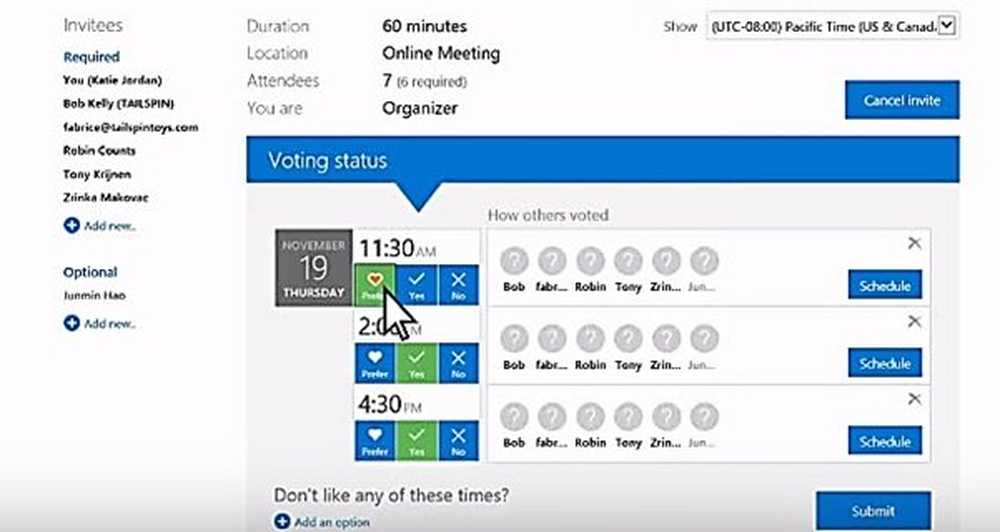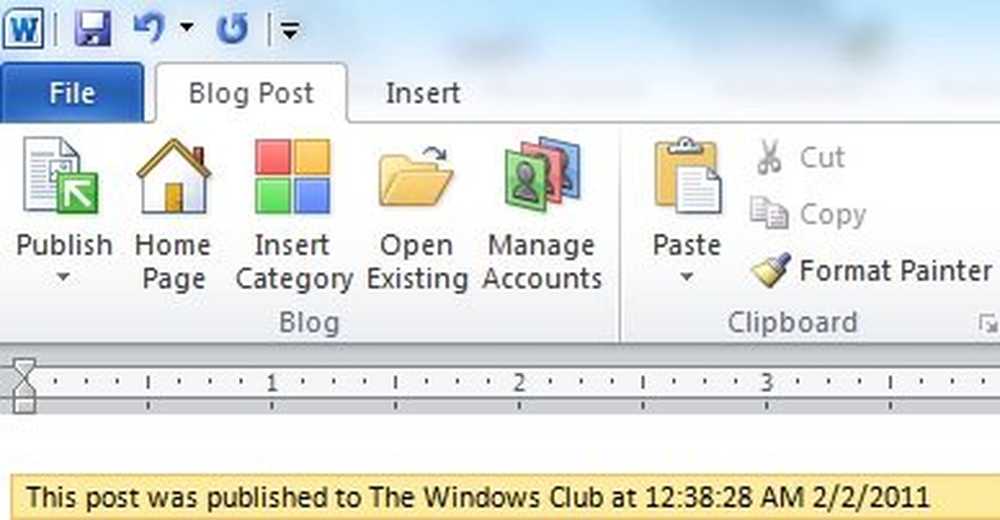Använd Microsoft Privacy Dashboard för att ta bort och hämta aktivitetshistorik

Microsoft har nyligen förbättrat hur du kan komma åt och hantera några av dina data, inklusive integritet och datainsamling i Windows 10. Microsoft tillkännagav en förbättrad Privacy Dashboard. Det låter dig visa och ta bort din aktivitetshistorik, inklusive sökningar, röstaktivitet med Cortana, surfhistorik, platser, inköpt media och appar och tjänster.
Visa och ta bort data med hjälp av Microsoft Privacy Dashboard
För att komma igång, gå till historiksidan för Microsoft Privacy Dashboard och logga in med ditt Windows-kontouppgifter. Där kan du se vilka typer av data företaget har samlat in och filtrera genom dem. Till exempel, i bilden nedan ser jag på mina sökdata. Från sidan kan du radera enskilda poster eller rensa allt genom att välja länken "Rensa aktivitet" längst upp till höger.

Det är en lättanvänd dashboard. Oavsett vilken data du ser, visar den hela historiken i högerpanelen. Då kan du bläddra igenom den och ta bort specifika dagar eller hela saken. Om du klickar på länken "Visa detaljer" för ett objekt, förklarar det bara varför Microsoft samlar in data.

Innan du raderar dina data kan du kanske ladda ner ett arkiv om det behövs för senare. Vi har visat dig hur du laddar ner Cortana-historiken, men du kanske vill ha ett fullständigt arkiv över hela aktivitetshistoriken. Välj "Hämta data" från början av sidan och sedan "Skapa nytt arkiv" -knapp.

Kontrollera sedan de data du vill ha och sedan "Skapa arkiv" -knappen. Den tid det tar varierar beroende på hur mycket data du väljer. Och som att ladda ner dina data från Apple, kommer arkivet bara att vara tillgängligt för några dagar innan det raderas.

När arkivet har skapats kan du hämta det från samma sida på Privacy Dashboard under avsnittet "Arkiv".

Ditt arkiv kommer att vara en ZIP-fil och innehålla JSON-filer som inte ger stor mening. För att göra dem enklare att läsa måste du använda ett verktyg som Bing JSON Formatter eller JSON-tittaren med kodskyddet som finns tillgängligt på codebeautify.org/jsonviewer.

Det är också värt att notera att du också kan undvika datainsamling från början efter att du gjort en ren installation av Windows 10. När du går igenom den ursprungliga installationen kommer du att se över Privacy-skärmen som visas nedan. Där kan du stänga av dataöverföring från din dator, till exempel plats, diagnosdata och mer. Men för att hantera annan online-data, t.ex. dina sökningar och surfhistorik, måste du använda Privacy Dashboard.

Om du är orolig för de uppgifter som Microsoft samlar på dig är det förmodligen den mest transparenta jämfört med de andra teknikerna. Till exempel har Google nyligen lagt till nya sekretesskontroller efter omfattande granskning i år. Och Facebook har haft flera privatlivsdebatter under de senaste åren. Om du är orolig för dina uppgifter och integritet, här är några användbara sekretessartiklar för andra tjänster:
- Ta bort dina röstinspelningar från Alexa, Google Assistant, Cortana och Siri
- Så här använder du de nya sekretessinställningarna på Windows 10 1803
- Så här håller du din Facebook-data privat
- Ta bort ditt Apple-ID via data- och sekretessportalen
- Lägg till 2FA till Facebook utan att använda ditt telefonnummer
- Så här tar du bort flera tredjepartsprogram från din Facebook-profil
- Tips för att hålla din Facebook-sida privat