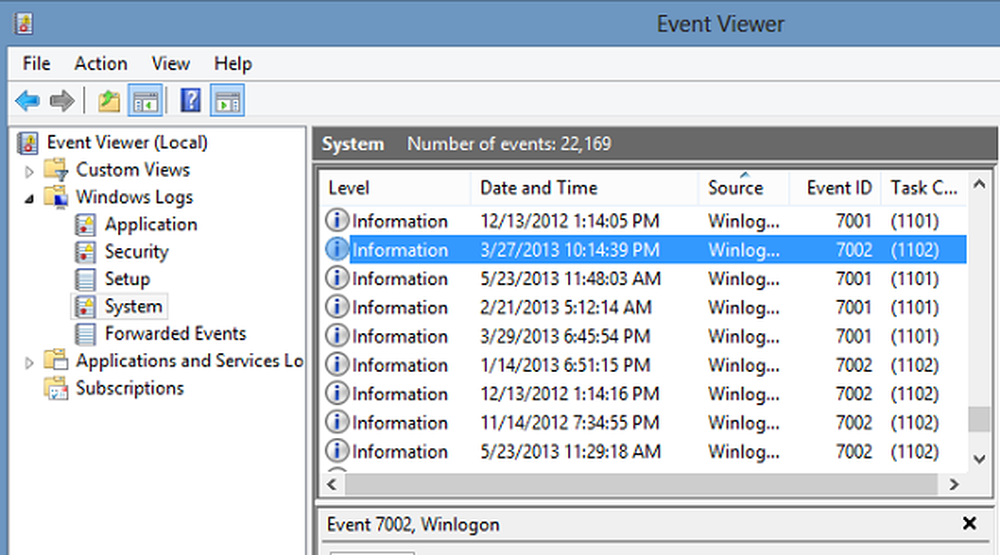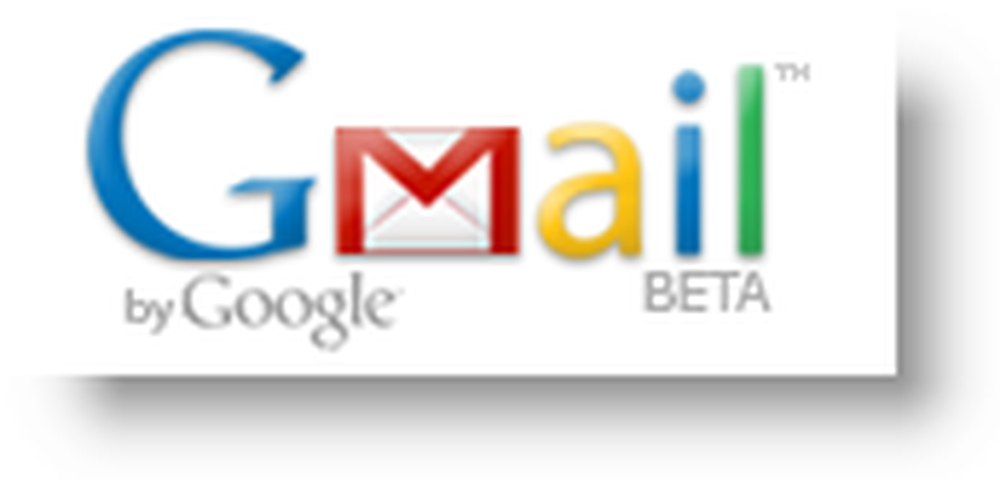Använd Dropbox mer effektivt med dessa 10 tips och tricks

När allt kommer, "Jag kommer Google Drive dig filen" har inte precis samma ring till det, gör det?
Bortsett från grunderna för att använda Dropbox (som redan har ändrats oändligt), vilka andra saker kan du göra för att maximera din användning ur tjänsten? Det är dagens ämne i GroovyPost Tech Class.
Använd Dropbox mer effektivt med dessa 10 tips och tricks
OK studenter, ta anteckningar.
Styr vad som synkroniseras med "selektiv synkronisering"
Om du har en hel del filer i webbversionen av ditt Dropbox-konto kanske du inte vill att det hela ska röra datorn. Speciellt om du har begränsat utrymme på hårddisken. Därför om du har filer som inte är strikt nödvändiga just nu på din dator kan du använda något som heter Selektiv synkronisering.
Detta berättar att Dropbox tar bort den vissa mappen från datorn, men ändå behåller den i webbversionen av Dropbox. Om du har Dropbox installerat på flera datorer kan du ha olika Selective Sync-inställningar på varje enhet, beroende på dina behov och hårddiskutrymme.
För att använda funktionen högerklickar du på Dropbox-ikonen i systemfältet och går till Inställningar. Under fliken Synkronisering är Selektiv synkronisering alternativ.
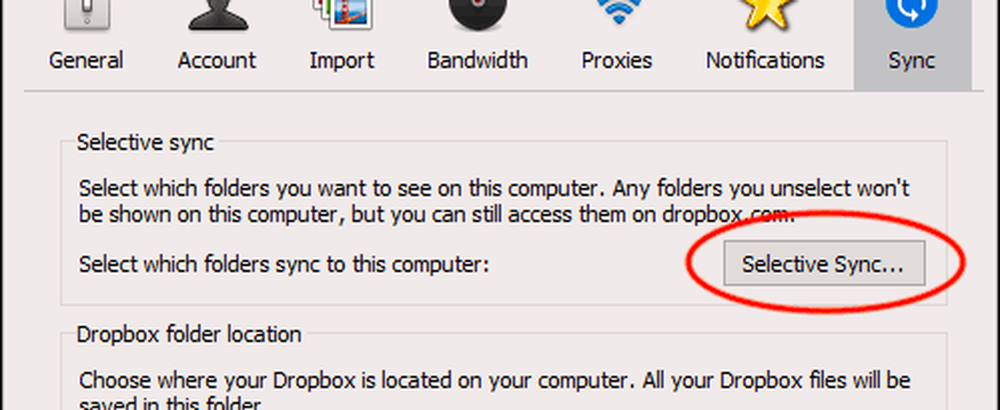
Om du klickar på knappen visas dina Dropbox-mappar. Avmarkera de mappar du vill ta bort från datorn och klicka på Uppdatering. Se nu att mappen försvinner från datorn.
Observera att du bara kan ta bort mappar, inte enskilda filer. Därför måste filer som du vill ha tagit bort i en mapp och den mappen togs bort. Jag har generellt en "unsync" -mapp och slänger alla onödiga filer in i det.
Dela och kommentera filer med hjälp av högerklick-menyn
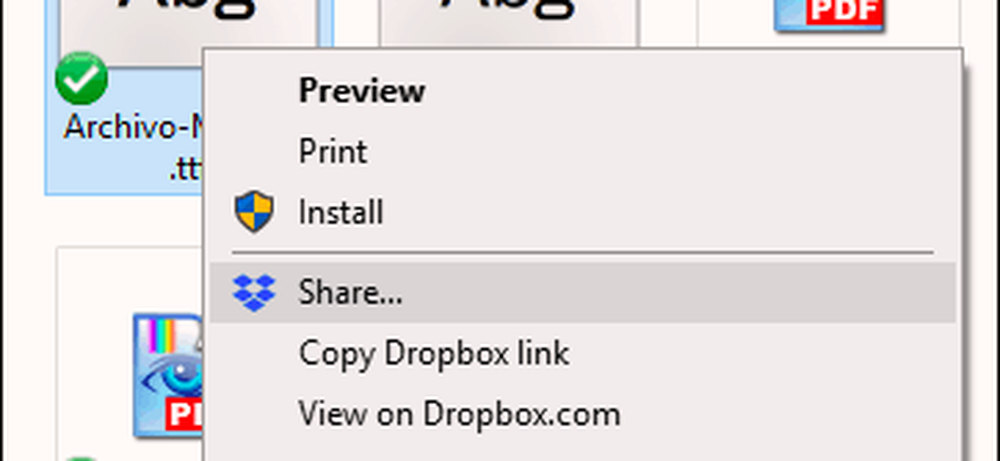
När du är i Dropbox-mappen på din dator, ger högerklickning på en fil flera Dropbox-relaterade alternativ: Dela, Kopiera Dropbox-länken, Visa på Dropbox.com, Versionshistorik och Visa kommentarer.
klick Dela med sig låter dig ange en delningslänk och ange e-postadressen till den person du vill skicka länken till. Alternativt kan du klicka på alternativet för att kopiera länken till ditt urklipp. På så sätt kan du skicka länken via SMS, chattmeddelande, vad som helst.
Skicka filbegäran till icke-dropbox-användare
Även om Dropbox har blivit synonymt med molnlagring, använder inte alla alla. Så vad händer om du behöver en icke-Dropbox-användare för att ladda upp något till ditt konto. Kort om att kidnappa hela familjen och berätta för dem att öppna ett Dropbox-konto kunde de istället använda en av två tjänster.
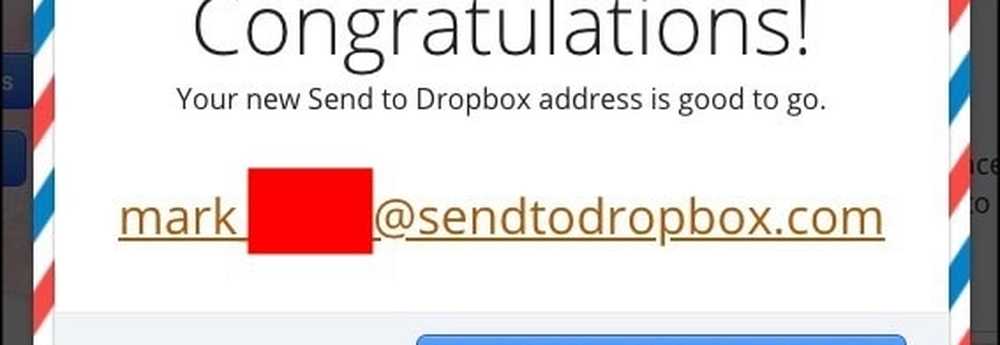
Den första är Skicka till Dropbox som skapar en unik e-postadress. Du kan sedan ge e-postadressen till personer och de kan maila filerna till dig, som då kommer att visas i ditt konto.
Den andra möjligheten är JotForm som har en funktion där du kan ställa in och bädda in en filuppladdningsbox på din webbplats. Jag skulle tveka om att använda detta eftersom någon kan ladda upp något till din Dropbox, inklusive virusinfekterade filer. Åtminstone med "Skicka till Dropbox" kan du vara försiktig med vem du ger e-postadressen till.
Anslut ditt Dropbox-konto till (Legal) eBook Hämta webbplatser
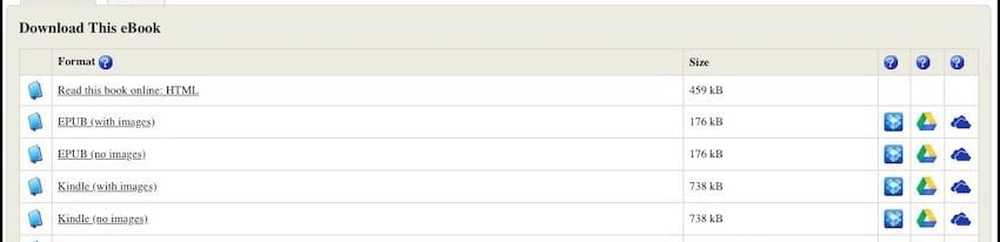
Juridiska nedladdningswebbplatser, till exempel Project Gutenberg, låter dig nu länka till ditt molnlagrings konto. På det sättet, när du vill ladda ner en bok, kan den skickas direkt till ditt konto på Dropbox, Google Drive eller OneDrive.
Välj bara boken du vill ha, och du kommer att se ikonerna för molnlagring på höger sida. Välj din favorit tjänst och du kommer att bli ombedd att auktorisera webbplatsen att komma åt ditt Dropbox-konto.
Lägg till "Dropbox For Gmail" för att integrera dina filer i en e-postadress
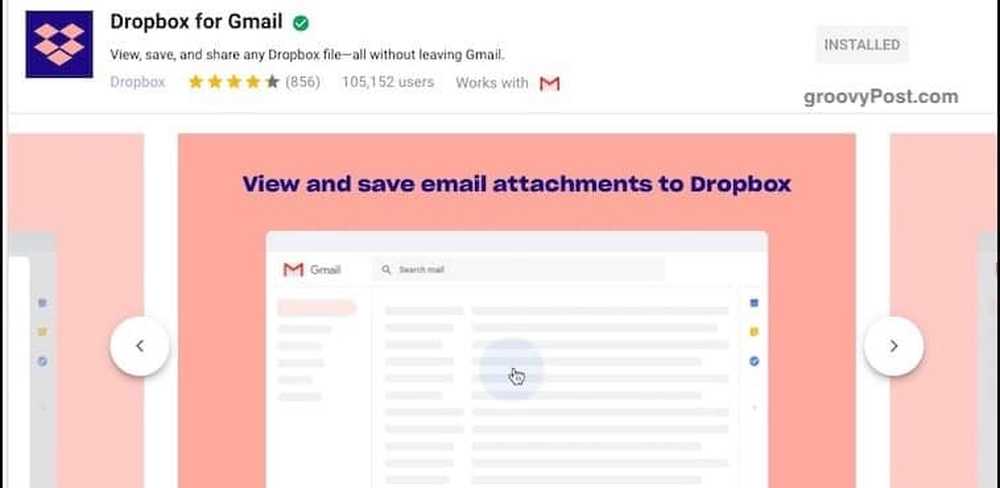
Eftersom filstorlekar för bifogade e-postmeddelanden fortfarande är begränsade till cirka 25 MB, är det ett sätt att lägga filen i molnlagring och länka till den i e-postmeddelandet. Då måste mottagaren bara klicka på molnlagringslänken för att ladda ner filen.
Stiga på Dropbox För Gmail. För att få den här kostnadsfria Gmail-tillägget, klicka på knappen + i den högra sidorna i den nya Gmail. När rutan Google Apps Suite kommer upp, leta efter Dropbox. Ett par klick senare kommer det att läggas till. Uppdatera nu din Gmail-sida för att få den uppdaterad.

Nu när du komponerar ett mail till någon ser du en liten Dropbox-ikon bland alternativen. Genom att klicka på det kommer du in i dina filer. Välj vilken du vill skicka, och du är ute efter tävlingarna.
Aktivera skärmdumpdelning i Dropbox
Det här är en som jag inte använder så mycket eftersom jag redan har min pålitliga gå till skärmdumps app - SnagIt. Vissa av dig kan dock använda skärmdelsdelningsfunktionen i Dropbox.
Det gör dock inte skärmdumpar. Den sätter bara dina skärmdumpar i en Dropbox-mapp och gör automatiskt Dropbox-delningslänkar så att andra kan hämta dem.
I Dropbox-inställningarna finns det möjlighet att dela skärmdumpar.
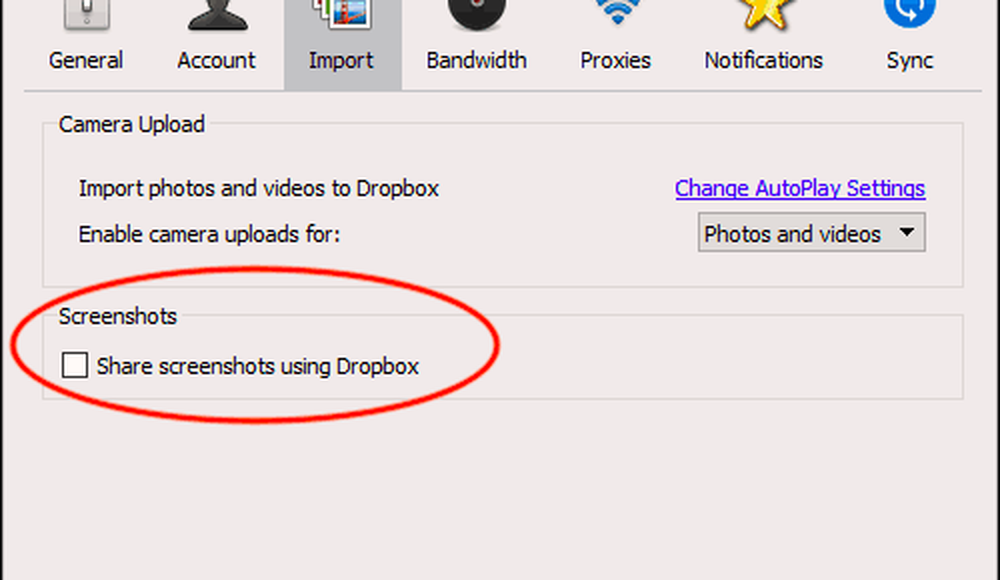
Nu när du gör en skärmdump (säg med CMD + SHIFT + 4 på din MacOS), kommer skärmdumpen att gå in i en "skärmdump" -mapp i din Dropbox. En delningslänk skapas automatiskt och kopieras till ditt urklipp.
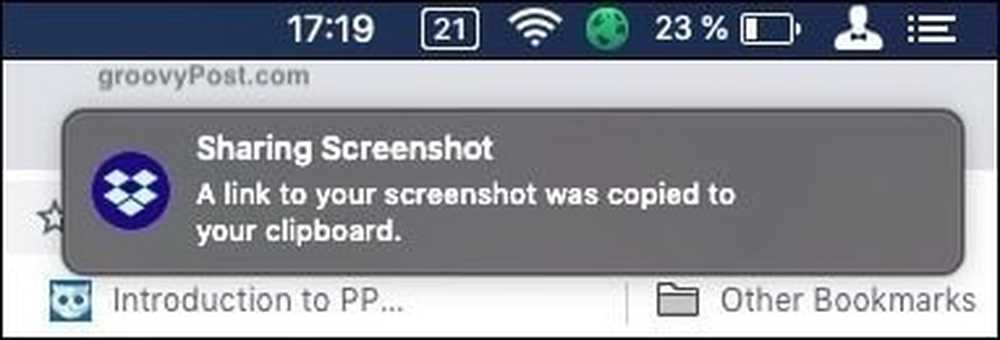
Flytta den vanliga platsen för Dropbox-mappen på din dator
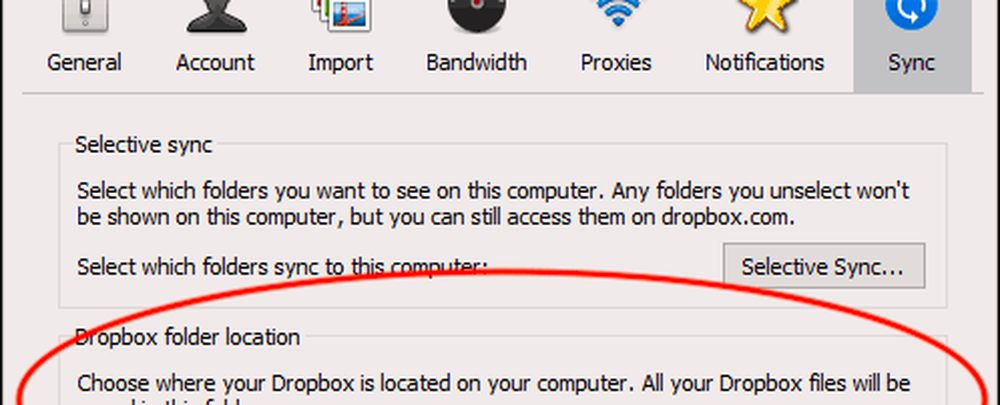
Kom ihåg i början när jag berättade om selektiv synkronisering? Tja, under detsamma Synkronisera Fliken är standardplatsen för Dropbox-mappen på din dator.
I allmänhet lägger Windows och MacOS Dropbox-mappen i en riktigt dum obekväm plats. Jag gillar att ha en Cloud Storage-mapp på datorn, och där finns standardmapparna för Dropbox, Google Drive, Sync, etc. Det irriterar mig ingen ende att OneDrive inte kan flyttas.
Om du vill flytta din Dropbox-mapp till en annan plats på din dator, klicka på Flytta knapp under Dropbox mapp plats. Välj din nya plats och mappen flyttas tillsammans med hela mappens innehåll.
Ändra standard "Spara" Plats till Dropbox

På platser som dina datorinställningar och webbläsarinställningar uppmanas du att ange en standardplats för att spara filer. Jag har en "Downloads" -mapp där allt blir kastat in, men istället, varför inte ange en Dropbox-mapp? På så sätt kan allt du laddar ner synkroniseras över datorer.
Den enda nackdelen med detta är att du har tillräckligt med Dropbox-utrymme om du är van att ladda ner stora filer..
Säkra Dropbox-filer med BoxCryptor
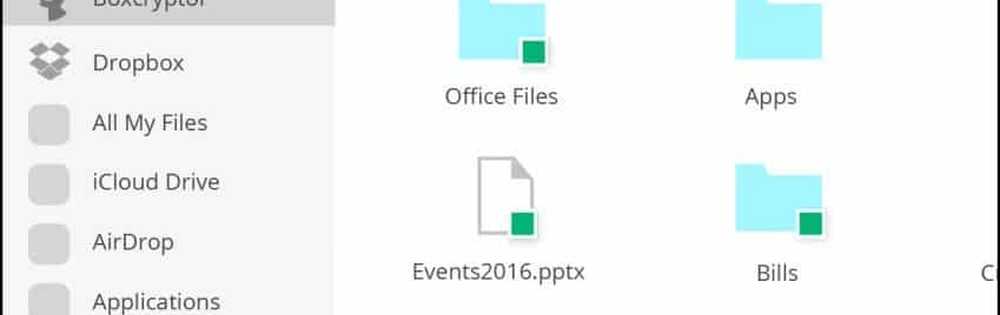
En av nackdelarna med molnlagring är att de (ännu) inte erbjuder kryptering. Det enda undantaget är Sync, som jag också använder och vilket är bra. Men Dropbox erbjuder inte någon filkryptering.
Innan de gör det, är ett bra alternativ BoxCryptor. Med en begränsad fri version och två betalda versioner, gör BoxCryptor en virtuell enhet på din dator som blir din nya Dropbox-mapp. När du drar en fil i mappen kan du ange huruvida den ska krypteras innan den skickas till Dropbox-servern.
Lagra ljudinspelningar i din Dropbox-mapp automatiskt
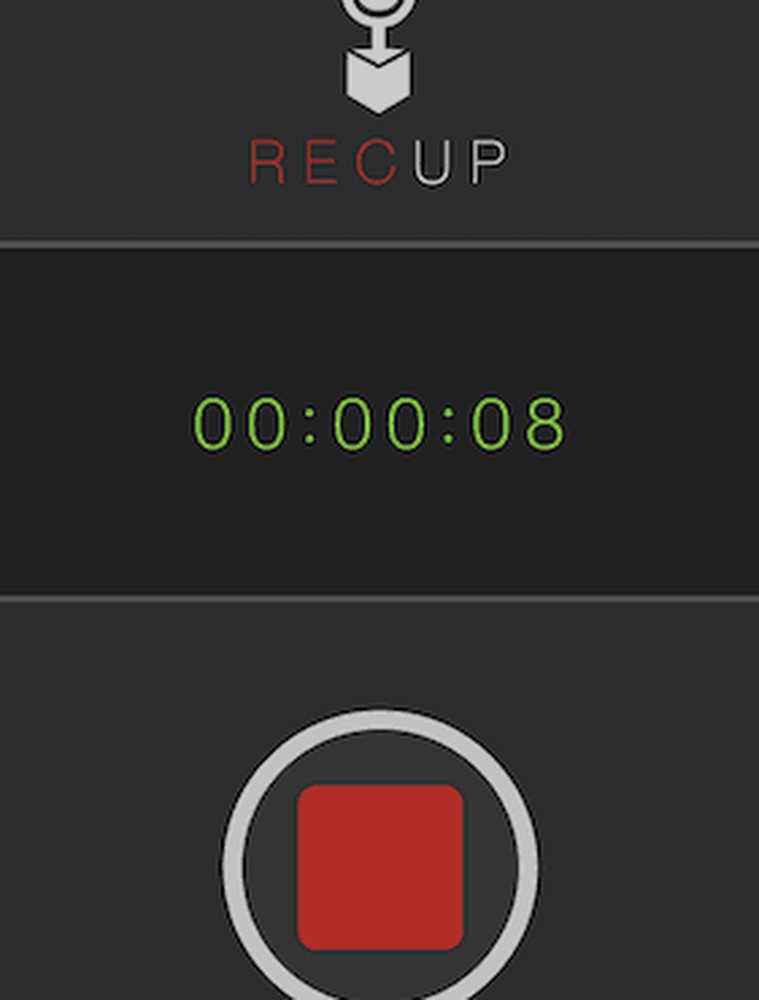
Om du är den typ av person som gillar att lägga ner dina tankar på ljud, så är det här en för dig. RecUp (för iOS) och Smart Recorder (för Android) är två appar som automatiskt laddar upp inspelningar till din Dropbox-mapp när du har avslutat inspelningen.
Återigen, se till att du har tillräckligt med Dropbox-utrymme för alla MP3-filer som börjar börja stapla upp.
Slutsats
Som du kan se finns det många coola saker du kan göra med Dropbox. Även om du inte använder alla dessa tips kan det vara lättare att lära några tricks än Dropbox än vad den redan är.