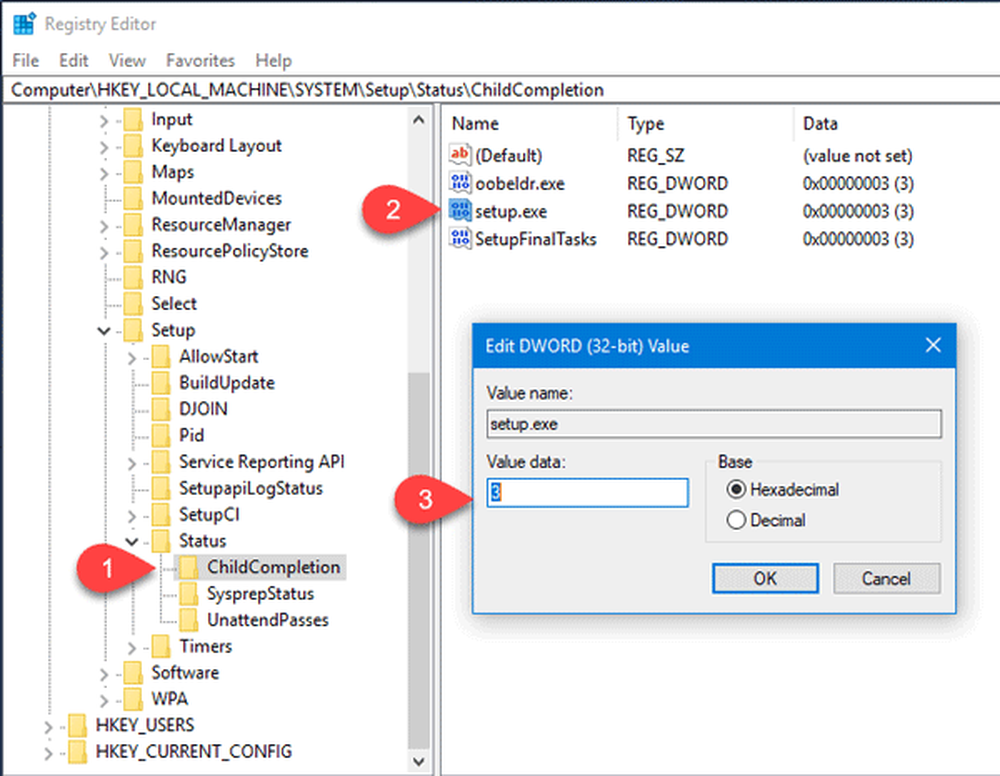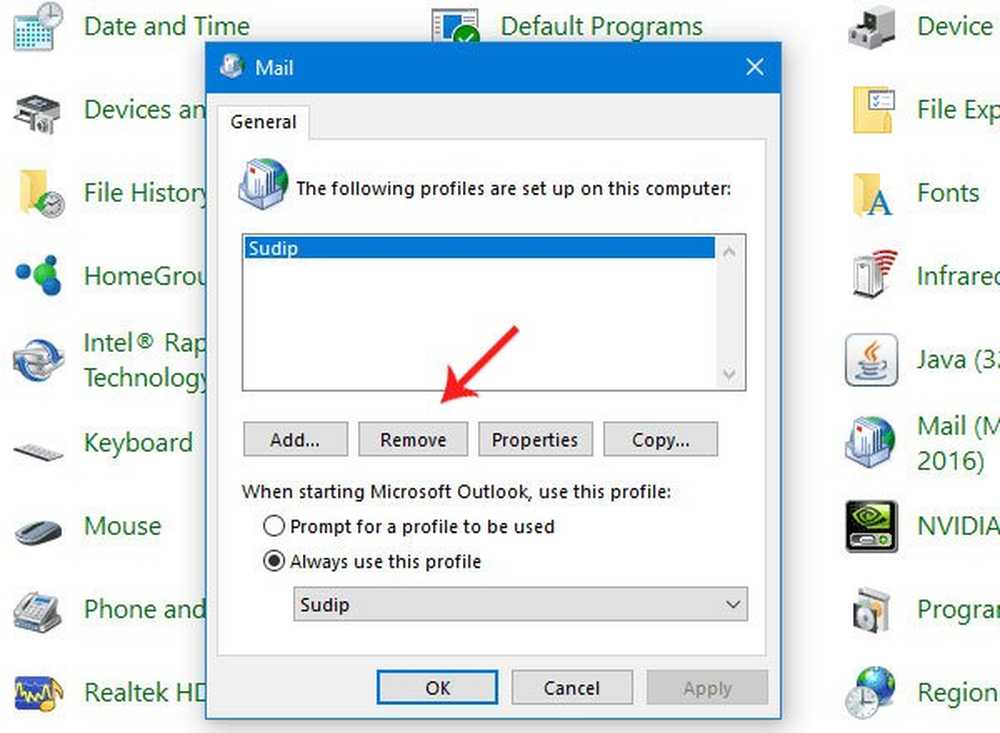Den kompletta guiden för migrering från macOS till Windows 10

Migrera filer och program från macOS till Windows 10
Microsoft stärker sitt spel, både i operativsystemet och maskinvaruavdelningarna. Detta gör en Windows-dator mer attraktiv än någonsin. Apples polariserande MacBook-uppdateringar under de senaste åren och brist på konkurrenskraftiga skrivbordsmodeller hjälper förmodligen det också. Windows 10-datorn har aldrig varit bättre, inte bara för att den är billigare men mycket kraftfull. Du kan bli bäst i klassgrafikadaptrar, mega-snabb CPU-enheter, RAM-minne och ton SSD-lagring - billigt. Samtidigt, om du vill ha billig och enkel, finns alternativen tillgängliga. Windows 10 och macOS är överraskande lika i beteende. Ja, det finns skillnader i hur vissa delar av användargränssnittet fungerar. Men de är både pek-och-klicka grafiska användargränssnitt i sin kärna.
Att flytta från Mac till Windows är en tvåstegs process. Först måste du få alla viktiga data och filer från din Mac. Därefter ska du konfigurera din Windows 10-dator, importera dina data och bekanta dig med din nya skrivbordsmiljö. Här är vad vi ska täcka:
- Innan du börjar: Ställ in Windows 10 på din Mac för en testkörning
- Migrera dina personliga filer från din Mac
- Säkerhetskopiera filer till online lagring - OneDrive, Google Backup, Sync eller Dropbox
- Säkerhetskopiera lokala filer till en extern enhet
- Säkerhetskopiera ditt fotobibliotek
- Säkerhetskopiera e-post, webbläsare och bokmärken
- Komma igång med Windows 10
- Importera dina filer i Windows 10
- De appar du behöver
- Spel
- iTunes Music, Spotify, Pandora
- Navigera på ditt nya hem
- Tangentbordsgenvägar
- Touchpad och Mouse Gestures
- Appbeteende
- Installera och avinstallera Apps
- Hårdvara - iPhone och iPad
- Underhåll - Windows Uppdateringar, Funktionsuppdateringar, Backups
Ställ in Windows 10 på din Mac för en testkörning
Innan du går ut och köper en ny Windows 10-dator eller bygger en, är det förmodligen bäst att prova det. Microsoft gör det väldigt enkelt. Från en hårdvaruinställning var processorn en av de stora sakerna som separerade Windows och Apple-datorer. Med början för ungefär 10 år sedan började Macs använda en Intel x86-processor. Det betyder att din Mac är precis som vilken som helst annan dator där ute som kan köra Windows. Om du har tillräckligt med utrymme på din Mac rekommenderar jag att du laddar ner en utvärderingsversion av Windows 10 Enterprise 90-dagars prov och ger det en snurr för att få en inledande känsla av hur Windows är i 2017. Du kan installera den antingen i Boot Camp eller ett virtuellt maskinverktyg som VMWare Fusion eller till och med VirtualBox. Jag föredrar Boot Camp, eftersom det tar full nytta av hårdvaran, medan en virtuell maskin kan drabbas av prestandafrågor och ge dig en dålig upplevelse. När du har kommit igång med att installera Windows 10 med Boot Camp på din Mac, kommer du att stöta på rutan upplevelse. För stegvisa instruktioner för det, se vår artikel Så här konfigurerar du och konfigurerar en ny Windows 10-dator
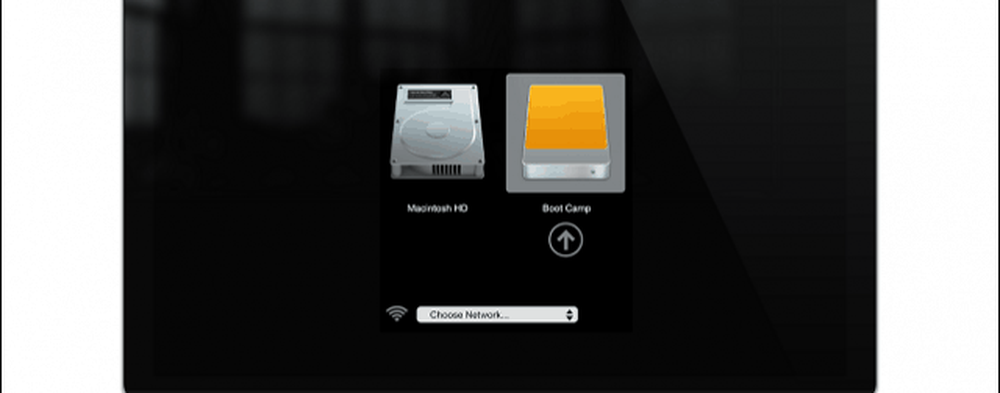
Migrera dina personliga filer
Det finns flera sätt att migrera dina personliga filer från macOS till Windows 10. Det beror på en kombination av faktorer, oavsett om du planerar att konvertera din Mac till en Windows-dator eller migrera till en helt ny dator. Dessa alternativ inkluderar:
- Kopiera dina filer till en extern hårddisk. Du kan också bränna till en uppsättning tomma DVD-skivor eller CD-skivor, men jag rekommenderar inte det för stora volymer av filer.
- Konfigurera ett nätverk mellan din Mac och Windows 10 PC och kopiera dem sedan. För mer information, se vår artikel Så här använder du Network Windows 10 och OS X och delar filer
- Använd en Cloud File Syncing Service som OneDrive, Google Drive, Dropbox eller alla tre.
Säkerhetskopiera filer till lagring online - OneDrive, Google Backup & Sync eller Dropbox
Molnet eliminerar mycket av de smärtpunkter som är involverade i migrering. Om du redan använder online lagringstjänster som Dropbox, Google Backup och Sync eller OneDrive, minskar detta mycket av arbetet. Allt du behöver göra är att hämta de inbyggda Windows-klienterna och logga in och dina filer visas magiskt. Apples iCloud fungerar också på Windows 10, så om du vill fortsätta använda det kan du; men det är inte en bra plattform för säkerhetskopiering av stora volymer av filer. För ett bättre alternativ, kolla in vår guide för att byta från iCloud till tjänster som OneDrive och Google Drive.
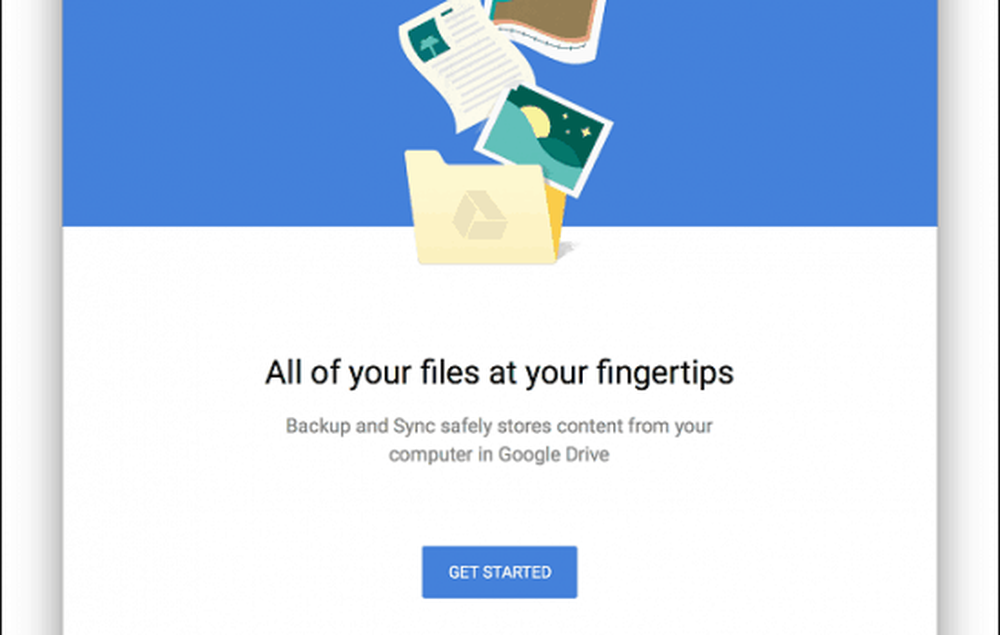
Säkerhetskopiera lokala filer till en extern enhet
Notera: Om din enhet inte finns i ett format som stöds, t.ex. FAT32 eller exFAT, kommer Windows 10 inte att kunna läsa enheten. Kolla in vår artikel om hur du förbereder en extern hårddisk för användning med MacOS och Windows 10. En annan punkt som jag bör notera: Time Machine-säkerhetskopior är oförenliga med Windows 10 om du inte visste det redan. Se underhållsavsnittet i den här artikeln för mer information.När du har ställt in din externa enhet öppnar du din hemmapp i Finder och kopierar sedan varje mapp som innehåller personliga filer. Jag rekommenderar att du slipper om mappen Foton med undantaget om du håller bilder där utanför ditt Photos Library. Se avsnittet nedan om säkerhetskopiering av ditt fotobibliotek.
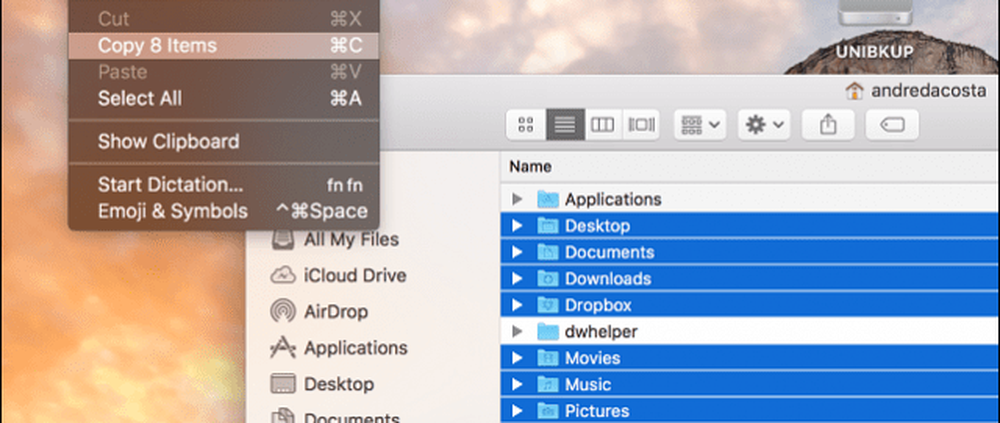
Öppna din externa enhet, skapa sedan en ny mapp och märka den Backup filer. Öppna mappen och klicka sedan på Redigera> Klistra in eller tryck på Command + V. Beroende på hur stor din dataset är, kan det ta lite tid.
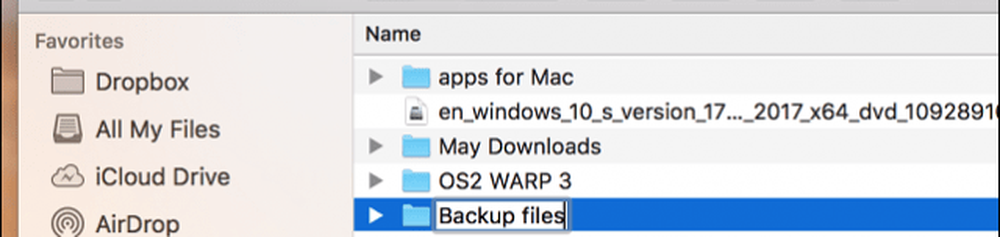
Säkerhetskopiera ditt fotobibliotek
Photos-appen i macOS är notoriskt proprietär och Apple vill inte att du lämnar den bakom eftersom den är tätt integrerad med andra Apple-enheter som iPhone och iPad. Du kan dock exportera dina foton från det. Så här gör du det. Skapa först en ny mapp och märka den foton i Backup filer mapp vi skapade tidigare.

Starta appen Foton, välj alla dina foton i sidofältet. Klicka på Redigera> Välj alla. Klicka på Arkiv> Exportera> Exportera omodifierat original för ...
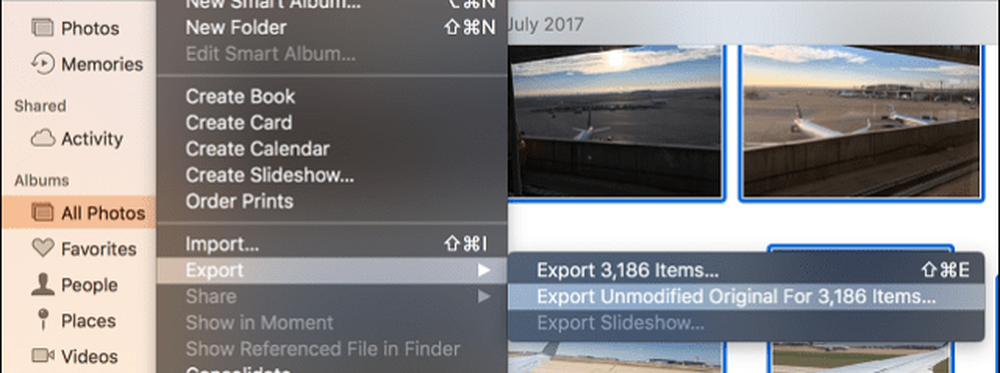
Klicka på Exportera igen.
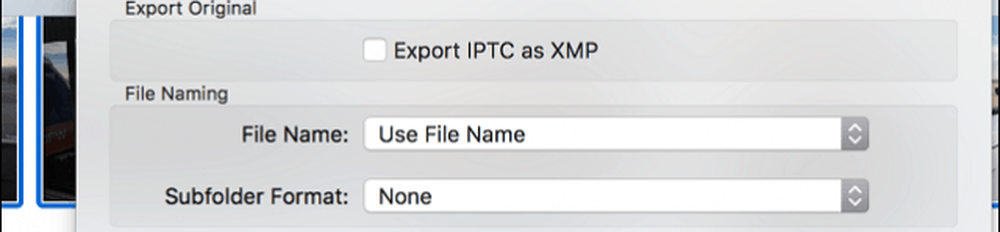
Välj din externa enhet, öppna mappen Backup-filer> Foton och klicka sedan på Exportera original.
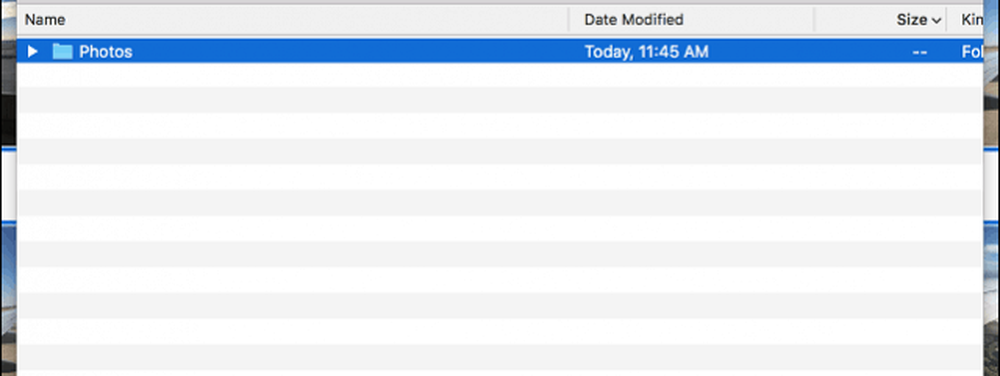
Du kan också säkerhetskopiera dina foton till din OneDrive om du har plats.
Säkerhetskopiera e-post, webbläsare och bokmärken
Apple Mail och Safari har inte Windows 10-versioner, så du måste välja en ny e-postklient och webbläsare. Mozilla Thunderbird och Mozilla Firefox är fantastiska val, men Windows 10-inbyggda applikationer, Windows Mail och Microsoft Edge, kommer att få dig också. Om du vill ta med dina inkorgar och dina bokmärken med dig, kolla in dessa två artiklar:
- Så här migrerar du Apple Mail-meddelanden i Windows 10
- Så här migrerar du Safari bokmärken till en webbläsare i Windows 10
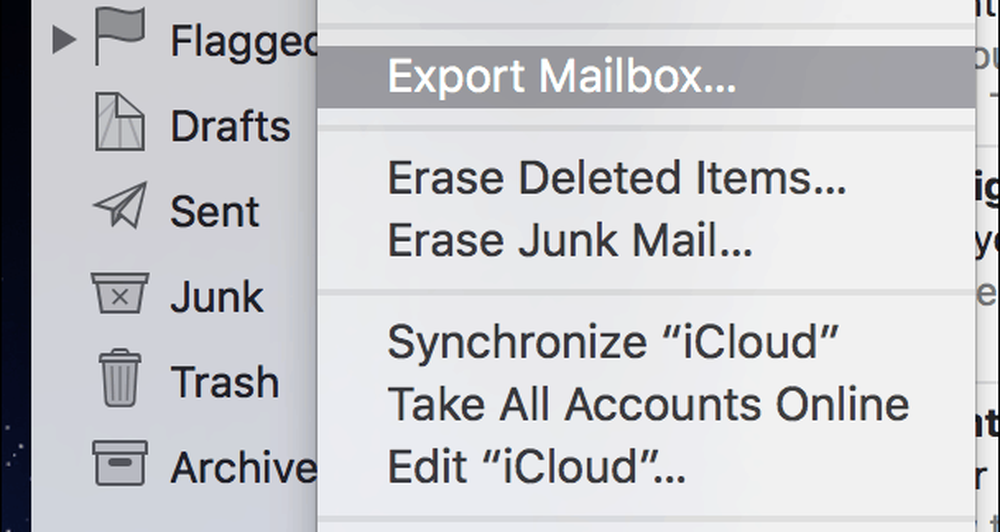
Komma igång med Windows 10
Välkommen, tidigare Mac-användare! Om du bara går med oss är vi mitt i en guide om hur du migrerar från macOS till Windows 10. Om du inte redan har gått tillbaka och läser sidan 1 i det här inlägget.
Här är vad du missade:
- Innan du börjar: Ställ in Windows 10 på din Mac för en testkörning
- Migrera dina personliga filer från din Mac
- Säkerhetskopiera filer till online lagring - OneDrive, Google Backup, Sync eller Dropbox
- Säkerhetskopiera lokala filer till en extern enhet
- Säkerhetskopiera ditt fotobibliotek
- Säkerhetskopiera e-post, webbläsare och bokmärken
Och här är vad som är nästa:
- Komma igång med Windows 10
- Importera dina filer i Windows 10
- De appar du behöver
- Spel
- iTunes Music, Spotify, Pandora
- Navigera på ditt nya hem
- Tangentbordsgenvägar
- Touchpad och Mouse Gestures
- Appbeteende
- Installera och avinstallera Apps
- Hårdvara - iPhone och iPad
- Underhåll - Windows Uppdateringar, Funktionsuppdateringar, Backups
På den här tiden har du alla dina MacOS-data säkerhetskopierade till en extern enhet eller en molnlagringsservice. Om du inte redan har gjort det, fortsätt och installera din nya Windows 10-dator, kolla in följande avsnitt.
Importera dina filer i Windows 10
Våra filer säkerhetskopieras och vi är redo att importera dem till Windows 10. Efter start på Windows 10-skrivbordet loggar du in, klickar på Start> Filutforskare och klickar sedan på Den här datorn. Den här datorn motsvarar datorns mapp på din Mac. Här hittar du alla dina lokala och tillhörande lagringsenheter som din hårddisk, optisk enhet, externa och tumma enheter.
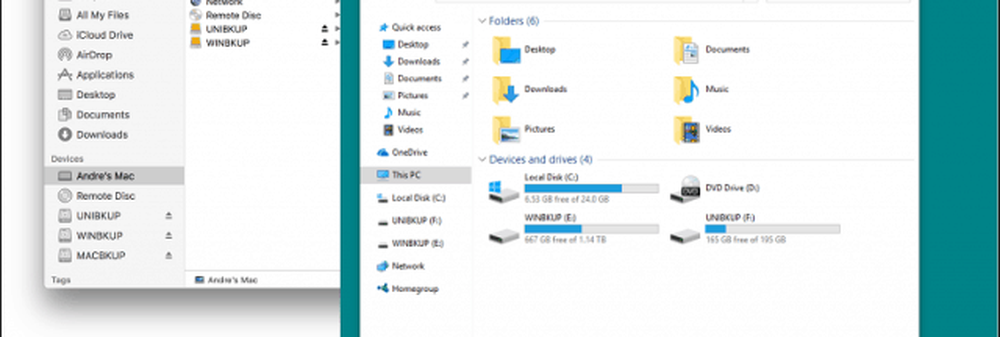
Klicka på breadcrumb-menyn för att komma åt din personliga mapp som motsvarar din hemmapp på Mac.
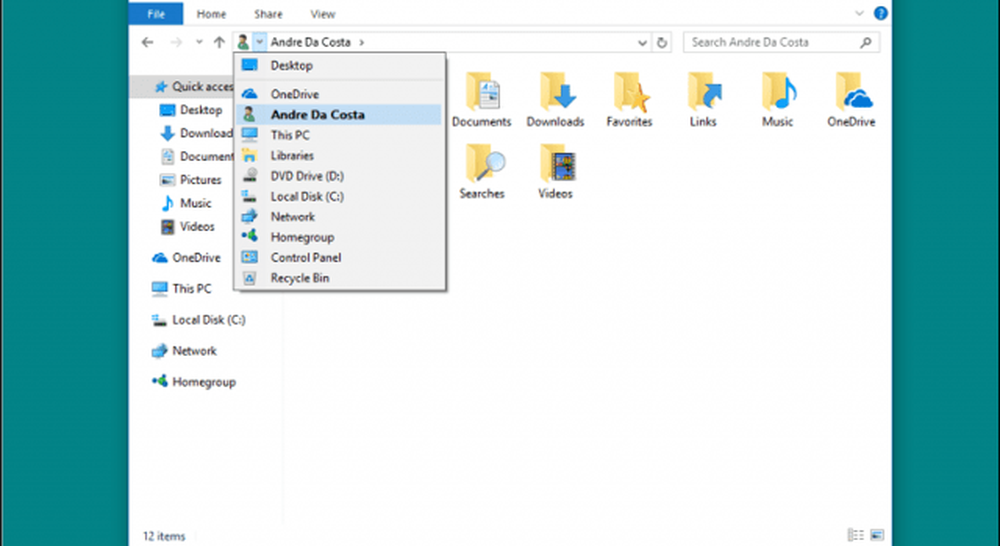
Nu när du känner till grunderna i katalogstrukturen kan du börja importera några av dina personliga filer. Fortsätt att ansluta din externa enhet och sätt sedan på den. Windows 10 frågar dig om en åtgärd när din externa enhet identifieras. Du kan konfigurera enheten som en backupenhet, öppna och visa innehållet eller vidta inga åtgärder. Eftersom vi vill kopiera filer från den klickar du på Öppna mapp för att visa filer.
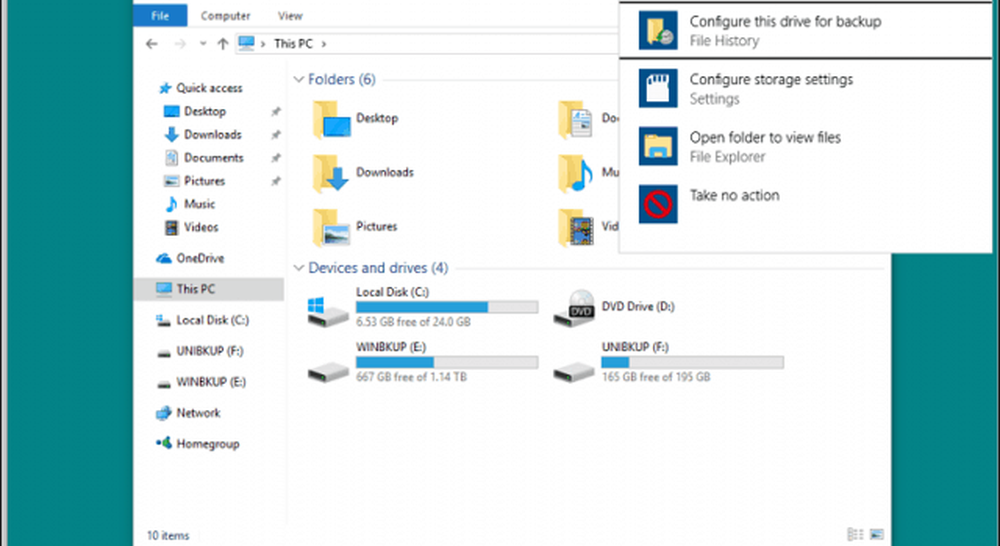
Öppna mappen som innehåller dina dokument, välj fliken Hem, klicka på Välj alla och klicka på Kopiera.
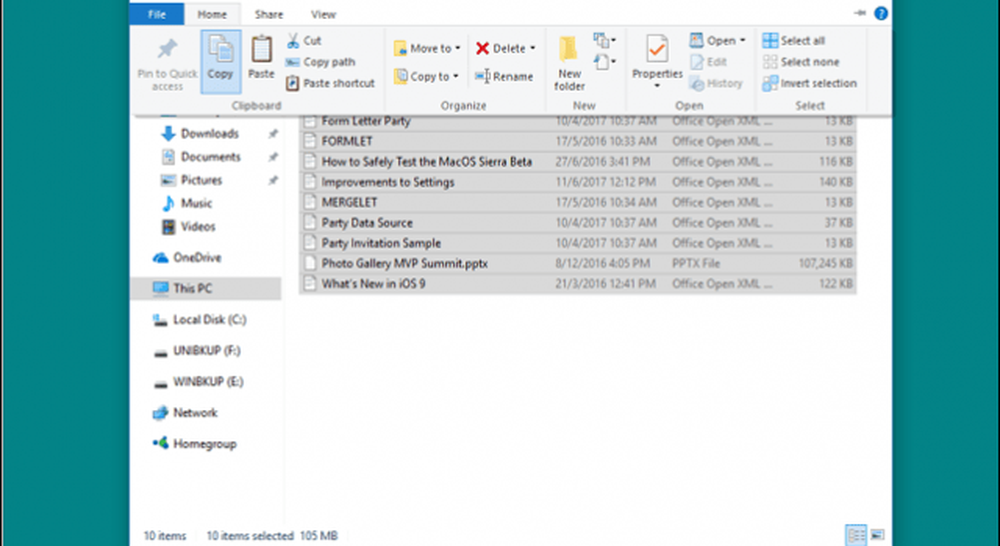
Gå till mappen Documents, som du kan komma åt från under Snabb åtkomst menyn i navigeringsfönstret. Välj fliken Hem och klicka sedan på Klistra in. Du kan upprepa det här steget för andra mappar som innehåller filer du vill kopiera över.
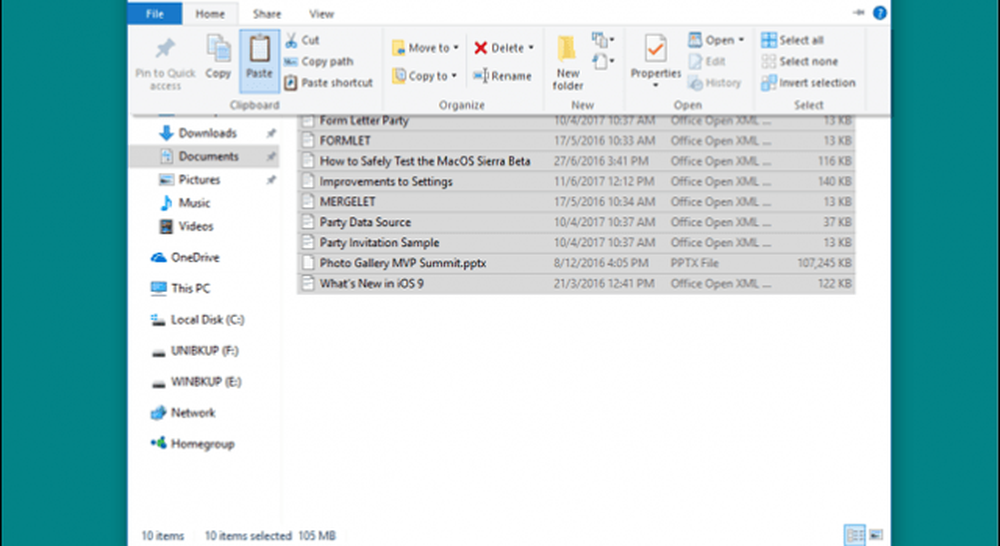
För foton, kopiera bara hela mappen Foton till mappen Bilder. Dina bilder visas automatiskt i appen Foton. Om du vill lära dig mer om appen Foton, kolla in Brians handledning om delning och bilder och videor i Windows 10.
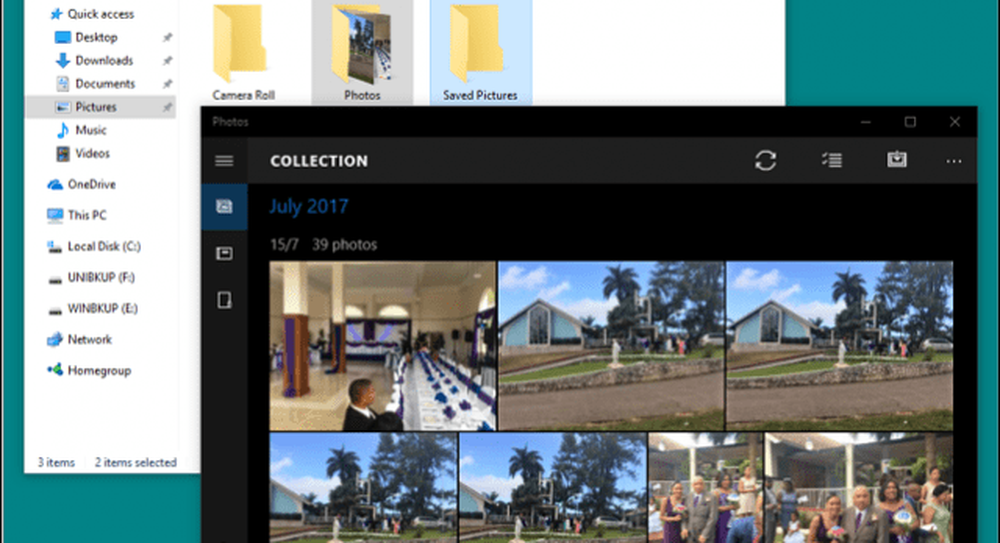
De appar du behöver
macOS levereras med ett bra urval av appar, tyvärr är de oförenliga med Windows 10. Det finns likvärdigheter på Windows 10 men; både från Microsoft och utvecklare från tredje part. Vissa är gratis, medan vissa är betalade appar. Här är en tabell med ekvivalenter eller ersättare:
| Mac App | Windows App |
| Siri | Cortana |
| Safari | Microsoft Edge, Mozilla Firefox, Google Chrome eller Opera |
| Post | Outlook Mail, Outlook.com, Gmail, Outlook 2016, Mozilla Thunderbird, iCloud.com |
| Kontakter | Människor app |
| iMovie | Foton / Story Remix, Kden Live (gratis) |
| Kalender | Outlook Kalender, Outlook 2016 |
| anteckningar | Anteckningsblock, Microsoft To-Do, Sticky Notes, Cortana |
| påminnelser | Microsoft To-Do, Cortana |
| Kartor | Kartor, Google Maps (webb) |
| foton | foton |
| meddelanden | Skype |
| Facetime | Skype |
| Sidor, Nummer, Keynote | Microsoft Office Online (gratis webbaserad), Libre Office, Office 365 |
| Text Redigera | Anteckningsblock, WordPad |
| iTunes | iTunes, Groove, Spotify, Google Play, Pandora |
| iBooks | Microsoft Edge, Amazon Kindle app |
| App Store | Windows Store |
| Terminal | Kommandotolk, PowerShell, Windows 10-delsystem för Linux |
| Aktivitetsmonitor | Aktivitetshanteraren |
| Diskverktyg | Diskhantering |
| Hugg | Windows-tangent + Skift + S (Snipping Tool) |
Nu kommer dessa ekvivalenter inte att vara exakta kopior av vad du hittar på Mac, men de är lika kapabla och i vissa fall mer kraftfulla och flexibla. De kommer inte att fungera som Mac-versioner heller och det här är något du måste vänja dig vid. Windows 10 är en egen plattform och det finns olika sätt att göra saker. Ansträngningen att lära sig är värt det.
För vissa betalade appar kan du behöva köpa en separat Windows 10-licens. Men det finns några du kanske kan få en plattformsbyteslicens från utvecklaren. Adobe tillhandahåller till exempel plattformsbyte för äldre versioner av Adobe Creative Suite; version 5 och 6. Om du har migrerat till abonnemangsversioner av Adobe, Microsoft Office och Autodesk-programvara, behöver du bara logga in och hämta Windows-versionerna från deras respektive portaler.
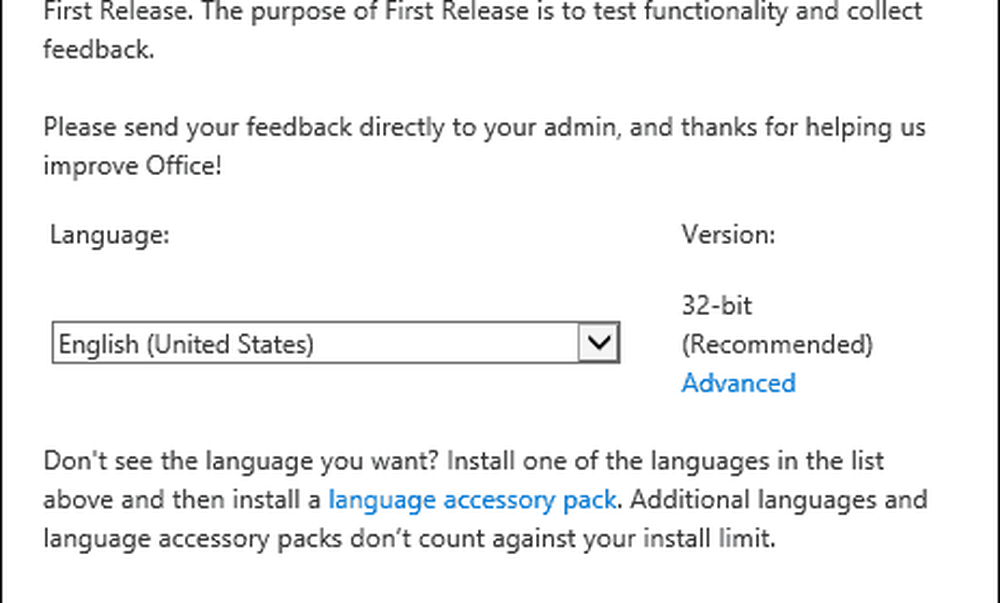
För äldre utgåvor av Microsoft Office for Mac, som 2011, skulle du förmodligen ha uppgraderat till en nyare version redan eftersom Microsoft snart kommer att sluta stödja det. Vill du inte köpa en ny version till full pris? Tja, då måste du bli kreativ. Du kan noga försöka få versionen av ekvivalenterna från en auktionssajt som eBay eller Amazon Marketplace. Office 2011 för Mac skulle vara ungefär samma år som Office 2010 for Windows, som fortfarande stöds på Windows 10 - men inte för länge. För vissa appar måste du köpa Windows-versionerna och konvertera datafiler till Windows-versionerna. Till exempel, Intuit, utvecklare av Quickbooks bokföring paketet licensierar Windows och Mac versioner separat. De erbjuder en online prenumerationstjänst som ger tillgång till både Mac- och Windows-versioner. Om du investerat i en permanent licens, kanske du vill överväga detta. Intuits hem finansiella paket, Quicken är en liknande historia när det gäller datafiler, men med Windows-versionen kommer det att tyckas som en lättnad.
Spel
Detta är förmodligen där Windows alltid har skenit mest. Du kommer uppenbarligen att märka att dina alternativ expanderar exponentiellt. Du kan välja mellan ett brett utbud av PC-spel och tjänster som XBOX Live eller Steam där du kan ladda ner och spela många populära titlar.
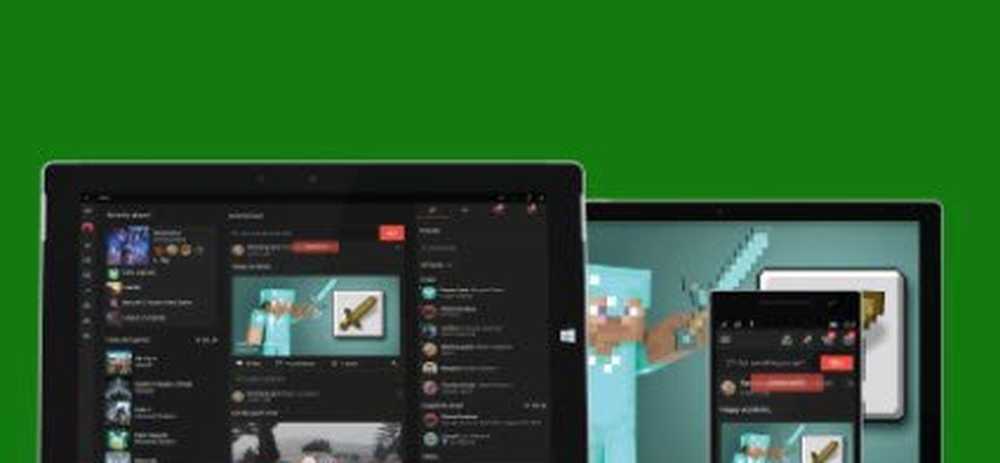
iTunes Music, Spotify, Pandora
Du har förmodligen behållit ditt musikbibliotek i Apples iTunes. Om du kopierade hela Music-mappen över från Mac-datorn är allt du behöver göra kopiera och klistra in det i mappen Musik i Windows 10 och ladda ner och installera iTunes. Starta iTunes och din musik, spellista och annat inköpt innehåll kommer att vara exakt var du lämnade den på Mac. Om du använde streamingtjänster som Spotify eller Pandora; ladda ner respektive appar från Windows Store och logga in på ditt konto.
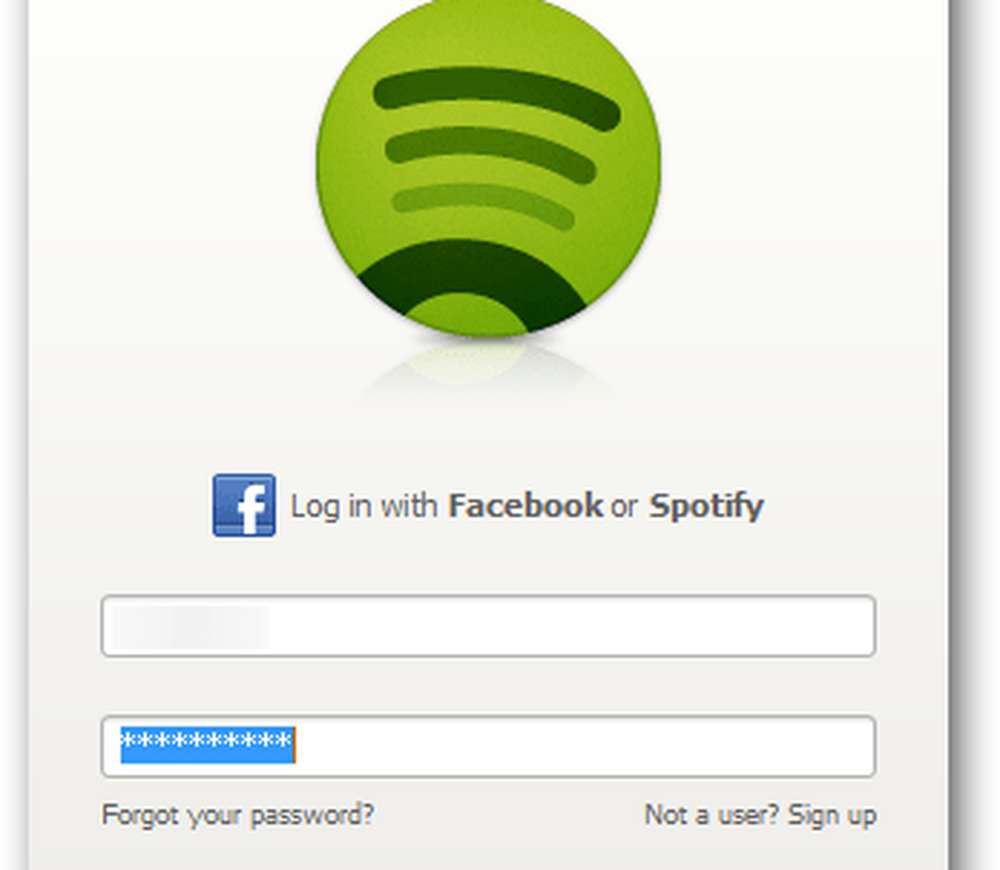
Navigera på ditt nya hem
Hittills har vi tittat på några grundläggande uppgifter rörande migrering, men Windows 10 använder olika metoder för att utföra liknande uppgifter som du skulle använda på en Mac. Sedan 1984 har Mac använt samma klassiska skrivbordsparadigm: globala menyraden, Finder och diskar på skrivbordet. Men det finns likheter mellan moderna versioner av MacOS och Windows 10. Låt oss titta på ekvivalenterna i Windows 10.
| Mac | Windows 10 |
| Upphittare | Utforskaren |
| Hemmapp | Personlig mapp |
| Dock & Launchpad | Aktivitetsfält & Startmeny |
| Systeminställningar | inställningar |
| Desktop | Desktop |
| Alias | Genväg |
| Skräp | Papperskorgen |
| Mapp | Mapp |
| Exponera och Dashboard | Uppgiftsöversikt |
| Sidebar | Navigeringsfönstret |
| Statusmeny | Meddelandefältet |
| Spotlight / Siri | Instant Search / Cortana |
| Anmälningscenter | Action Center |
- Filutforskare - här hittar du, lagrar filer och hanterar resurserna på din dator, som tillhörande lagring.
- Personlig mapp - innehåller mappar för att organisera och lagra filer som dokument, bilder, musik, nedladdningar, videor.
- Aktivitetsfält & Start-meny - låter dig hantera körprogram, lagra genvägar för dina mest använda program. Startmenyn är där du hittar hela ditt bibliotek med installerade program. Det liknar Launchpad eller mappen Program i Finder.
- Inställningar - när du vill anpassa din dator, ändra din skrivbordsbakgrund, konfigurera ett nätverk, skapa användarkonton, ta bort installerade appar, säkerhetskopior, det är här du gör det.
- Skrivbord - skrivbordet är där du kan visa och interagera med löpande appar.
- Alias - ger snabb åtkomstlänkar till favoritprogram och filer.
- Papperskorgen - tillfälligt läge för att lagra filer.
- Folder - en bildrepresentation av var filer är organiserade och lagrade.
- Uppgiftsvy - ett sätt att hantera flera stationära datorer och organisera körprogram.
- Navigationspanel - en snabbåtkomstmeny till gemensamma delar av systemet.
- Anmälningsområde - visa klockan, hantera programanmälningar, ansluten externt lagringsutrymme, volym, batteristatus, nätverksanslutningar.
- Sök / Cortana - hitta filer på din dator, information på Internet och be om hjälp eller skapa påminnelser.
- Action Center - hantera inkommande meddelanden, kommande händelser och systemaktiviteter.
Tangentbordsgenvägar
Tangentbordskommandon kan enkelt ge dig upp när du flyttar till en ny operativsystemplattform. Jag kommer ihåg när jag började leka med en Mac för 10 år sedan; Det gav mig en migrän som bara lärde mig grunderna för kopiering och klistra in. Windows 10 använder liknande kommandon som är de logiska motsvarigheterna till de som du skulle hitta på Mac. Här är några av de du borde veta.
| Mac | Windows |
| Alternativ | Alt |
| Alt nyckel | Kontrollera |
| Kommandotangent (fyrklöver) | Kontrollera |
| Spara en fil - Kommando + S | Kontroll + S |
| Öppna en fil - Kommando + O | Kontroll + O |
| Skapa ny mapp - Skift + Kommando + N | Kontroll + Skift + N |
| Få info - Kommando + I | Egenskaper - Alt + Enter |
| Skriv ut - Kommando + P | Kontroll + P |
| Hitta - Kommando + F | Windows-tangent + F, "Hej, Cortana", Windows-tangent + C |
Touchpad och Mouse Gestures
Apple har blivit beröm för sina inbyggda pekfackgester på sin serie MacBook-bärbara datorer. Två eller tre finger swipes gör att du enkelt kan flytta mellan flera stationära datorer, nypa och zooma för att visa skrivbordet. På Windows 10 är detta beroende av supporten för maskinvaruförsäljaren. My Surface Pro 3 Type Cover, till exempel, innehåller Microsoft Precision Touchpad-support. Så, jag kan utföra liknande gester. Användare kan behöva investera i en stödd mus eller pekplatta enhet för liknande funktionalitet. Du hittar inte heller allt som att kunna ställa in heta hörnåtgärder, men dessa kan ersättas med genvägar eller verktyg från tredje part.
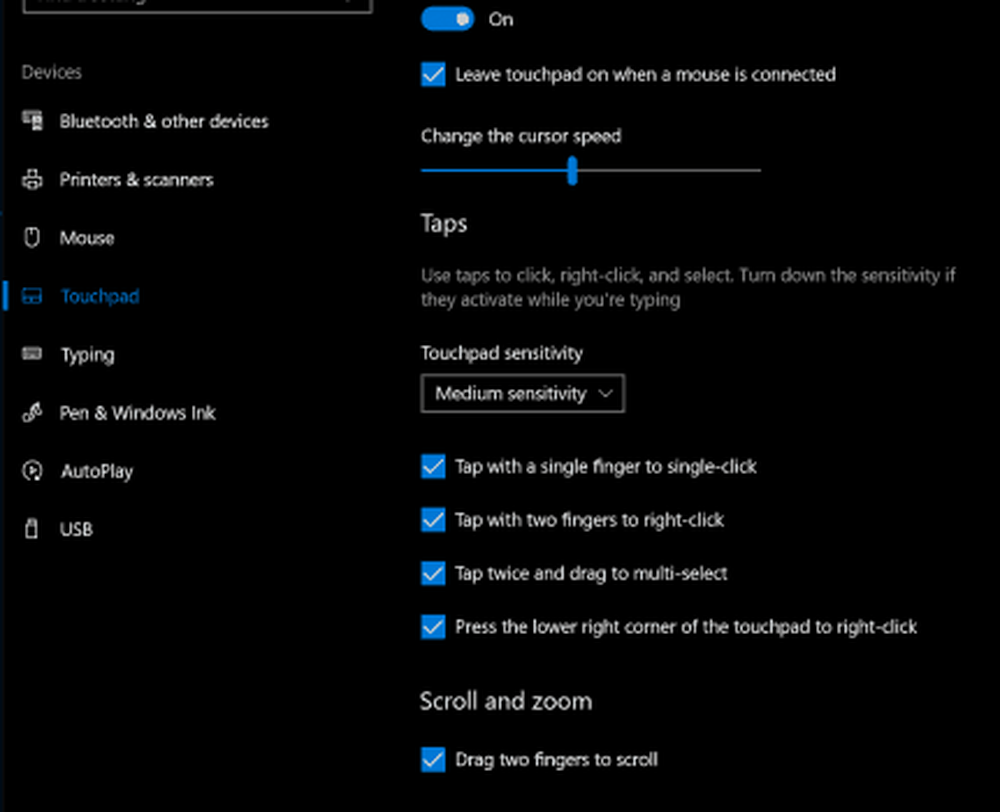
Appbeteende
Appar beter sig lite annorlunda på Windows 10. Exempelvis är filmenyerna en del av det aktiva programmet. I macOS ändras den globala menyfältet enligt det aktiva programmet. Det borde vara mycket lättare att få hänga på.
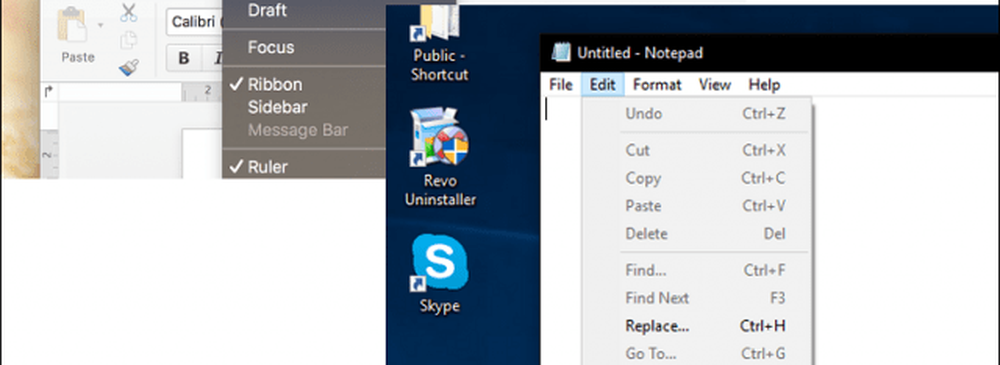
Vissa program på Windows 10, som heter Universal Apps, använder inte rullgardinsmenyer, istället är vissa funktioner dolda i det som kallas hamburgermenyn. Du kan kolla in vår guide för att lära dig mer om hur Windows 10-appar beter sig och skillnaderna mellan klassiska och moderna appar.
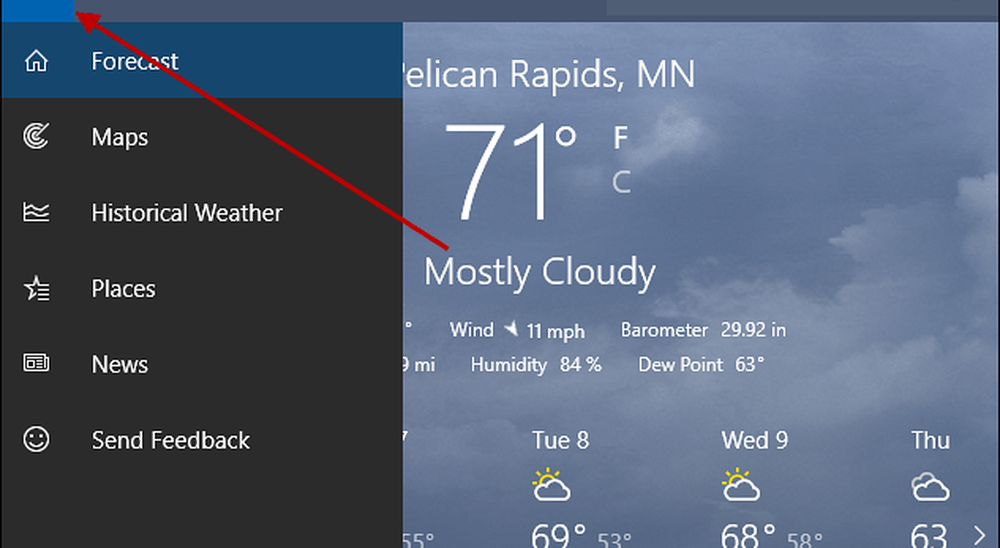
Installera och avinstallera Apps
På macOS kan du installera appar med antingen en programguiden, dra och släpp till appmappen eller ladda ner från App Store. För vissa appar använder Windows 10 en programguiden (främst för klassiska stationära appar). De nyare Universal-programmen kan installeras direkt från Windows Store.

Appar kan avinstalleras genom att högerklicka på dem och sedan avinstallera eller du kan öppna Inställningar> Appar> Appar och funktioner. Välj din app och klicka sedan på avinstallera. Läs vårt tidigare inlägg för att lära dig mer om hantering av dina appar på Windows 10.
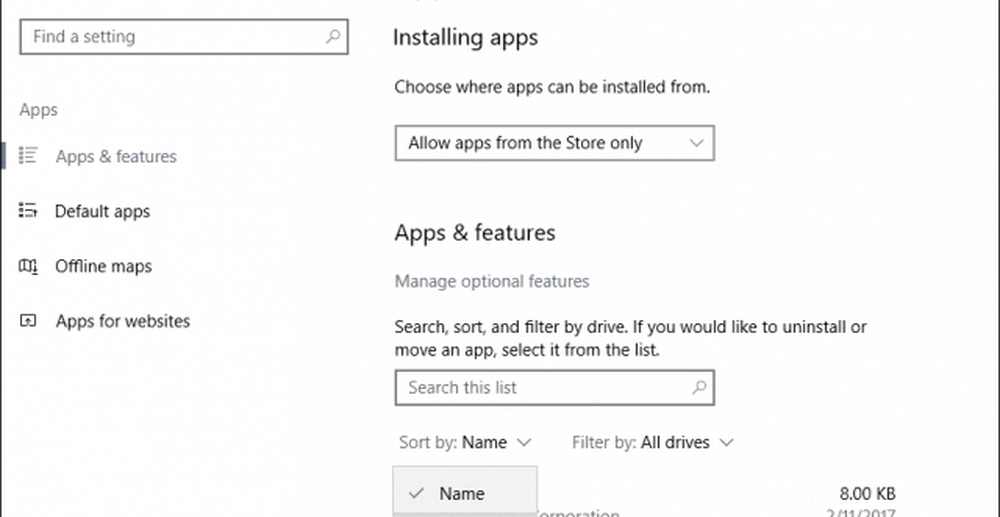
Hårdvara - iPhone och iPad
Under det senaste decenniet släppte Apple ett par väldigt populära companion-enheter som fungerar med din Mac. Båda enheterna arbetar extremt bra med Windows 10, och Microsoft lägger mycket större ansträngningar på att de ska fungera bra.

iTunes for Windows gör det enkelt att synkronisera din musik, bilder och videoklipp till dina Apple-enheter. Du kan enkelt ansluta dem och importera till appar som Foton. Vissa funktioner du normalt skulle hitta på din Mac, som att ringa eller fortsätta, är inte tillgängliga. Ett alternativ är Fortsätt på datorn, som bara fungerar med webbsidor just nu, men kommer sannolikt att utvidgas till andra appar och tjänster i framtiden. Jag har använt mina iPods och iPhones med Windows i flera år och det har varit en bra upplevelse. Det finns många apps från Microsoft som kan göra ännu bättre med hjälp av dina Apple-enheter med Microsoft-tjänster. Här är några du borde ladda ner:
- OneDrive
- Skype
- Syn
- Microsoft Kamera
- Microsoft Selfie
- Microsoft To-Do
- Cortana
- bing
- Microsoft Authenticator
Jag är inte partisk mot bara Microsoft Apps, det finns några bra från Google också:
- Krom
- foton
- Gmail / Inbox
- Kör
- Assistent
- Authenticator
Anpassa ditt Windows 10-skrivbord är en viktig del av din användarupplevelse. Du kommer att finna att det finns mycket fler alternativ än tillgängliga alternativ. Kolla in våra teman och färgalternativsguide för detaljer.
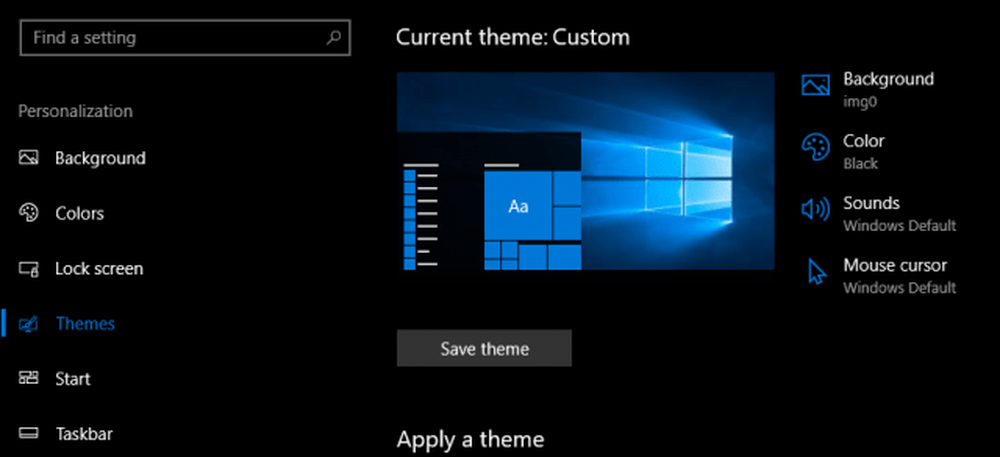
Underhåll - Windows Uppdateringar, Funktionsuppdateringar, Backups
Windows 10 gör mycket för att hålla ditt system i toppform. Du behöver inte oroa dig för aktiviteter som Diskfragment, särskilt på en SSD. Windows-uppdateringar laddas ned och installeras automatiskt tillsammans med säkerhetsskyddet. Om du har Windows 10 installerat på en liten lagringsenhet kan du låta Windows 10 automatiskt hantera och ta bort äldre filer som du inte använder en funktion som heter Storage Sense.
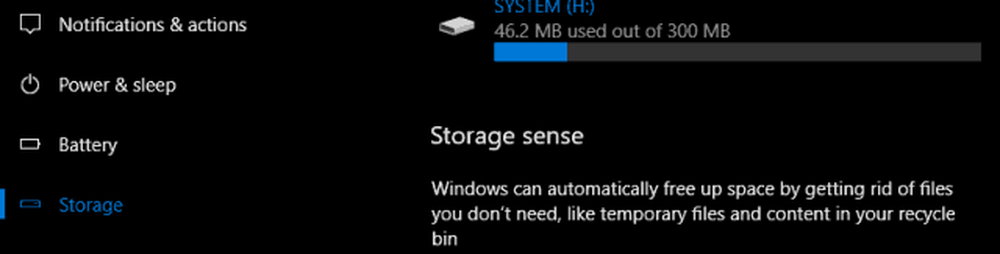
En viktig del av underhållskraven för Windows 10 är funktionuppdateringar. När Microsoft tillkännagav Windows 10, beskrivs den som mjukvara som en tjänst, vilket innebär att nya uppdateringar och ändringar skulle levereras regelbundet på Internet-hastighet. Sedan Windows 10 lanserades i juli 2015 har det varit tre huvudfunktionsuppdateringar: 1511, 1607, 1703 och nästa version enligt detta skrivande, 1709. Dessa fri Funktionsuppdateringar är en viktig del av att behålla Windows 10: s säkerhetskant. Inte bara innehåller de nya spännande funktioner, men de skyddar också mot attacker både kända och okända. Funktionsuppdateringar levereras automatiskt via Windows Update och kan även installeras manuellt. Nya utgåvor förväntas två gånger per år, under våren (mars) och hösten (september).

Säkerhetskopiering är en annan viktig del av datorns underhåll. Windows 10 innehåller flera backupverktyg, bland annat: Systembild, Filhistorik och Säkerhetskopiering och återställning. Alla tre kommer att avlägsnas i en okänd framtidsfunktionsuppdatering. Fram till dess är de lönsamma lösningar, men det finns också fria alternativ, som inkluderar Macrium Reflect eller Easeus ToDo Backup, båda gratis. De erbjuder även bildbackar och differentialbackar. Framtiden för säkerhetskopiering på Windows innebär både lokal och molnbaserad lösning, så det är något att tänka på. Jag har personligen mina säkerhetskopior spridda över flera online-molntjänster, inklusive OneDrive, Google och Dropbox. Kolla in vår fullständiga guide här för mer information om hur du lagrar dina data.
Slutsats
Jag förväntar mig inte att du gör varje steg direkt, men den här guiden kan hjälpa till genom scenarierna när tiden kommer. Windows 10 har kommit långt sedan debuten och med varje uppdatering av funktioner visar förbättringarna att Microsofts utvecklingscykel är den rätta. Det är inte bara användbarhet, men också säkerhet. Windows 10 är inte som tidigare versioner, det finns stor teknik för att säkerställa att operativsystemet är redo att möta sofistikerade attacker. För många år sedan var rykte för Windows registret, IRQ, BSOD, DDOS och DLL. Inte längre, så, närma dig inte detta med någon oro. Din erfarenhet kommer att bli en bra. Windows 10 vänder tidvatten fler användare återvänder till Windows PC för de flesta av deras behov. Nedgången av tabletter som iPad och praktiska fördelar med 2 i 1 enheter som Surface Pro; det är vettigt, användarna vill göra saker och ting, och göra det på ett sätt som inte kostar en arm och ett ben.
Jag är intresserad av att veta dina tankar om du är en Mac-användare på staketet och tänker på att hoppa in i Windows 10-lägret. Finns det något vi saknat som kan göra din upplevelse ännu bättre? Låt oss veta i kommentarerna.