Installera en virtuell maskin med Windows 10 Hyper-V

Skapa en VM med Windows 10 Hyper-V
Låt oss ta en titt på att skapa en virtuell maskin med den inbyggda Hyper-V-tekniken. Fördelarna inkluderar möjligheten att köra flera operativsystem samtidigt som du har tillräckligt med hårdvara resurser. Personligen bestämde jag mig för att göra det här eftersom jag måste göra vissa kompatibilitetstester. Hyper-V är också ett utmärkt sätt att försöka testa apps innan du använder dem på din primära produktionsmiljö. Åh, och det är en gratis hypervisor, så det gör det ännu bättre att utnyttja det!
Förutsättningar
- 64-bitars upplaga av Windows 10 Pro eller Windows Enterprise. Hyper-V är inte tillgängligt i Windows 10 Home Edition.
- Din CPU behöver stödja SLAT-tekniken. För att ta reda på om det gör kan du läsa vår artikel om förlängning av SLAT (Secondary Level Address Translation) som hjälper dig att avgöra om datorn även kan köra Hyper-V.
- Virtualisering måste vara aktiverad i datorns BIOS eller Firmware.
Aktivera virtualisering
Starta om datorn och skriv in BIOS-inställningen (vanligen genom att trycka på F2, F10 eller F12-tangenten) på tangentbordet innan datorn laddar Windows-operativsystemet. Denna process kan variera beroende på varumärke, så rådfråga datorns bruksanvisning för instruktioner om hur du laddar BIOS. På min dator måste jag träffa F10-tangenten, välj mitt språk, välj Säkerhet> Systemkonfiguration och aktivera följande:
- Virtualiseringsteknik (VTx)
- Virtualiseringsteknik Direkt I / O (VTd)
- Sök i virtualiseringsinställningen i BIOS och aktivera inställningen
- Spara BIOS-inställningar (vanligtvis F10)
- Stäng av datorn, vänta i några sekunder och starta datorn
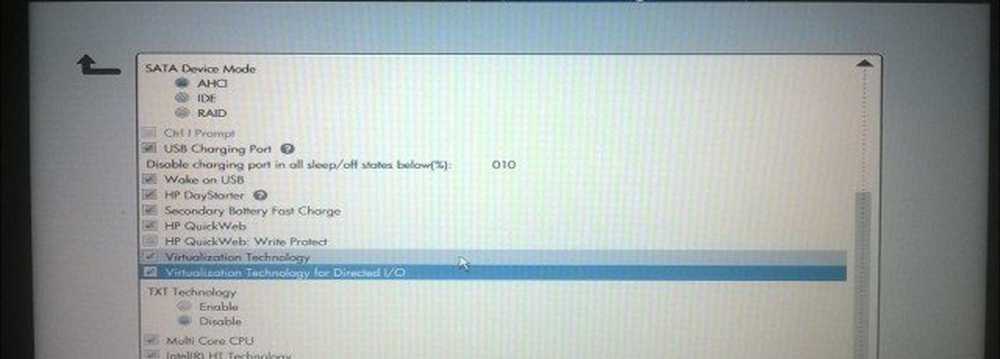
Ställa in Hyper-V
Tryck Windows-tangent + R ochtyp: optionalfeatures.exe tryck på Enter.

Den här åtgärden öppnas Slår på eller av egenskaper i Windows. När du har laddat alla funktioner, avmarkera alla alternativ för Hyper-V och klicka på OK.
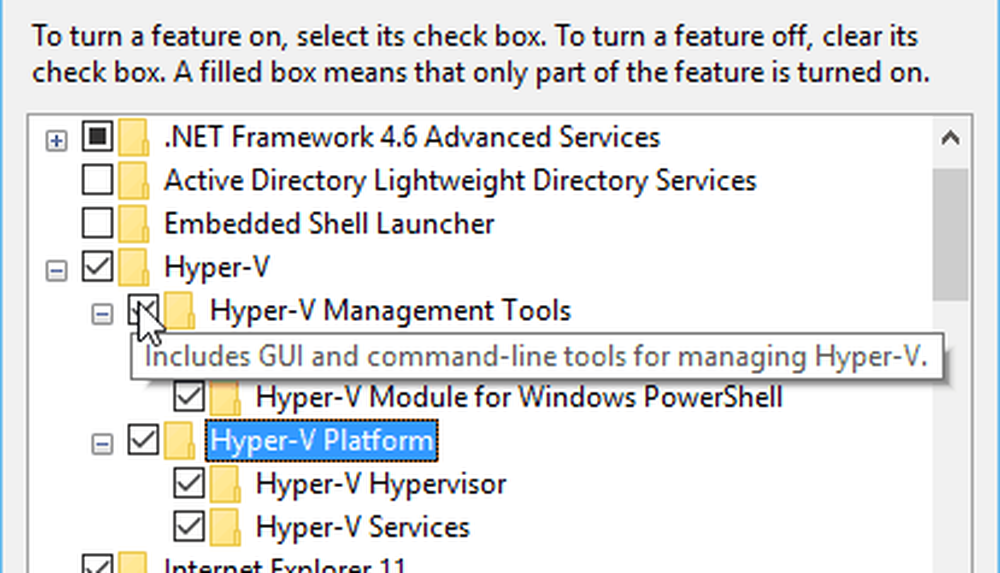
Vänta sedan medan Windows installerar och konfigurerar Hyper-V. Du kommer att uppmanas att starta om för att bekräfta ändringar. Windows kommer att gå igenom en serie omstart och konfigurera ditt system.
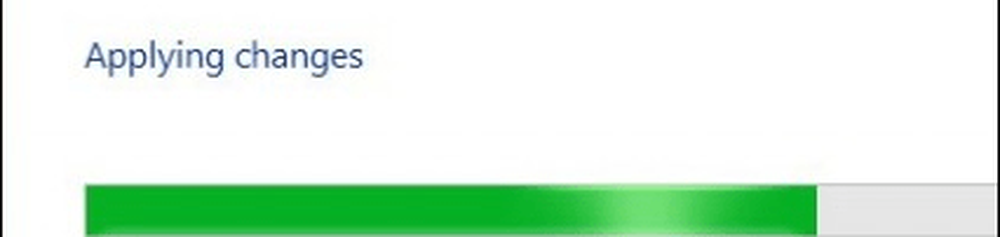
Starta Hyper-V Manager och skapa en VM
Därefter måste du öppna den dolda snabbåtkomstmenyn genom att slå Windows-tangent + X och sedan gå till Kontrollpanel > Administrationsverktyg > Hyper-V Manager.
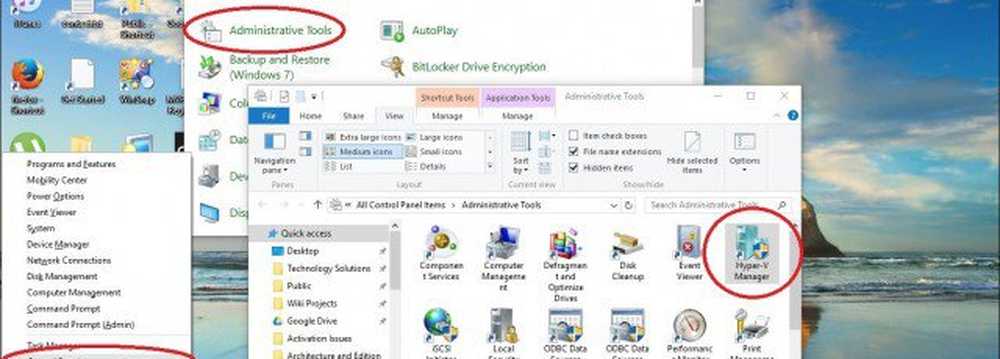
I ditt vänstra fönster i Hyper-V Manager väljer du maskinens namn. Det här valet gör det möjligt att öppna åtgärdsfönstret till höger.
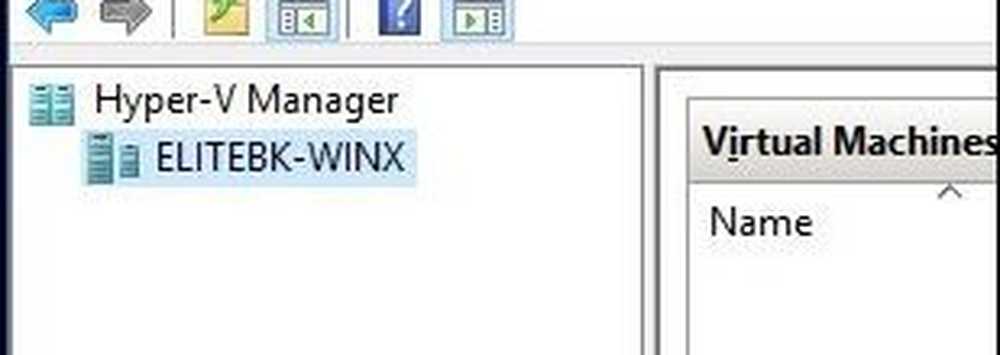
Klicka på knappen under Åtgärder Ny> Virtuell maskin.
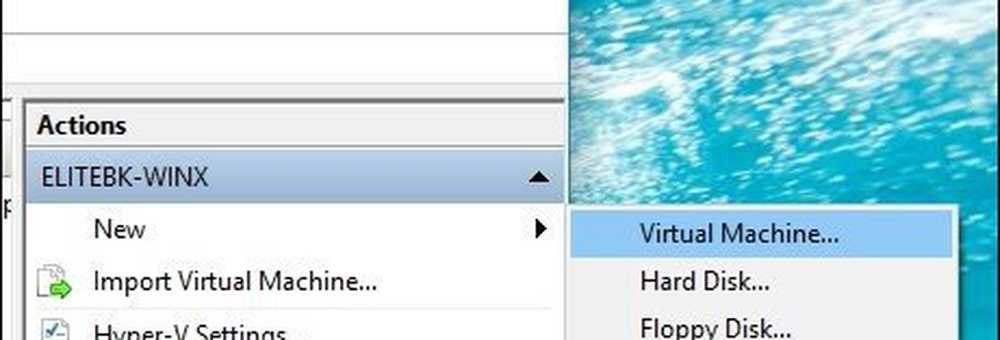
Det här startar guiden Skapa ny virtuell maskin. Klicka på Nästa och följ instruktionerna på skärmen.
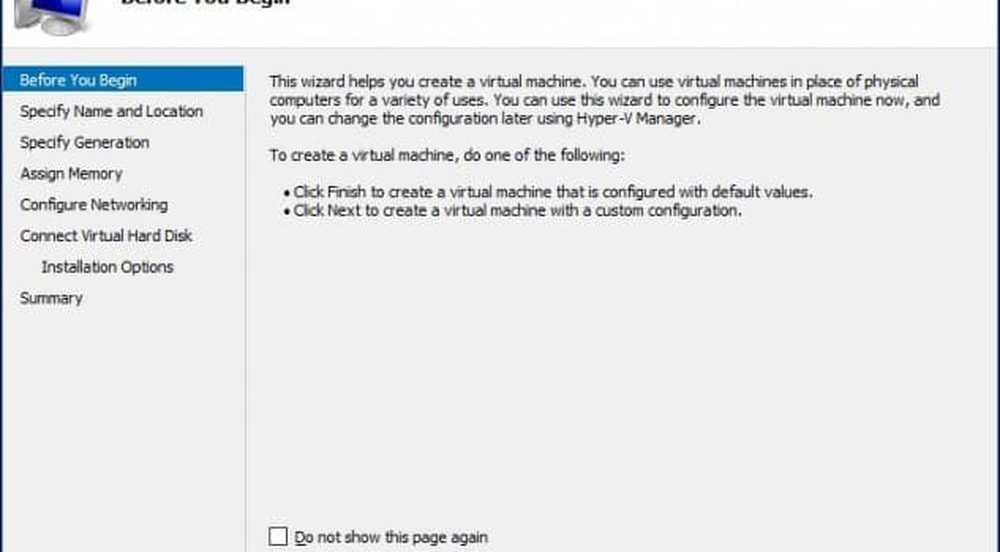
Jag kan ge min virtuella maskin ett namn och ange platsen där jag vill ha den lagrad. Så om du har ytterligare partitioner eller en enhet, kan du bläddra och spara den där.
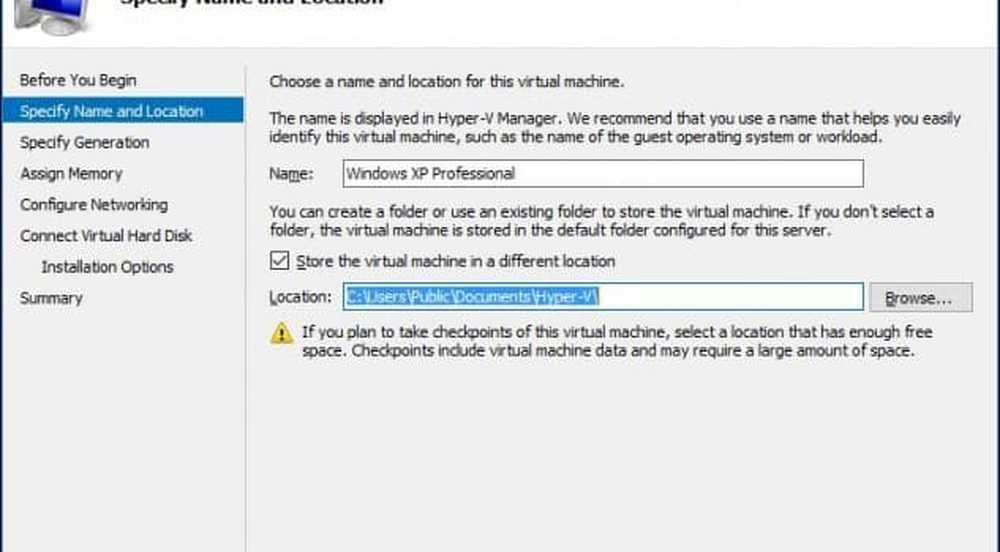
Välj vilken typ av generation du föredrar att använda. Om du baserar dina behov kring äldre eller äldre program, gå med Generation 1.
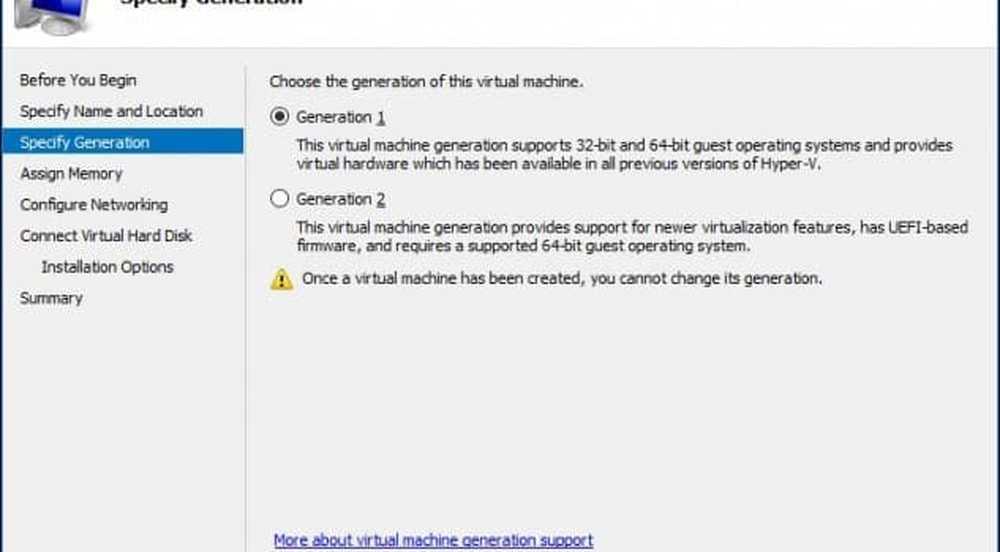
Välj hur mycket minne du vill ge den virtuella maskinen. Detta val kommer att vara beroende av hur mycket du har tillgång till. Desto mer desto bättre. För mina ändamål ska jag göra programtestning, så det borde vara tillräckligt för operativsystemet förutom de applikationer jag ska testa. Om du har begränsad fysisk RAM installerad, 2 GB eller mindre, avmarkera Använd dynamiskt minne för den här virtuella maskinen.
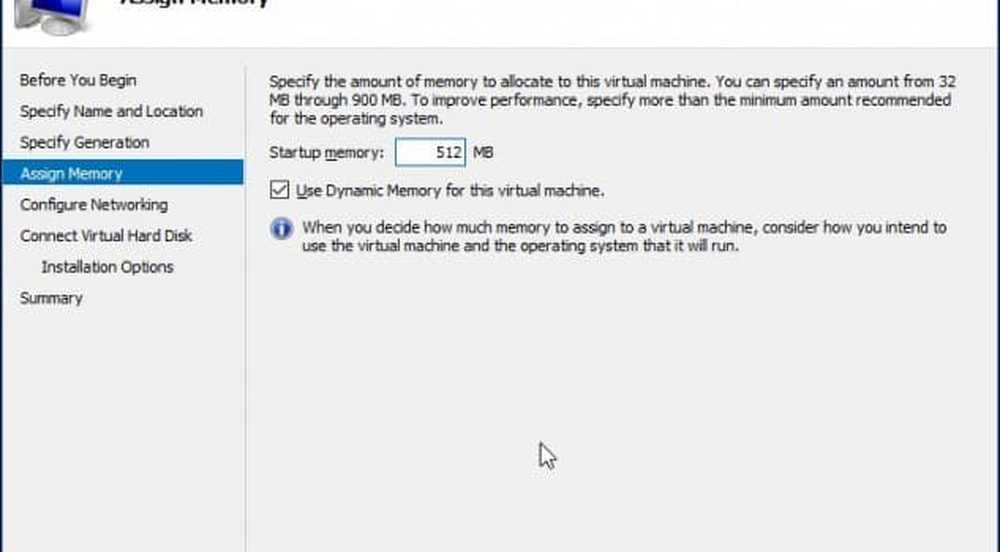
Om du ser en liknande skärm som visas nedan klickar du på Nästa för att fortsätta. Du kan alltid konfigurera dina Nätverksinställningar efter.
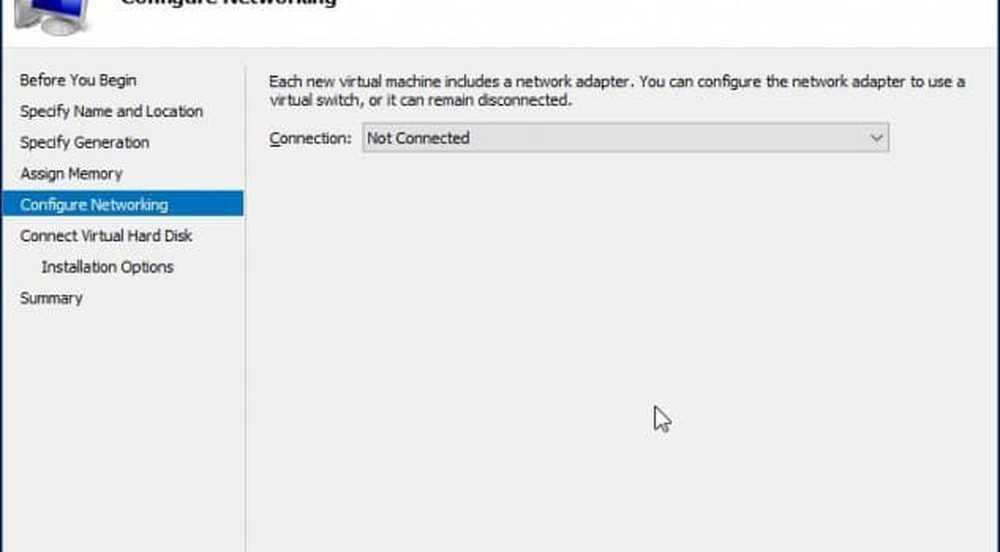
Konfigurera din virtuella hårddisk där du ska installera operativsystemet. Du kan göra snabba förändringar här, till exempel den plats där den kommer att lagras tillsammans med hur mycket utrymme du vill ge Virtual-maskinen. Här ser du - jag har givit 5 GB diskutrymme till den virtuella maskinen. Du kan också välja en befintlig virtuell hårddisk om du redan har en.

Nedan kan du välja alternativet för att ange installationsmedia eller dess plats eller välj alternativet för att göra det senare. Jag kommer att välja att göra det senare.
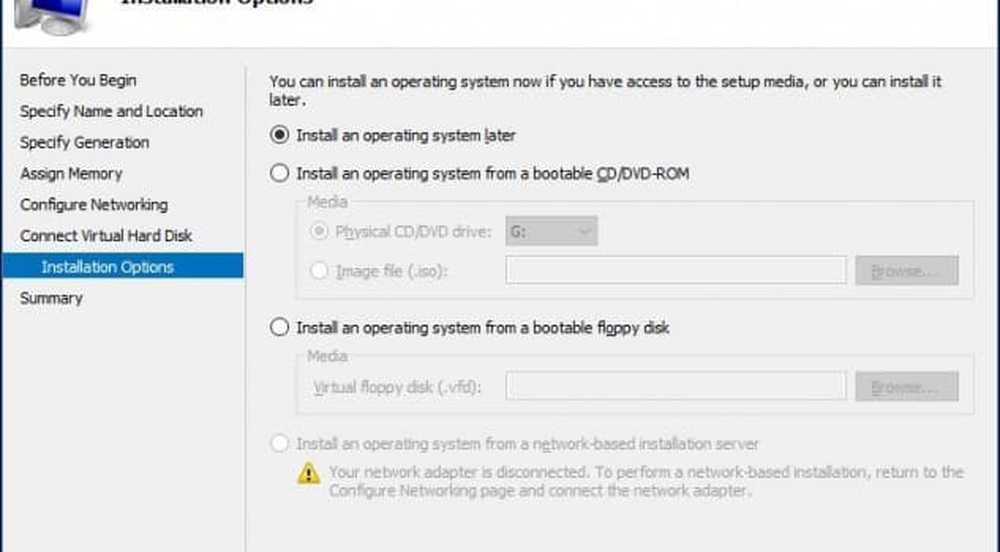
Granska dina alternativ. Du kan klicka på Föregående och göra nödvändiga ändringar. När du är nöjd klickar du på Slutför.
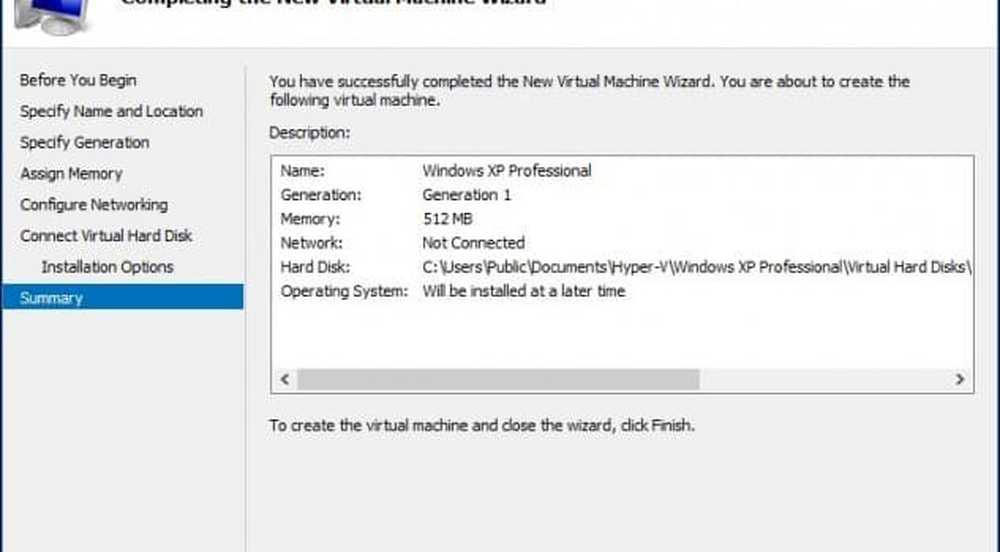
Installera operativsystemet
För den här artikeln kommer jag att installera Windows XP Professional. Du har ett brett utbud av operativsystem att välja mellan, som inkluderar andra versioner av Windows och vissa Linux-distributioner.
Välj Installera media
För den här artikeln ska jag använda en ISO-filbild för att installera Windows från. Det är bekvämt och lätt att göra. Du kan installera från en DVD eller CD om du vill göra det. I den högra rutan under ditt virtuella maskinnamn klickar du på inställningar.
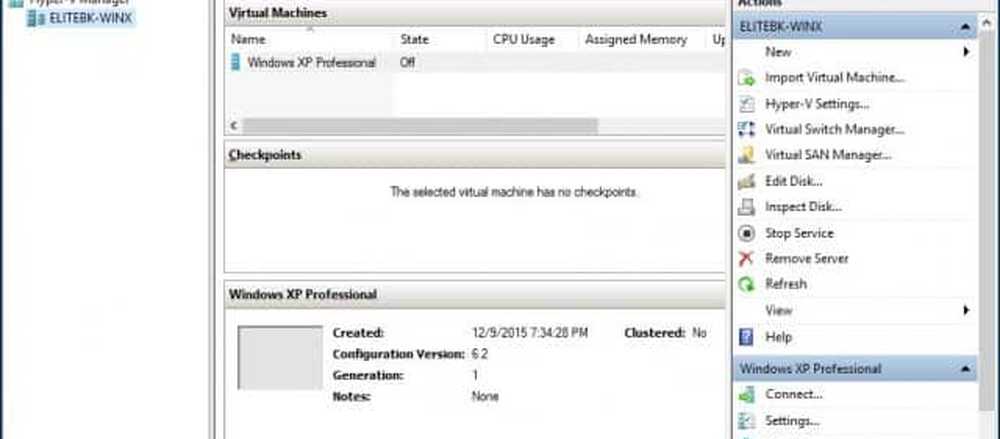
Välj DVD Drive-menyn i hårdvaruträdet. Välj om du ska installera från en DVD-enhet om ditt system har en som är tillgänglig eller bläddra till en tillgänglig ISO, vilket är vad jag ska använda.
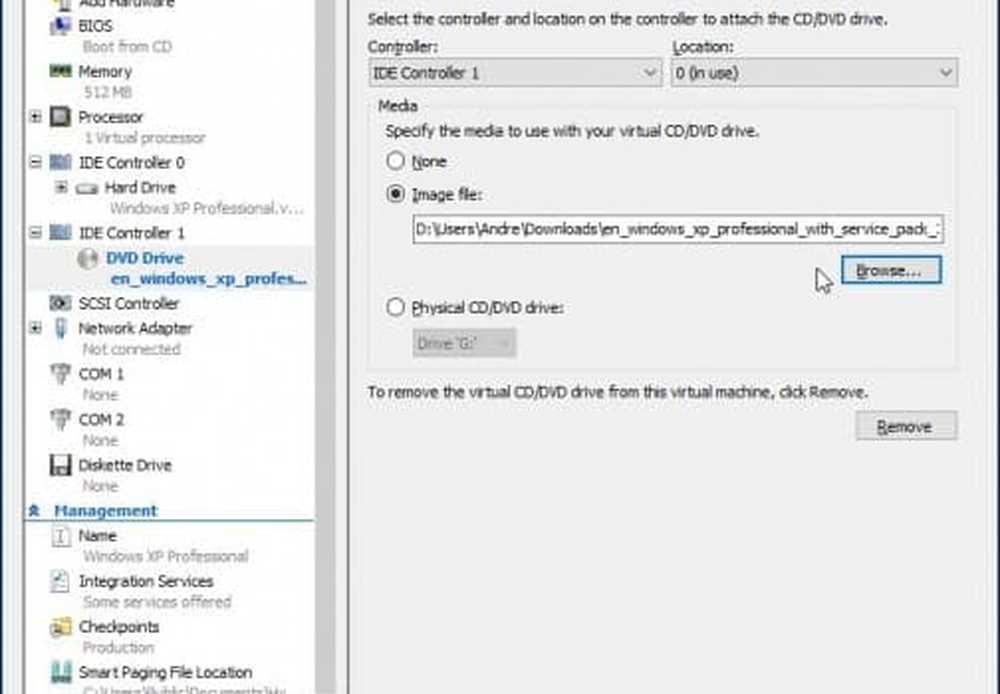
Klicka på Start eller dubbelklicka på den virtuella maskinen själv under listan över VM för att öppna förekomsten. Detta startar Virtual Machine Manager. Följ instruktionerna på skärmen för att installera ditt favorit operativsystem som du normalt skulle ha på fysisk hårdvara.
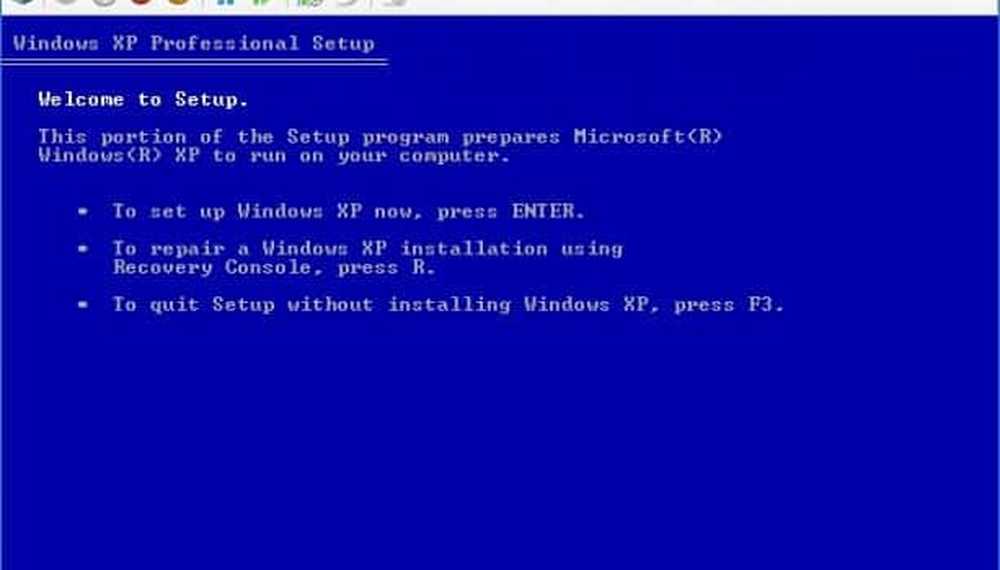
När installationen är klar bör du ha en lyckad inställning som du kan använda för testning.
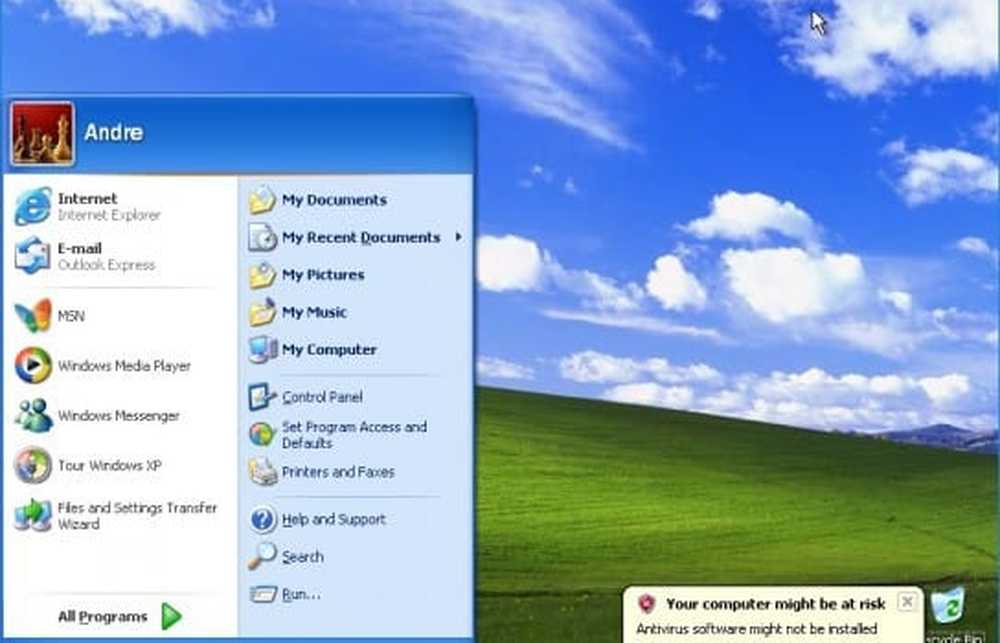
Installera ett operativsystem på en VM med Windows 10: s inbyggda Hyper-V är enkelt att göra i andra VM-program som VirtualBox eller VMware. Det vackra med det här är att du inte behöver installera programvaran från tredje part först, och som jag nämnde tidigare är det också gratis. Dessutom är det en inbyggd app i operativsystemet som jag tror ger prestandaförbättringar såväl som andra funktioner som inte är tillgängliga i tredjepartslösningarna.
Om du inte är på Windows 10 än, läs vår artikel: Så här skapar du en virtuell maskin med Hyper-V i Windows 8.




