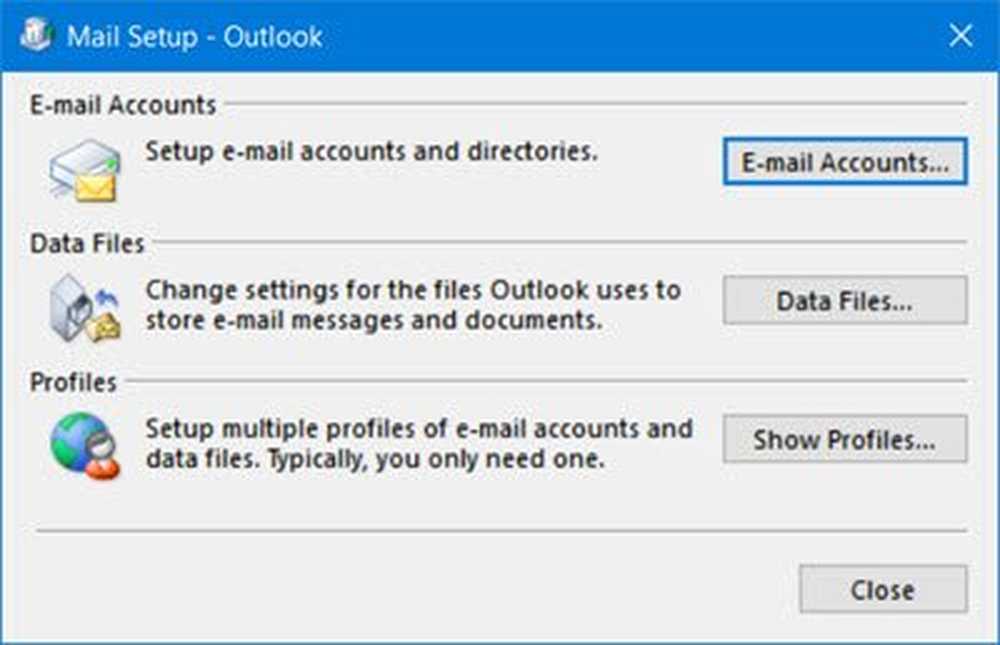Återskapa diskutrymme i Windows 10 Använd Inställningar App

Om du till exempel manuellt vill uppdatera Windows 10 går du till Inställningar> Uppdatering och säkerhet> Windows Update. Vi har visat dig hur du sparar diskutrymme genom att ta bort tempfiler och tidigare versioner av Windows efter en uppdatering med det traditionella alternativet Diskrening. Här är en titt på att få samma sak gjort med appen Windows 10 Settings.
Fritt upp diskutrymme med hjälp av Windows 10 Inställningar App
Öppna appen Inställningar och gå till System> Lagring och välj sedan den här datorn (som vanligen är C: och är din lokala enhet).
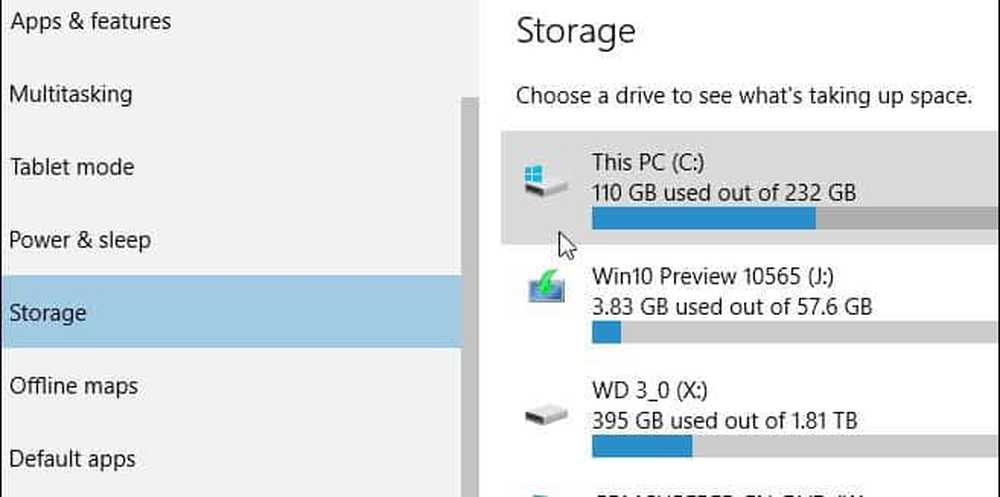
Vänta sedan medan Windows beräknar vad som tar plats på din enhet. Du får en sammanfattning av olika kategorier som appar, dokument, musik, mail och mycket mer. Klicka på någon av dessa kategorier för att hitta onödiga objekt som du kan radera.
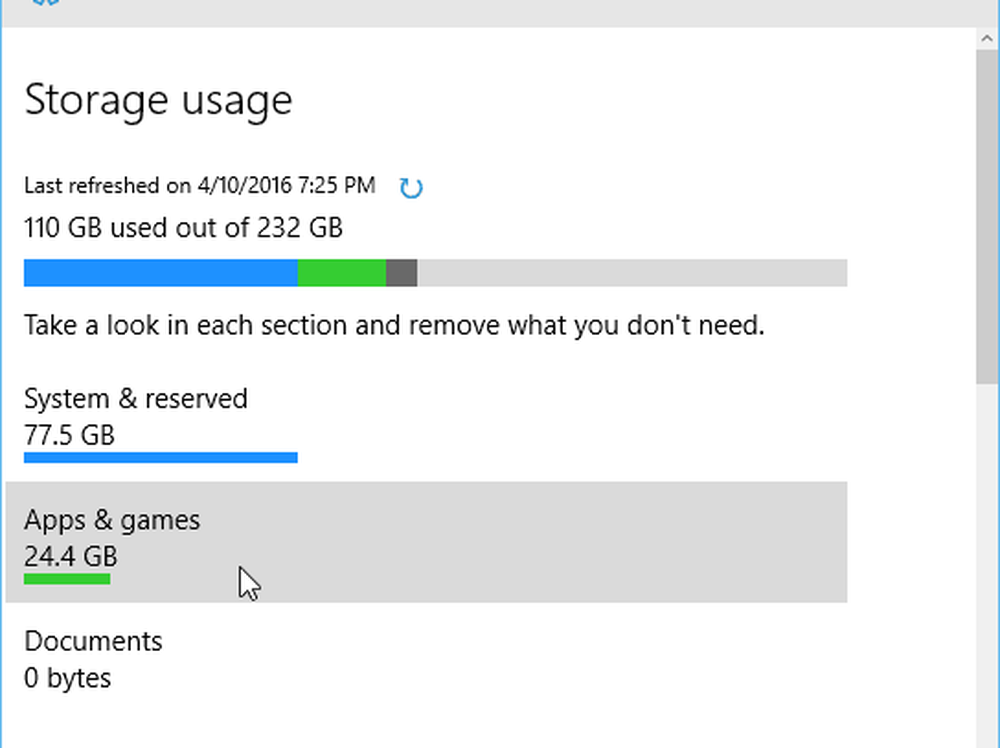
Om du klickar på Apps & Games kan du gå igenom och ta bort det du inte längre behöver eller vill ha. Klicka bara på eller tryck på appen och avinstallera sedan. Andra sektioner som musik, dokument eller videor öppnar mappens plats så att du manuellt kan radera filer.

När det gäller att ta upp en massa diskutrymme är den typiska skyldige tempfilerna. Bläddra bara ner och klicka eller peka på Tillfälliga filer. Därifrån kan du ta bort tempfiler, nedladdningar, papperskorgen och även tidigare versioner av Windows om det existerar.

Självklart hittar du den tidigare versionsfilen efter att ha gjort en stor uppdatering som förra årets novemberuppdatering eller den kommande årsdagen uppdateringen i sommar.

Skärmdumpen nedan är från Preview Build 14316 och ger dig en uppfattning om hur borttagning av temporära filer kommer att se ut i årsdagens uppdatering som innehåller ett nytt mörkt läge.
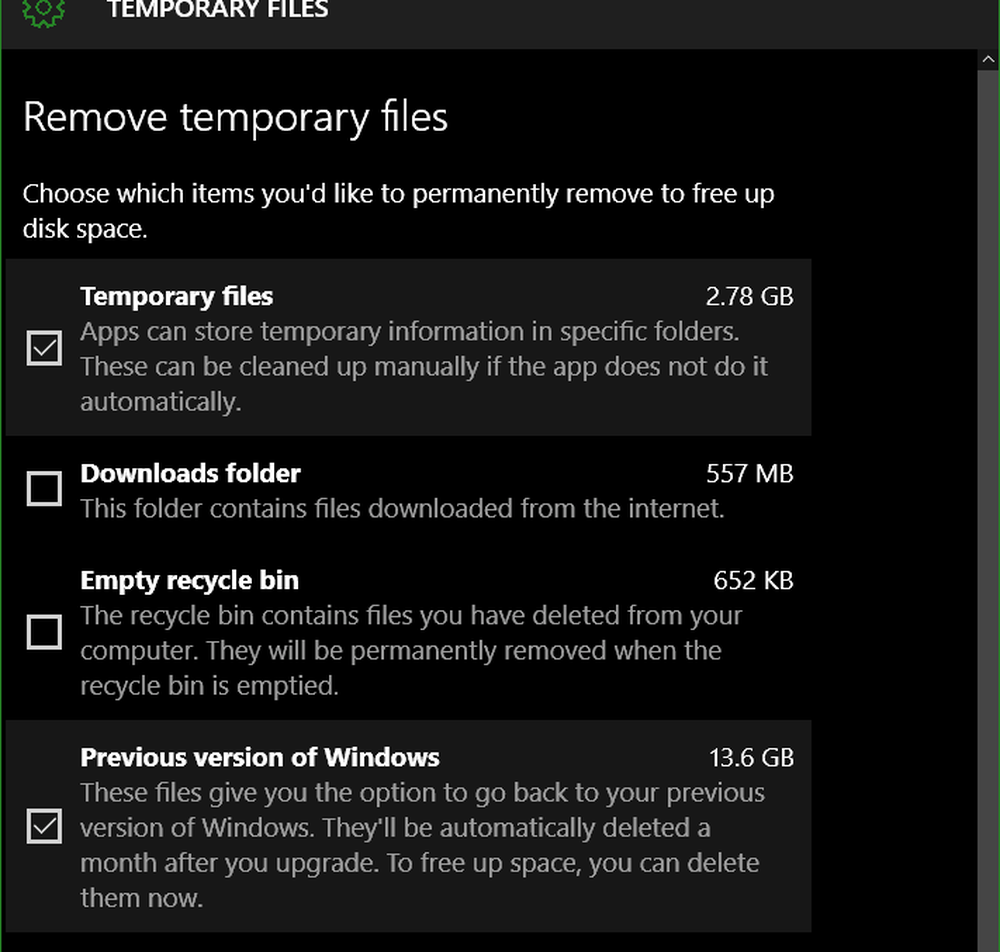
För mer tips om hur du får ditt diskutrymme tillbaka, kolla in vår guide för att frigöra diskutrymme på Windows 10-datorer.
Om du nyligen har uppgraderat till det nya operativsystemet, se till att få reda på mer genom att läsa igenom vårt Windows 10-arkiv med tips och hur man går till gallerier.