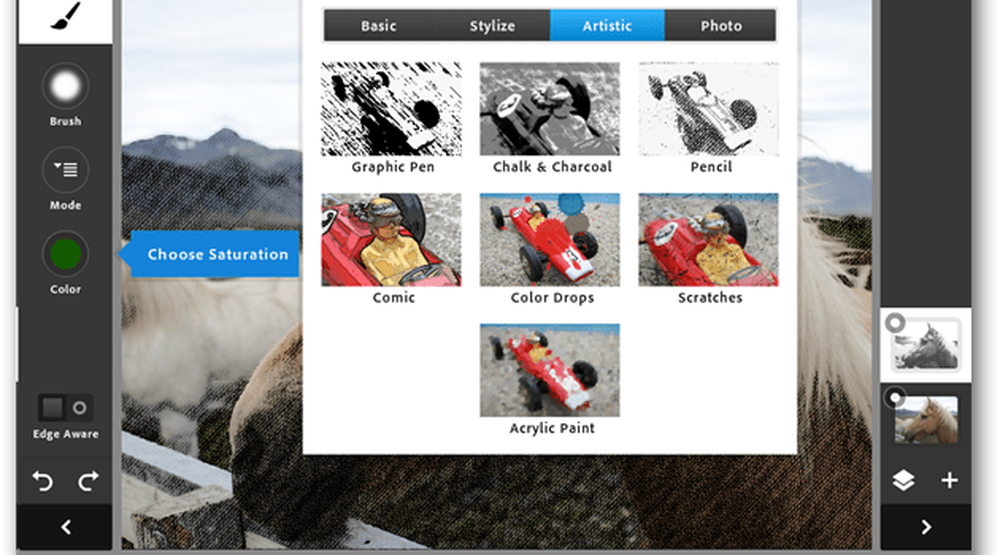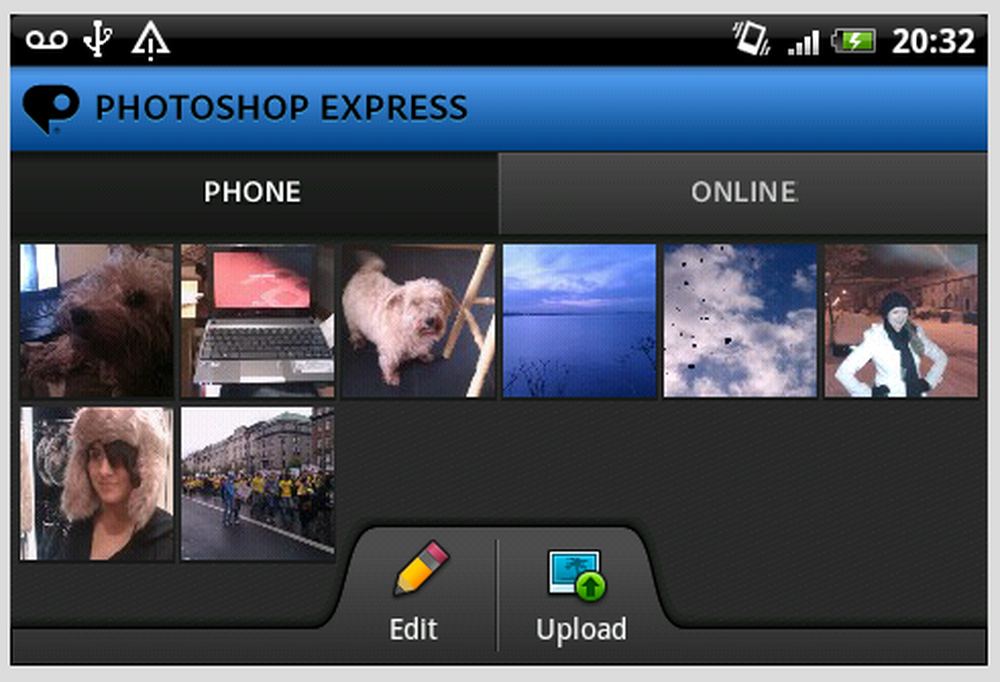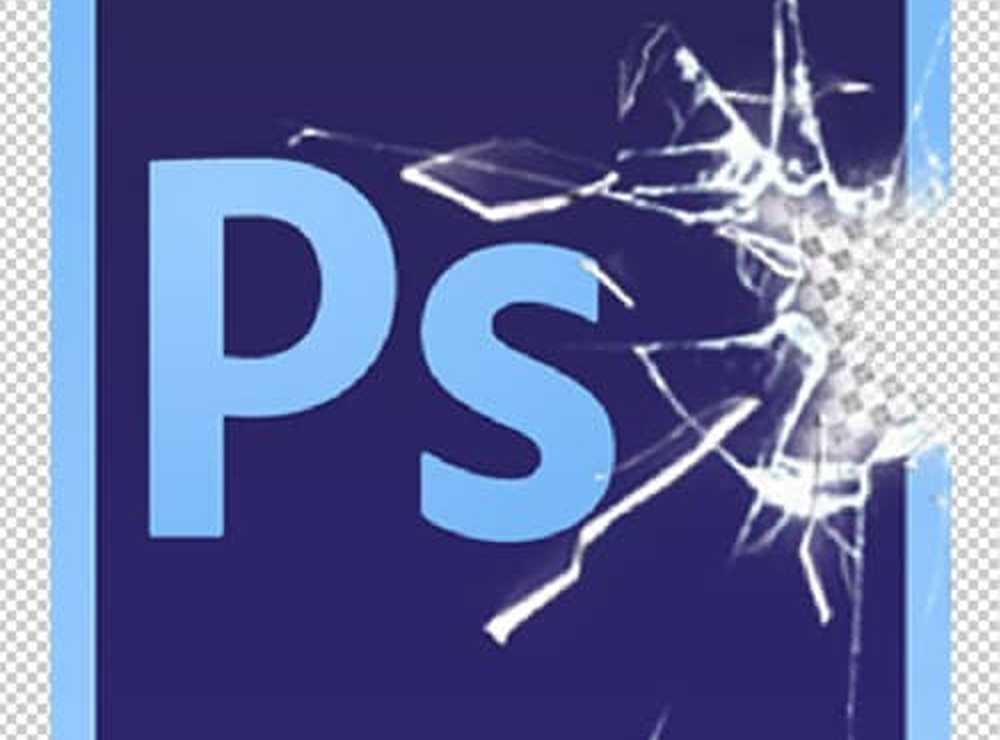Photoshop-tips Skapa och följ ett smart arbetsflöde

Använd laggrupper i Photoshop
När man arbetar med komplexa projekt i Photoshop är det viktigt att hålla allt välorganiserat. Laggrupper kan hjälpa mycket när det gäller att hantera flera versioner av en PSD eller helt enkelt tillämpa effekter på ett icke-destruktivt sätt.
Här är ett exempel PSD som jag har skapat för syftet med denna handledning.
Låt oss säga att jag skulle vilja använda en effekt på den här bilden, men jag vill behålla alla sina ursprungliga lager om jag vill ändra dem senare. För att göra detta kan jag gruppera alla mina befintliga lager till en laggrupp som heter "Original".

Då kan jag duplicera den gruppen och byta namn på den till "Effekter". På så sätt kommer effekterna jag tillämpar på bilden att ha en egen separat lagergrupp och kommer inte att ändra min ursprungliga komposition.

Här ser ett exempel på denna teknik ut:

Proffstips: Du kan spela in en åtgärd eller använda Notes-verktyget för att komma ihåg de exakta värdena som används för varje tillämpad effekt. På det här sättet, om du någonsin måste gå tillbaka och redigera originalfilerna vet du exakt vad du ska göra för att uppnå samma utseende.
Använd Smart Objects
I likhet med lagergrupper kan smarta objekt också komma till hands vid flera tillfällen. Bilden nedan är ett annat PSD-prov för att illustrera detta.

Låt oss säga att jag vill ändra den bild jag har använt. Eftersom gränsen för bilden är en enkel rektangel med en inre stroke, skulle jag, om jag skulle radera den tidigare bilden, behöva skapa nya guider så att den passar exakt samma sätt. Låter som mycket arbete, eller hur? Det är för att det är. Det finns emellertid ett enklare sätt. Konvertera bara den befintliga bilden för smarta filter.

Dubbelklicka sedan på den för att ange en egen, isolerad redigeringsmiljö.
Därifrån kan du enkelt placera din nya bild inom de angivna gränserna, spara med Ctrl + S och återgå till den ursprungliga PSD.

Detta kommer i sista hand att spara dig mycket tid.

Spara flera Photoshop PSD-filer
Den här kan verka som den mest uppenbara, men många människor glömmer att göra detta när de arbetar. När du bestämmer dig för att göra några ändringar i ett projekt, spara dem som en separat PSD-fil.
https://www.groovypost.com/wp-content/uploads/2015/10/10-logo-variants.webmPå så sätt kan du noggrant behålla alla olika versioner av samma projekt i en mapp och enkelt komma tillbaka till en tidigare version om du måste.

Håll olika versioner i en PSD
Woah! Diskuterade jag bara mina tidigare råd? Nej inte direkt. Om skillnaderna mellan dina versioner är små till minuscule, kan du behålla varje element som sitt eget lager och helt enkelt växla sikt på eller av. Här är ett exempel med en PSD där jag inte är säker på vilket typsnitt som ska användas som textning. I stället för att spara var och en som sin separata PSD kan vi spara tid och utrymme genom att ha två olika lager för varje version.

Byt namn på dina lager
Här är några fler råd som kan verka alltför uppenbara, men det är fortfarande användbart att komma ihåg. Byt namn på, byt namn på, byt namn på!
Att byta namn på dina lager är den ultimata nyckeln till att hålla sig organiserade även i de mest komplicerade och expansiva projekten. Ja, det här tar dig mer tid när du jobbar, men i slutändan är det allt värt det. Om du håller din lagpanel välorganiserad kan du enkelt hitta och redigera lager inom några sekunder, i motsats till minuter om du har en rubbning av "Kopia av nytt lager" (32).

Om du själv lär dig Photoshop, se till att du kolla in vårt arkiv med fantastiska Photoshop-handledning.