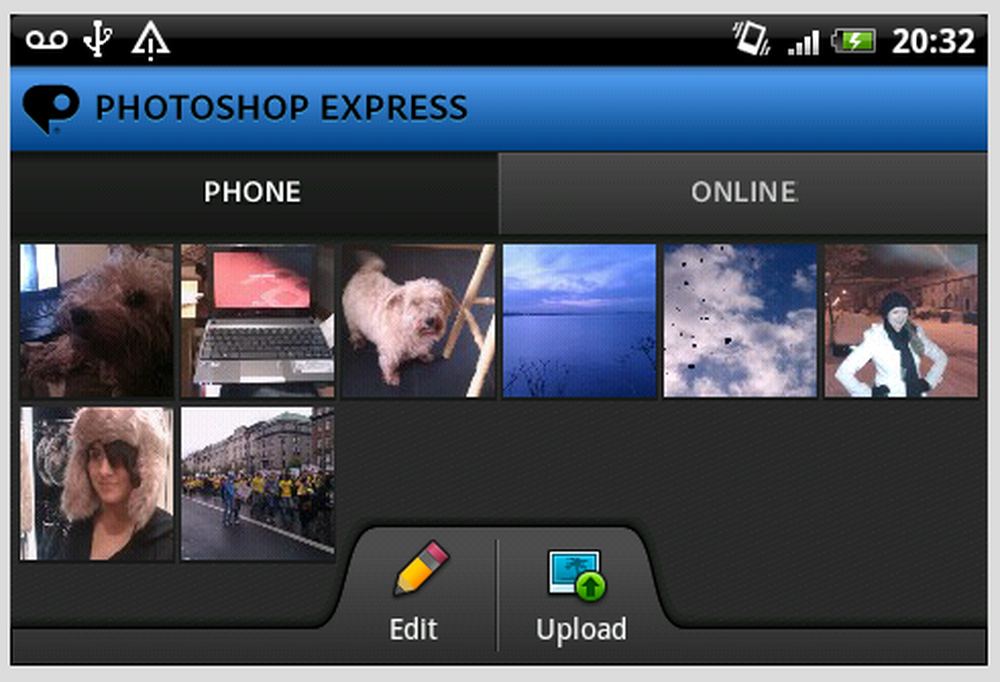Photoshop Skapa Photo-in-Photo Effect

Skapa Photoshop Photo-in-Photo Effect
Exempelbildet jag ska använda i denna handledning är artighet av muha på flickr. Du kan ladda ner den genom att klicka på bilden nedan:

Steg 1
Börja med att öppna bilden i Photoshop. En snabb Ctrl + O kan hjälpa dig med det, eller självklart kan du bara dra filen i Photoshop för att börja redigera.

Steg 2
Hämta markeringsverktyget från verktygsmenyn eller genom att trycka på "M" på tangentbordet.

Dra ut ett snabbt urval av det område där du vill att Photo-in-Photo-effekten ska vara.

Ett snabbt tips för den här delen - du kan högerklicka på ditt val och välja "Transform Selection" om du vill bli mer kreativ och skapa effekten i en liten vinkel. En annan bra användning för att omvandla ditt val är att justera det exakt där du vill ha det.

Steg 3
När du har tillämpat din omvandling trycker du på Enter-tangenten på tangentbordet. Högerklicka sedan inuti ditt val och välj "Layer Via Copy".

Detta kopierar det valda området till ett nytt lager där det är säkert för redigering och ändrar inte originalbilden.

Steg 4
Nu kan vi börja tillämpa den verkliga effekten. Högerklicka på det nyskapade lagret och välj "Blandningsalternativ".

Börja med att lägga till "Stroke" -effekten. Nedan finns de inställningar jag använder, men kom ihåg att det här bara är min smak. Du kan bli kreativ och fitta runt med inställningarna själv.

Storlek: Från 10 till 150 beroende på bildstorleken
Position: Inside
Blandningsläge: Normal
Opacitet: 100%
Fylltyp: Färg
Färg: Vit (#ffffff)
Du kan också lägga till några andra ytterligare effekter för att ytterligare betona om ämnet. Mina favoriter är Drop Shadow och Inner Shadow. Börja med Drop Shadow, här är de inställningar jag brukar använda:

Blandningsläge: Normal
Färg: Svart (# 000000)
Opacitet: Från 40 till 80 beroende på din smak
Vinkel: Alla
Avstånd: 0
Spridning: 0
Storlek: Från 30 till 150 beroende på bildstorlek och på din smak
Och här är ett snabbt exempel på Innerskugga:

Blandningsläge: Normal
Färg: Svart (# 000000)
Vinkel: Alla
Avstånd: Från 5 till 30 beroende på din smak
Choke: 0
Storlek: Från 10 till 120 beroende på bildstorlek och på din smak
När du är nöjd med de tillämpade effekterna, tryck på OK för att tillämpa dem på skiktet och för att gå ur lagalternativen.

Steg 4
Eftersom vi redan har gjort det med att använda bildramseffekten till vårt översta lager, kan vi gå vidare till själva bilden. Börja med att vänster klicka på det nedre lagret för att se till att det är valt (tips: om lagets namn är bakgrund i kursiva bokstäver, dubbelklicka på det och tryck sedan på OK för att konvertera det till ett olåst lager).

En av mina all-time-favorit effekter för tonvikt är den klassiska och skarpa kontrasten mellan svart och vitt och färg. Du kan prova detta själv genom att lägga till ett B & W-anpassningsskikt ...

... och tweaking några av inställningarna tills sakerna ser rätt ut:

Steg 5 (Valfritt)
Du kan spara bilden direkt efter att du har slutfört steg fyra, men om du känner att din bild behöver lite mer, kan du fortsätta experimentera. Här är vad jag kunde uppnå med lite rörelseoskärpa, blandning, ljud och kontrast:

Steg-för-steg-handledningvideo
Här är min videohandledning som visar processen i åtgärd, steg för steg: