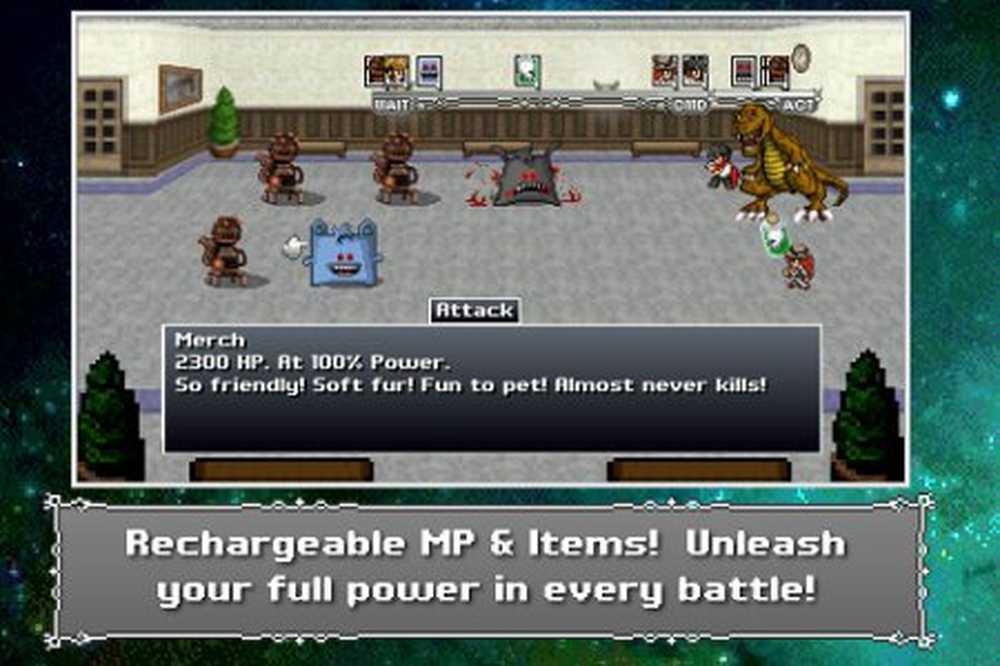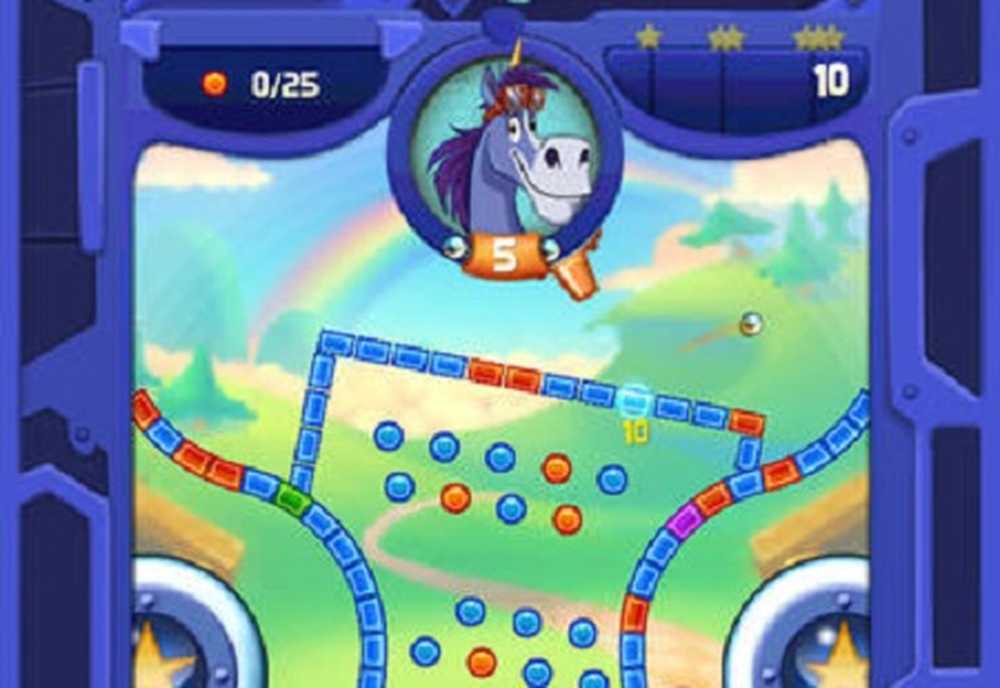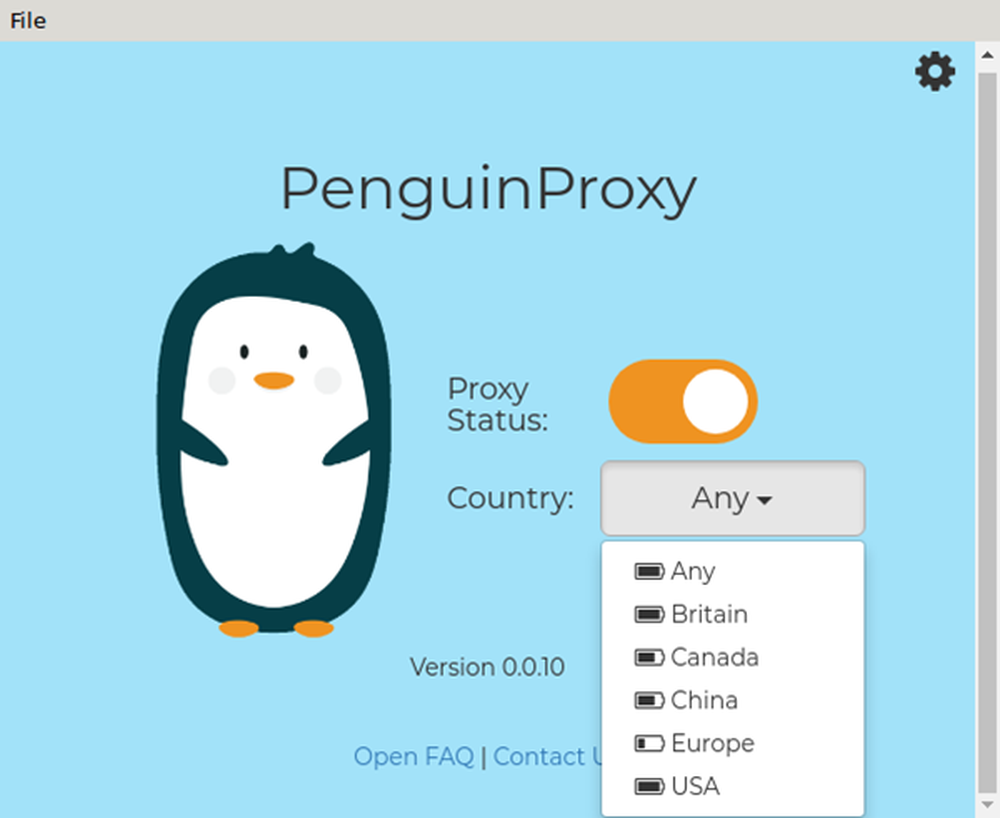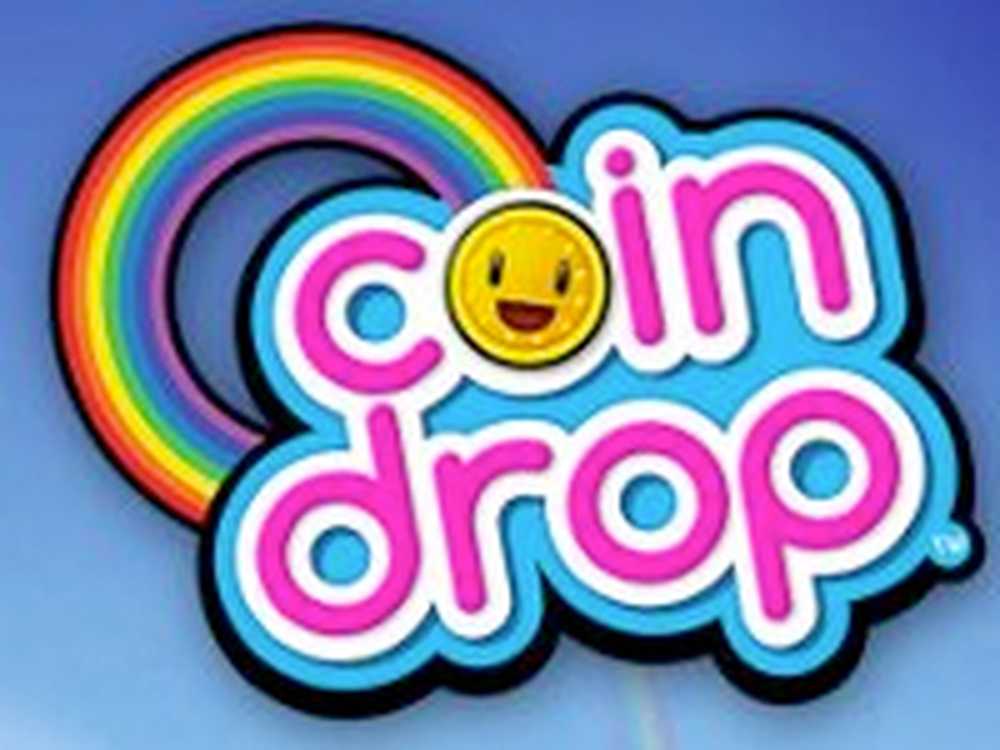Pen Tips Integration med OneNote Mobile i Windows 10 årsdagen uppdatering
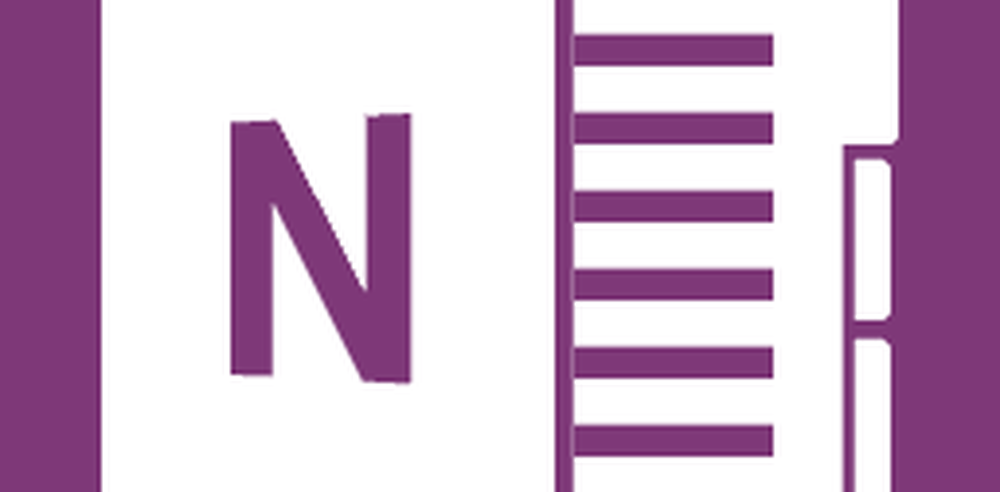
Använda din penna i Windows 10 årsdaguppdatering
För någon student som går tillbaka till skolan eller en affärspersonal som vill ha ett naturligt sätt att fånga information eller skapa innehåll, är penna ett utmärkt sätt att göra det. Den första platsen som ska börja efter uppdatering till Windows 10 årsjubileumsuppdateringen är Peninställningarna. Klick Start> Inställningar> Enheter> Pen och Windows-bläck. Här kan du göra några anpassningar för att göra din penn med Windows 10 bekvämt. Användare kan justera pennan för höger eller vänster användning och ställa in beteenden när de interagerar med skrivbordet i Windows.
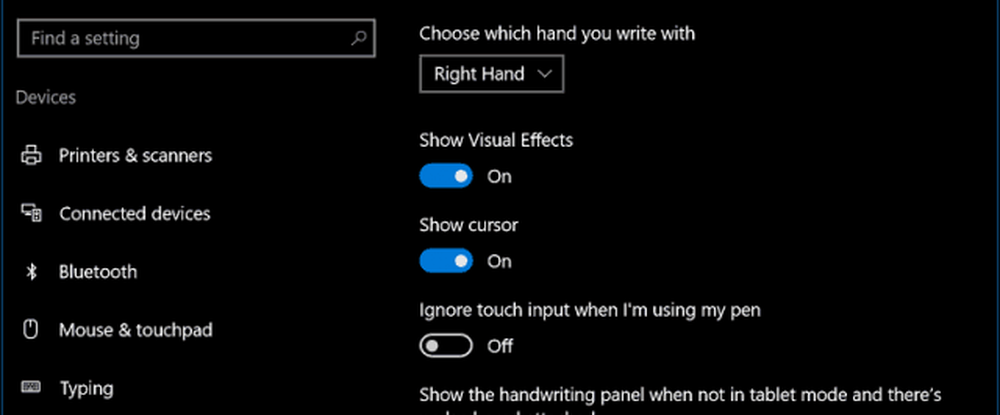
Du kan ändra ytterligare beteenden som att ställa in penna-knappen för att öppna ett visst program. Som standard, Klicka på En gång är inställd för att starta Windows Ink Workspace. Ytterligare anpassningar kan göras som att starta Sketchpad, Sticky Notes eller Screen Sketch. Andra alternativ du kan välja bland är OneNote Universal eller en klassisk stationär app.
Om du väljer att hålla Windows Ink Workspace kan du konfigurera pennknappen. vilket gör att skrivarutrymmet är tillgängligt från teckenfönstret även när enheten är låst. Dubbelklicka åtgärd kan också ställas in för en sekundär applikation. Så, om du ibland behöver ringa upp OneNote, kan du justera pennknappen för att göra det. Jag var tvungen att para min Penn via Bluetooth för att få det här att fungera. Kolla in vår tidigare artikel hur du kopplar Bluetooth-enheter i Windows 10. En press och håll-åtgärd kan också ställas in för att starta applikationer. Jag har satt min att starta Cortana.
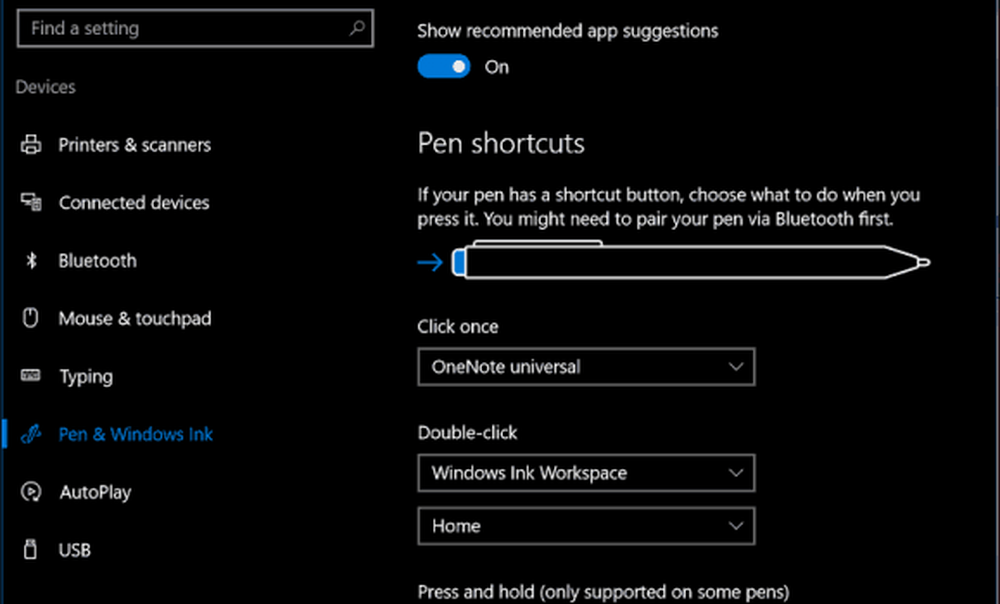
Använda OneNote Universal med din penna
När du har fått din penna inställning så som du vill kan du börja använda den för att skriva in information och interagera med dina applikationer. OneNote är en kraftfull universell app för notering, bunden gratis med Windows 10. Du kan använda den för att skriva anteckningar och få dem att synkronisera över alla dina enheter som kör OneNote och OneNote Online. OneNote-applikationen är lätt att komma igång. Först måste du logga in på ditt Microsoft-konto för att hålla dina synpunkter och sidor synkroniserade.
Till skillnad från den stationära versionen av OneNote, har universalappen ett enklare gränssnitt. Överst finns en hamburgare meny där du kan komma åt senaste noteringar, utskriftsavsnitt, ge feedback och ändra appinställningar eller logga ut. Även om OneNote är en pennavänlig applikation, fungerar det lika bra med Touch och Keyboard. Du kan till och med skriva in en blandning av innehåll, som innehåller skriftlig text och ritade former.
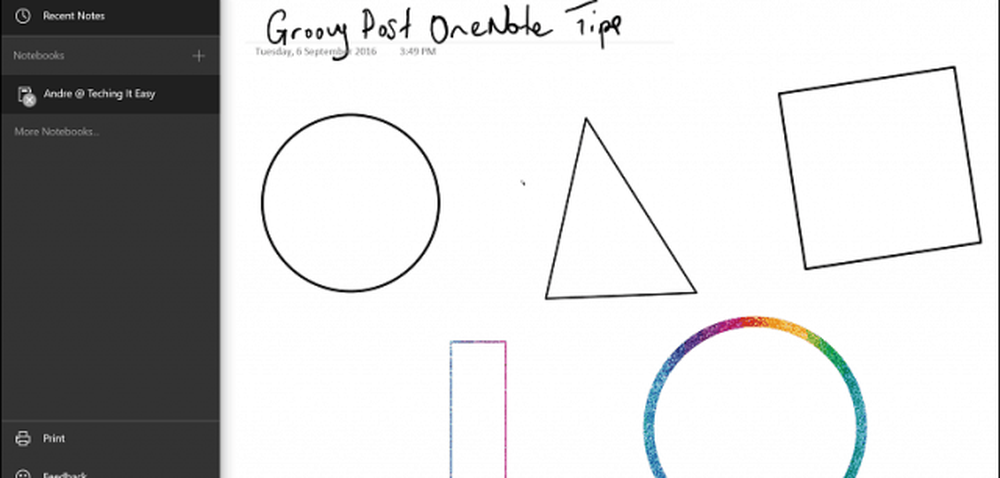
Det finns flera flikar du kan använda för att formatera dina anteckningar, penna och beröringsbeteenden när du arbetar i OneNote Universal.
Hem fliken funktioner knappar för att ändra text som typsnitt stil, kulor, indragning, åtkomst till kameran och infoga en bild.

Föra in Fliken låter dig infoga ett bord, bilagor som ett Word-dokument eller ett kalkylblad, få åtkomst till kameran eller lägga till bilder och hyperlänkar.

Dra fliken ger en mängd kreativa verktyg för att använda pennan. Du kan göra ett val, aktivera raderaren och välj olika tips, t.ex. penna, penna och tjocklek. Användare kan välja mellan en mängd olika bläckfärger, inklusive roliga bläckeffekter med galaktiska och regnbågsfärger.
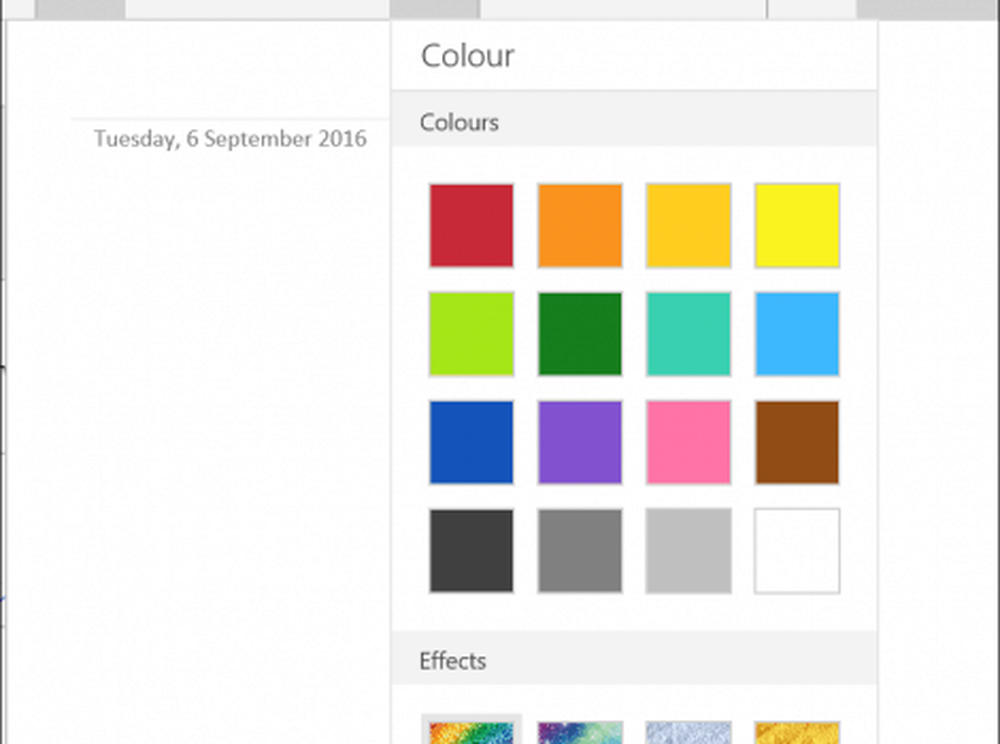
Du kan också aktivera alternativet för att använda peka eller en mus för att rita och konvertera ritningar till former på flyg. Du kan också använda OneNote för att konvertera och lösa matematiska ekvationer.

Se flik - du kan aktivera linjer med linjer, zooma in eller ut, dölja sidlistan och spela upp inspelat innehåll igen.

För att skapa en ny sida, klicka på Lägg till sida knapp.

Om du vill ändra en sektionssida, t.ex. radera, flytta, kopiera eller länka den, högerklicka bara på den och välj önskat alternativ.
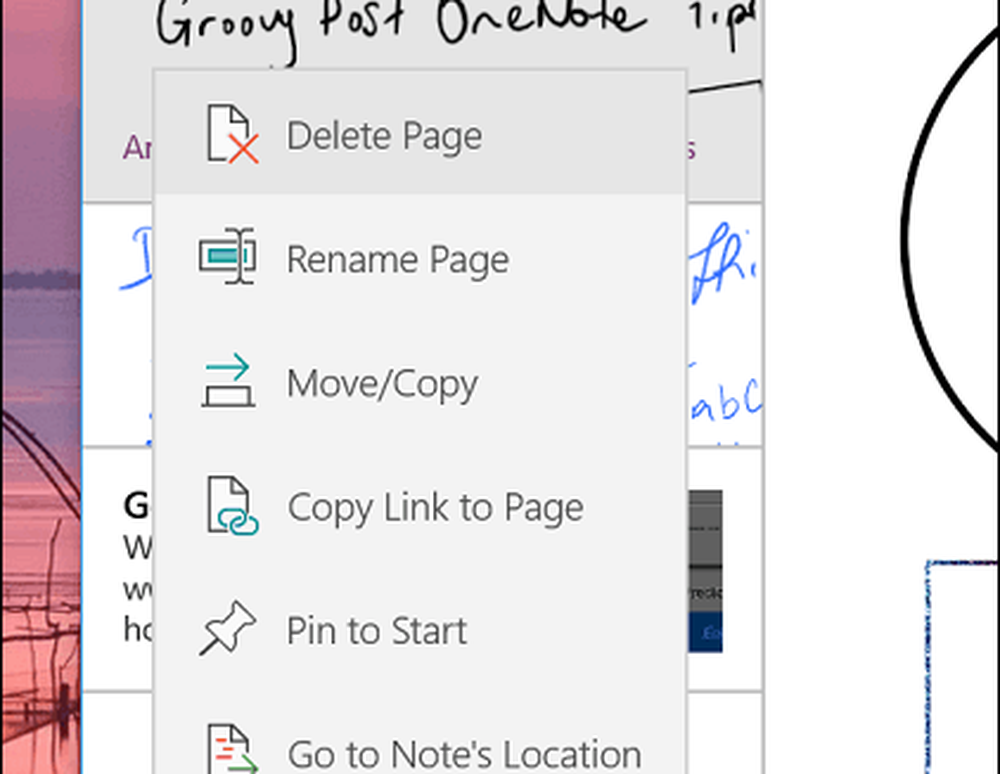
För att börja skriva text, välj en av de tillgängliga penna tipsen. Om du föredrar att skriva i penna eller teckna en form kan du välja det.


Om du vill konvertera illustrerad form, först klicka på Konvertera till former Använd sedan pennan för att dra en viss form. OneNote kommer automatiskt att upptäcka formen och konvertera den.
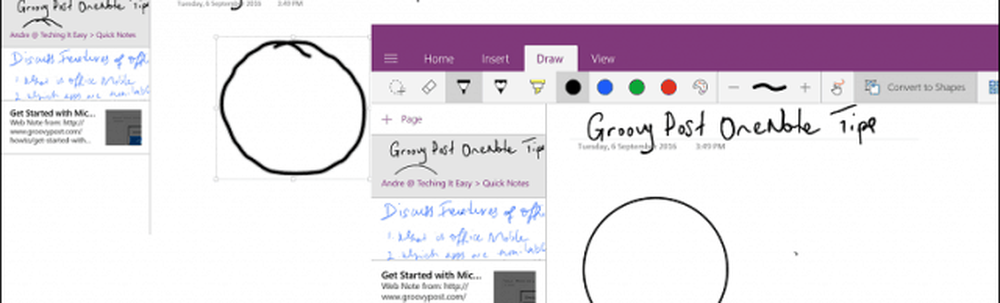
Ända sedan jag fick min Surface Pro 3, har jag funnit engagerande sätt att använda pennan som en del av mitt arbetsflöde. Om du har skrivbordskontor installerat, kan du komma åt många av de samma inskärningsverktygen i Word 2016. Om du någonsin velat investera i en Tablet, är funktioner och funktionalitet ett bra skäl att få en. Se till att du installerar OneNote Clipper-tillägget. Det är bra för forskning och fånga information. Du kan snabbt skicka en artikel till OneNote och sedan anteckna den.
Använder du Windows 10 på en Tablet-enhet? Har du uppdaterat till årsdagen uppdatering? Om så är fallet, låt oss veta vad några av de innovationer du gillar i de senaste uppdateringarna.