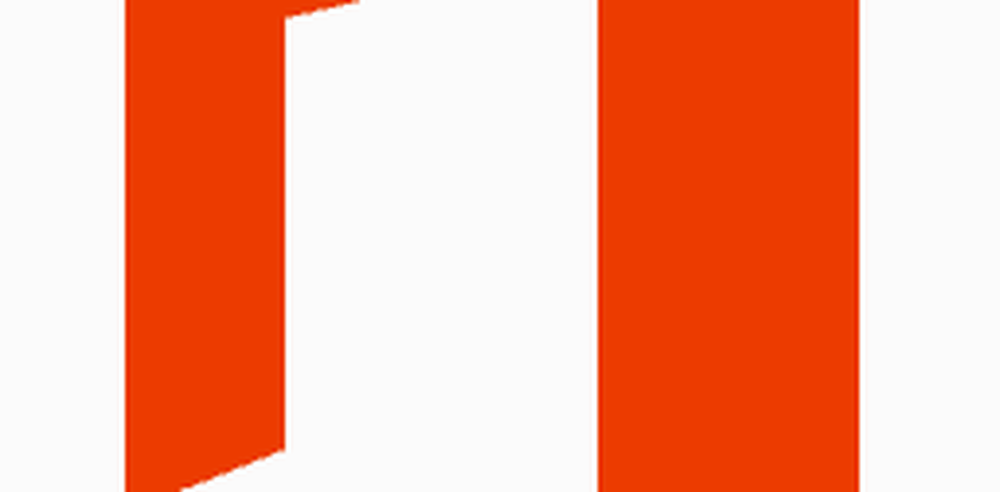Öppna en Kommandotolk eller Terminal till en specifik mapp i Windows, Mac eller Linux

Windows 10
På Windows kan du trycka på Shift-tangent och högerklicka på en mapp för att öppna ett PowerShell-fönster direkt till den mappen.

Eller du kan lägga till "Öppna kommandofönster här" från snabbmenyn och använd det för att öppna ett kommandotolfönster i mappen.

Artikeln som är kopplad till ovan visar också hur du lägger till alternativet "Öppna kommandofönster här" till snabbmenyn när du är i en mapp.

Ett kommandotolken (eller PowerShell) -fönstret öppnas direkt till den valda mappen.

Mac OS
För att öppna ett terminalfönster i en specifik mapp från Finder måste du se till att Ny terminal i mapp och Ny terminalflik i mappen tjänster är aktiverade.
För att aktivera dessa två tjänster, välj Systeminställningar från Apple-menyn.

Klick Tangentbord på Systeminställningar dialog ruta.

På Tangentbord dialogrutan, klicka på Genvägar fliken högst upp och välj sedan tjänster till vänster.
Under Filer och mappar till höger, kolla på Ny terminal i mapp och Ny terminalflik i mappen lådor.
Du kan lägga till genvägar till dessa två tjänster för att göra det snabbare att öppna ett terminalfönster i en mapp. Klick Ingen till höger om tjänsten du vill lägga till en genväg till.

Klick Lägg till genväg och tryck sedan på genvägen du vill använda för tjänsten. Se till att du väljer en genväg som inte används av systemet. Vi hittade det svårt att hitta en unik genväg eftersom det finns så många genvägar som redan är inställda i macOS.
Du kan också behöva klicka Lägg till genväg igen och tryck sedan på Stiga på för att få din genväg att hålla fast.

För att öppna ett terminalfönster från en mapp i Finder, navigerar du till den mapp du vill ha. Gå inte in i mappen.
Välj mappen, högerklicka på den och gå till Tjänster> Ny terminal i mapp för att öppna ett nytt Terminalfönster i den valda mappen. Om du vill öppna en ny flik i ett öppet terminalfönster, gå till Tjänster> Ny terminalflik i mappen på högerklick-menyn. Öppna en ny flik i ett befintligt Terminalfönster kräver att fönstret är aktivt, inte minimerat.
Om du ställer in genvägar för de två alternativen väljer du mappen och trycker på genvägen för det alternativ du vill använda.

Ett nytt Terminalfönster öppnas direkt till den valda mappen om du valde Ny terminal i mapp alternativ.

Väljer Ny terminalflik i mappen Alternativ öppnar en ny flik i det aktiva Terminalfönstret direkt till den valda mappen.

För att ta bort Ny terminal alternativ från tjänster meny, gå tillbaka till Apple-menyn> Systeminställningar> Tangentbord> Genvägar> Tjänster och avmarkera de två alternativen till höger.
Linux
Här använder jag Ubuntu för att öppna ett terminalfönster till en specifik mapp i Linux. Proceduren kan variera lite på andra Linux distroer som Linux Mint, Zorin och Fedora.
Öppna filer app (som brukade kallas Nautilus), från vänster sidofält. Gå till mappen som du vill öppna i ett Terminal-fönster, men gå inte in i mappen.
Markera mappen, högerklicka på den och välj sedan Öppna i terminal.

Ett nytt Terminalfönster öppnas direkt till den valda mappen.

Spara tid Navigering till mappar i ett kommando- eller terminalfönster
Du kan använda cd-kommandot för att navigera till en mapp på alla tre systemen. Eller du kan kopiera en hel sökväg till en mapp och klistra in den i kommandot eller terminalfönstret. Men om du gör det, kom ihåg att infoga backslashes framför alla mellanslag i banan.
Men de alternativ vi visade dig här är enklare och snabbare. Och om du arbetar med mappar och filer ofta i fönstret Kommando eller Terminal sparar du tid och blir mer produktiv.