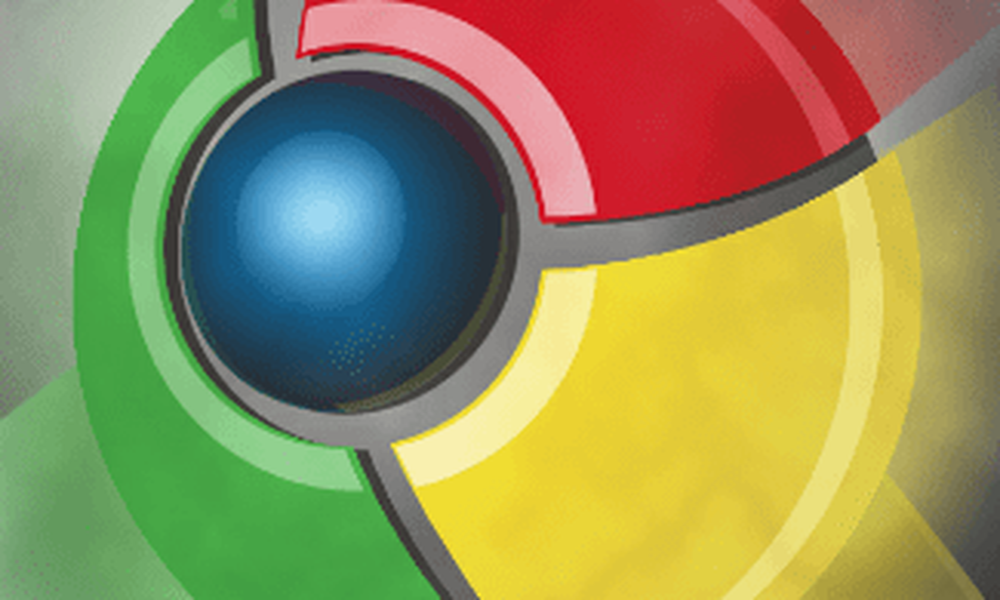Installera manuellt kumulativa uppdateringar och virusdefinitioner på Windows 10

Till exempel kan du ha flera datorer, vilket även för en stor organisation som en skola som har varje maskin ansluten till internet kan få ditt nätverk att stanna. Visst, det finns det nya sättet att använda en dator i ditt nätverk för att dela uppdateringar med andra maskiner, men den här funktionen kan minska datorns prestanda, som jag har observerat. Kumulativa uppdateringar kan också bidra till att en ny installation av Windows 10 uppdateras också. Bortsett från dessa alternativ, gör det enkelt för Microsoft att hämta och installera Windows-uppdateringar, t.ex. Kumulativa uppdateringar och Windows Defender-definitioner manuellt. Den här artikeln visar hur du gör det.
Installera kumulativa uppdateringar och andra uppdateringar manuellt
Låt oss först börja med att definiera olika typer av uppdateringar som Microsoft tillhandahåller.
Windows uppdatering - när du letar efter nya uppdateringar tillhandahåller Microsoft en enda åtgärd för en del av Windows 10. Dessa brukar vara små och specifika, till exempel en säkerhetsuppdatering som löser ett problem i Adobe Flash Player eller skyddar dig från ett specifikt ransomware-angrepp.
Kumulativ - innehåller en samling tidigare publicerade uppdateringar; i stället för att behöva ladda ner varje relevant uppdatering separat, binds de ihop i ett enda paket. Om du har uppdateringar som ingår i den kumulativa uppdateringen redan installerad, är de inte installerade. Microsoft inkluderar ibland nya versioner av befintliga uppdateringar, t.ex. en version 2 för att fixa för något som kanske inte har lösts i den ursprungliga utgåvan.
Kumulativ Delta - En annan typ av uppdatering är ett delta. Detta är mest fördelaktigt för användare med begränsad bandbredd, eftersom det bara hämtar ändringar i ett program.

Microsofts uppdateringskatalog låter användare manuellt hämta enskilda uppdateringar eller kumulativa uppdateringar för Windows 10. Innan du laddar ner en kumulativ uppdatering måste du ta reda på vad du för tillfället har installerat på din dator. Om du utför en nyinstallation av Windows 10 Creators Update, är den installerade versionen till exempel 15063.0. Ett nyligen uppdaterat system kommer att visa 15063.413 av detta skrivande. Du kan kontrollera vilken version som installerats genom att trycka på Windows-tangent + R och skriva: winver tryck sedan på Enter. De Handla om dialog kommer att avslöja byggnadsnumret och den ackumulerade uppdateringen installerad.

Microsoft upprätthåller en webbsida som heter Uppdateringshistorik, som listar alla kumulativa uppdateringar och deras innehåll för varje utgåva av Windows 10 och Windows Server. Webbsidan Uppdateringshistorik ger också länkar till Microsoft Update-katalogen där du kan hämta en viss uppdatering.

Så, innan du laddar ner en kumulativ uppdatering, se till att du kolla vad du har installerat. I denna artikel ska jag ladda ner 15063.332 och installera på en dator som kör 15063.128. Processen är enkel, gå till sidan Uppdateringshistorik, leta efter det senaste kumulativa uppdateringsnumret, rulla ner och klicka sedan på länken längst ner för uppdateringskatalogen.

På Microsoft Update Catalog-sidan visas två alternativ, en 32- och 64-bitarsversion av den kumulativa uppdateringen. Välj den som matchar din Windows 10-arkitektur. I mitt fall kör jag Windows 10 Pro 64 bit, så jag laddar ner det.

Klicka på live-länken för att starta nedladdningen.

Spara filen på hårddisken.

Installera kumulativ uppdatering
När du laddar ned den kumulativa uppdateringen fortsätter du för att starta .msi fil vänta sedan den initialiseras.

Klick Ja när du uppmanas att börja installationen.

Vänta när uppdateringen är installerad.

Klick Starta om nu för att slutföra installationen. Under den här tiden kommer Windows 10 att visa en framdriftsfält som visar hur installationen fortskrider.

Där går du, din kumulativa uppdatering är installerad.

Windows Defender Definitioner
Windows 10s inbyggda antivirus kan också uppdateras manuellt. Nya definitioner kan hämtas från Malware Protection Center. Ibland märker jag när Windows Update listar definitioner för nedladdning, de verkar ta evigt för att hämta och installera. En manuell nedladdning säkerställer att den är installerad. Offlinedefinitioner är också bra för datorer som du sällan ansluter till Internet.

Så, det är en titt på att få dina uppdateringar att installera manuellt. Om du upplever problem med Windows Update, kom ihåg att kolla in vår lista med tips för felsökning av tjänsten. Om du installerar uppdateringar från Windows Store, kolla även vår guide för att lösa problem med appinstallationer som du kan uppleva.
Dela dina tankar i kommentarerna om du fann det här till hjälp och låt oss veta om de nya förbättringarna i Windows Update har gjort tjänsten mer tillförlitlig.