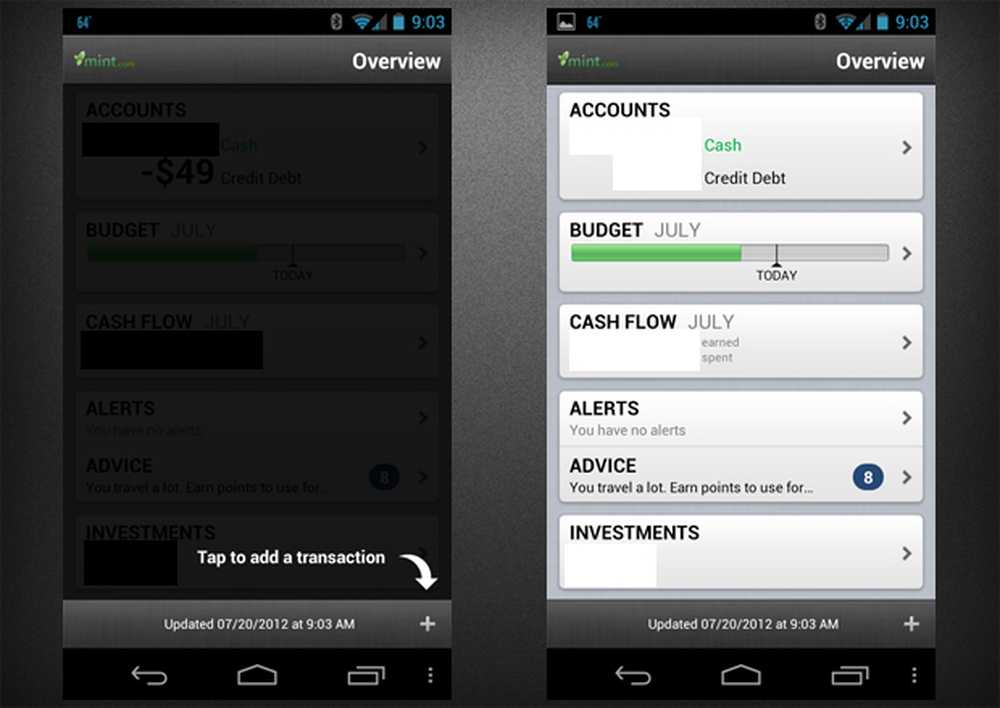Hantera din Google Kalender med Cortana i Windows 10

Använd Google Kalender med Cortana i Windows 10
Det första du behöver göra är att ansluta din Google Kalender till appen Windows Kalender. Gör det genom att starta kalenderappen i Windows och välja Inställningar (växelsymbol)> Hantera konton> Lägg till konto. Då när Välj ett konto skärmen visas välj Google.

Då kommer du att bli uppmanad att logga in med ditt Google-kontouppgifter. Observera att om du har 2-stegs verifiering aktiverad på ditt Google-konto (och vi hoppas du gör det) måste du också slutföra det här steget. Och bevilja Windows-behörighet till din Google-kontoinformation.

När allt är klart konfigurerat ser du att din Google-kalenderinformation synkroniseras med Windows 10-kalendern. Och från och med nu kan du be Cortana att "skapa tid" och följa med vad Cortana frågar som händelsens namn, datum och tid. Både Google och Windows 10-kalendern fortsätter att synkroniseras.
En annan cool sak du kan göra är att fråga är "Cortana, vad är det på mitt schema idag?" Det kommer att dyka upp ett fönster så att du kan se dina händelser från alla dina synkroniserade kalendrar. Du kan också hantera hur ofta din kalender synkroniseras från skärmen för kontoinställningar som är inställd på varannan timme som standard.

Ett par andra saker att peka ut här. Först noterar du att medan e-post- och kalenderapparna verkar vara separata, är de ganska väl bundna under huven. Så, dina Gmail-meddelanden och kontakter ska synkroniseras med Windows Mail-appen.
Men om du inte vill ha det kan du göra justeringar genom att högerklicka på ditt Gmail-konto i Windows Mail-appen och gå till Kontoinställningar> Ändra inställningar för brevlådans synkronisering. Bläddra ner och under Synkroniseringsalternativ kan du stänga av e-post och kontakter och bara lämna din kalender på. Eller du kan anpassa det beteende som ditt Google-innehåll synkroniseras med.

Användar du Cortana för att hantera dina dagliga aktiviteter på flera kalendrar? Lämna en kommentar nedan och låt oss veta hur du använder Cortana och Windows 10 för att vara produktiva hela dagen.