Gör Windows Explorer öppet till en annan plats än bibliotek
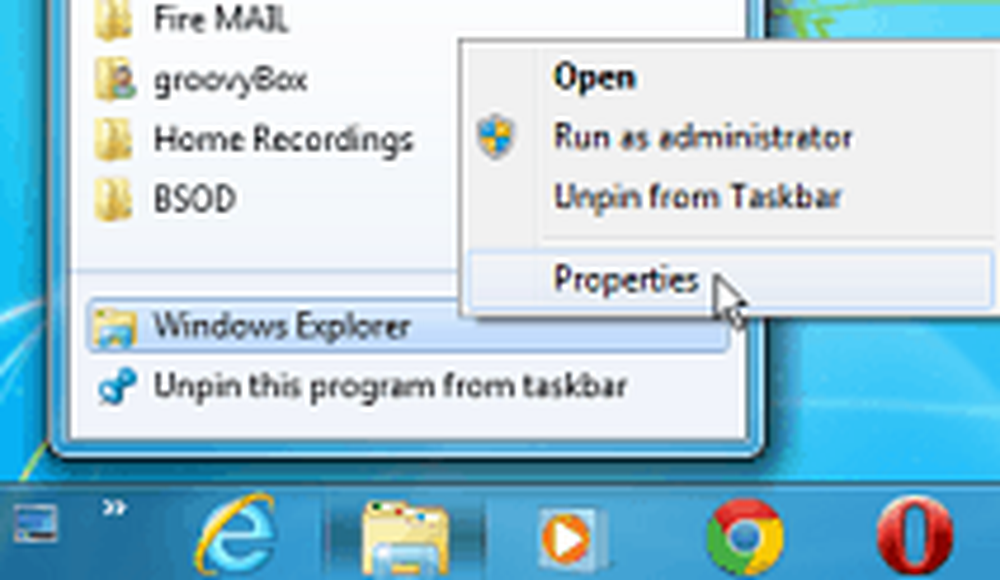
Här kan du se standardplatsen för Windows Explorer öppnas för bibliotek.

Ändra öppen plats i Windows 8
För att göra Windows Explorer öppet för en mer användbar plats för dina behov, högerklicka på ikonen Win Explorer i Aktivitetsfältet. Högerklicka sedan på Filutforskare och välj Egenskaper.

Fönstret File Explorer Properties öppnas i fliken Genväg. I Target-fältet ser du att det är öppet i bibliotek, och du kan ändra det. Du kanske vill notera den här vägen eller kopiera den någonstans så att du kan ändra den om du behöver.

Här kommer jag att ändra den för att öppna min Dokumentmapp. Öppna dokumentmappen, klicka på sökvägen så att den ändras från brödkrämarna till sökvägen och kopiera den.

Gå tillbaka till fönstret Filutforskareegenskaper och klistra in det i fältet Mål och klicka sedan på OK.

Nu när du klickar på ikonen Filutforskare öppnas den i min dokumentmapp (eller vilken plats du väljer).

Du kan väsentligen välja vilken plats som helst för att få den öppen. Till exempel här har jag den öppna för min SkyDrive-mapp, som är till nytta på en Microsoft-yta med begränsat lagringsutrymme och med ditt Office-dokument sparas som standard.

Ändra Windows Explorer Open Location i Windows 7
Processen att ändra platsen i Windows 7 är i huvudsak densamma. Högerklicka på ikonen Windows Utforskare, högerklicka på Windows Utforskare och välj Egenskaper.

Därefter, precis som i Windows 8, ändrar du målsökvägen. Som jag sa kan du välja nästan vilken plats du vill ha. Här lade jag till sökvägen till min dokumentmapp på Windows Home Server.

Om du är ett fan av Dropbox kan du göra det också Windows Explorer. Beroende på vad du vill göra kan du gå så djupt in i platser som du vill. Till exempel, här ställer jag in standard för att öppna i en mapp i Dropbox.




